Вы можете быстро создать простую платформу для профессиональной презентации, применяя тему для единого оформления, добавляя новые слайды с различными макетами слайдов, а затем добавляя визуальный интерес, применяя переход к слайдам ко всем слайдам.
-
На вкладке Конструктор выберите нужную тему.
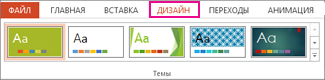
Чтобы просмотреть другие темы, разверните коллекцию тем

-
На вкладке Главная нажмите кнопку Новый слайд.
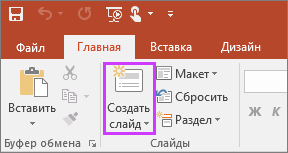
Чтобы выбрать макет, щелкните стрелку рядом с полем Создать слайд и выберите нужный вариант.
-
На вкладке Переходы выберите эффект перехода.
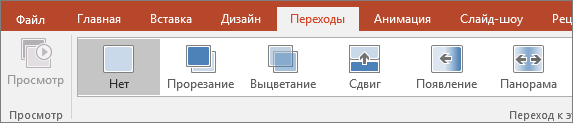
Чтобы просмотреть другие переходы, разверните коллекцию переходов

-
На вкладке Переходы нажмите кнопку Применить ко всем.
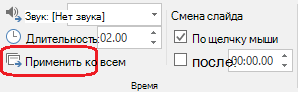
Теперь вы настроили презентацию с согласованной темой и стилем перехода. Затем добавьте дополнительные слайды и заполните их текстом и визуальными элементами для сообщения.
-
На вкладке Конструктор выберите нужную тему.
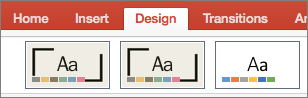
Чтобы просмотреть другие темы, наведите указатель на тему и выберите

-
На вкладке Главная нажмите кнопку Новый слайд.
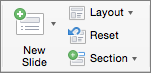
Чтобы выбрать макет, щелкните стрелку рядом с полем Создать слайд и выберите нужный вариант.
-
На вкладке Переходы выберите эффект перехода.
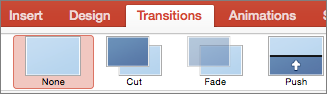
Чтобы просмотреть другие эффекты, наведите указатель мыши на переход и нажмите кнопку

-
На вкладке Переходы нажмите кнопку Применить ко всем.

Теперь вы настроили презентацию с согласованной темой и стилем перехода. Затем добавьте дополнительные слайды и заполните их текстом и визуальными элементами для сообщения.
-
На вкладке Конструктор выберите нужную тему.
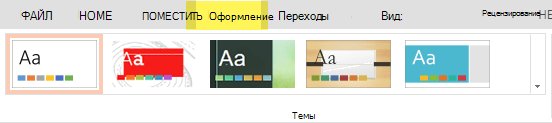
Чтобы просмотреть другие темы, разверните коллекцию тем

-
На вкладке Главная нажмите кнопку Новый слайд.
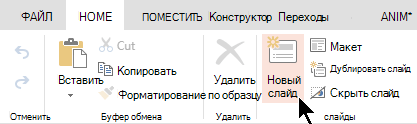
Чтобы выбрать другой макет слайда, щелкните Макет , чтобы просмотреть коллекцию параметров, а затем выберите нужный макет слайда.
-
На вкладке Переходы выберите нужный переход.
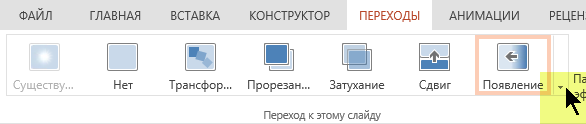
Чтобы просмотреть другие переходы, разверните коллекцию переходов

-
На вкладке Переходы в группе Время нажмите кнопку Применить ко всем.
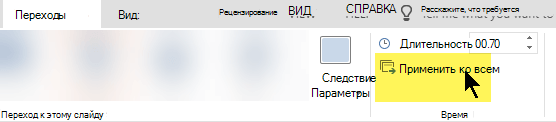
Теперь вы настроили презентацию с согласованной темой и стилем перехода. Затем добавьте дополнительные слайды и заполните их текстом и визуальными элементами для сообщения.










