Вы можете поделиться своимиVisio схемами вPowerPoint для Microsoft 365, создав фрагменты слайдов, а затем экспортировать их в PowerPoint. Это никогда не было так просто, чтобы ваши схемы были PowerPoint.
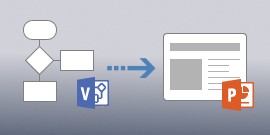
Возможность создавать фрагменты слайдов и экспортировать их в PowerPoint доступна только в Visio (план 2). Если вы не знаете свою версию Visio, на вкладке Файл выберите Учетная запись > О программе Visio. В левом верхнем углу диалогового окна указывается, какая версия Visio_generic у вас есть:
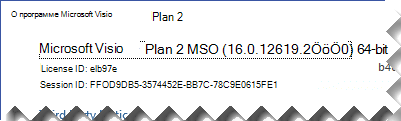
Примечание: Для использования этой функции у вас должна быть подписка на Microsoft 365. Если вы являетесь подписчиком Microsoft 365, убедитесь, что у вас установлена последняя версия Office. Если вы ИТ-специалисты, управляющие процессом Microsoft 365 обновления, ознакомьтесь со статьей каналов, чтобы узнать, какие обновления доступны в каждом канале.
Создание и экспорт фрагментов слайдов вPowerPoint
-
Откройте схему Visio и выберите Вид > Область фрагментов слайдов. Область появится в правой части окна конструктора.
-
Нажмите кнопку Добавить в области Фрагменты слайдов, и на схеме появится рамка для фрагментов.
-
Переместить рамку фрагмента на часть схемы, которая вы хотите показать на слайде.
-
При необходимости перетаскивать углы рамки", пока не захотите получить нужный размер.
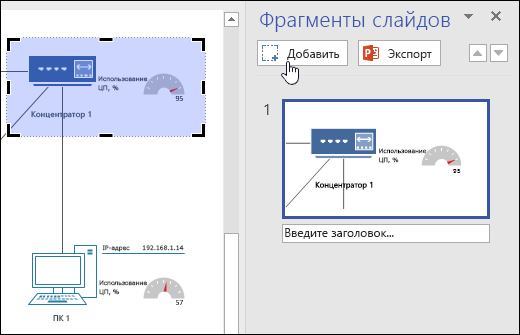
-
-
Введите название слайда в текстовое поле под областью его просмотра.
-
Чтобы добавить другой фрагмент, нажмите Добавить еще раз и повторите действия. Если вам нужно удалить слайд, выберите его в области фрагментов слайдов и нажмите клавишу DELETE.
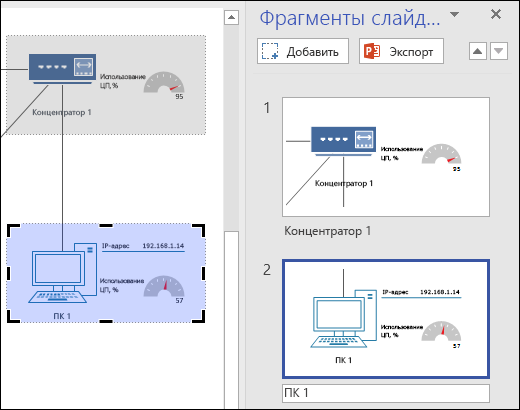
-
Нажмите кнопку Экспорт в области Фрагменты слайдов, чтобы экспортировать подготовленные фрагменты слайдов в PowerPoint слайдов. Вы также можете экспортировать фрагменты, выбрав Файл > Создать презентацию PowerPoint > Создать презентацию.
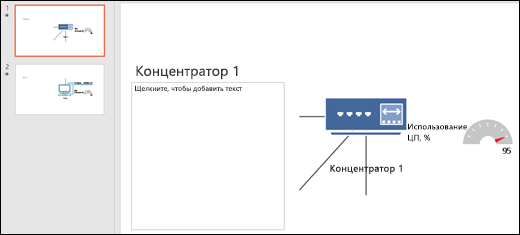
Если вы перекрывали рамку с рисунками между слайдами, а затем экспортируете их в PowerPoint, для изображений будет применяться переход PowerPoint. Если у вас нет последней версии PowerPoint или перекрывающихся фрагментов слайдов, для слайдов используется обычный переход по умолчанию.










