С помощью Project можно отфильтровать представление, чтобы вы могли видеть только критически важные задачи, вехи и другие сведения, наиболее важные для вас. Существует три способа фильтрации задач или ресурсов в проекте, которые предоставляют предопределенные фильтры для просмотра конкретных аспектов задач и ресурсы. Если ни один из этих фильтров не соответствует вашим потребностям, можно создать новый фильтр или изменить существующий.
-
Предопределенные фильтры Это фильтры, поставляемые с Project. Они используются для быстрой фильтрации задач или ресурсов, таких как незавершенные задачи или ресурсы, которые являются общими.
-
Настраиваемые фильтры Это фильтры, которые вы разрабатываете для собственных потребностей проекта.
-
Автофильтры Если они включены, они отображаются в виде стрелок в верхней части каждого столбца в представлении листа. Используйте их для быстрой фильтрации элементов в столбце.
В этой статье
Фильтрация задач или ресурсов
Бывают случаи, когда требуется просмотреть в проекте только определенный тип информации. Например, может потребоваться просмотреть только вехи проекта или задачи, которые еще не запущены. Если в проекте много задач и ресурсов, фильтры могут быть очень полезны для просмотра определенного диапазона информации. Фильтры позволяют отображать только интересующие вас сведения и скрывать остальные.
Вы можете фильтровать данные задач или ресурсов с помощью предварительно определенных фильтров Project. Если ни один из фильтров не соответствует вашим потребностям, можно создать новый фильтр или изменить существующий.
Применение или удаление фильтра
-
На вкладке Вид в группе Данные выберите фильтр в списке фильтров.
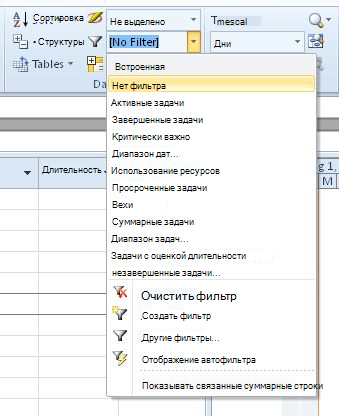
Чтобы применить фильтр, который отсутствует в списке, выберите Другие фильтры, а затем выполните одно из следующих действий:
-
Чтобы выбрать фильтр задач, выберите Задача, выберите имя фильтра в списке Фильтры , а затем нажмите кнопку Применить.
-
Чтобы выбрать фильтр ресурсов, выберите Ресурс, выберите имя фильтра в списке Фильтры , а затем нажмите кнопку Применить.
Примечание: Фильтры задач нельзя применять к представлениям ресурсов или фильтры ресурсов к представлениям задач.
-
-
При применении интерактивного фильтра введите запрошенные значения и нажмите кнопку ОК.
-
Чтобы отключить фильтр, выберите Нет фильтра в списке фильтров.
Применение цвета к отфильтрованным задачам с помощью выделения
При фильтрации задач или ресурсов можно применить выделение. Выделенные задачи или ресурсы отображаются с нефильтрованными задачами, но с другим цветом.
-
На вкладке Вид в группе Данные выберите фильтр в списке фильтров, а затем выберите Дополнительные фильтры.
-
Выберите фильтр в списке фильтров и нажмите кнопку Выделить.
Совет: Чтобы применить другой цвет к выделенным задачам, используйте другой стиль текста. Перейдите на вкладку Формат , а затем выберите Стили текста. В списке Элемент для изменения выберите Выделенные задачи, а затем выберите параметры форматирования.
Создание настраиваемого фильтра
-
На вкладке Вид в группе Данные щелкните стрелку рядом с пунктом Фильтр, а затем выберите Другие фильтры.
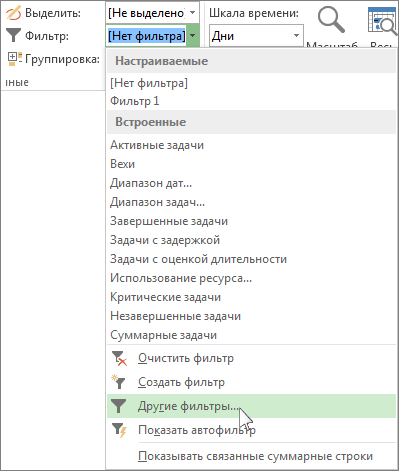
-
Выберите Задача или Ресурс (в зависимости от типа фильтра, который требуется создать), а затем нажмите кнопку Создать.
-
Введите имя нового фильтра. Выберите Показать в меню , если вы хотите включить этот фильтр в список Группа данных .
-
В столбце And/Or выберите И , чтобы отобразить результаты, которые соответствуют нескольким критериям фильтра. Выберите Или , чтобы отобразить строки, соответствующие одной или другой.
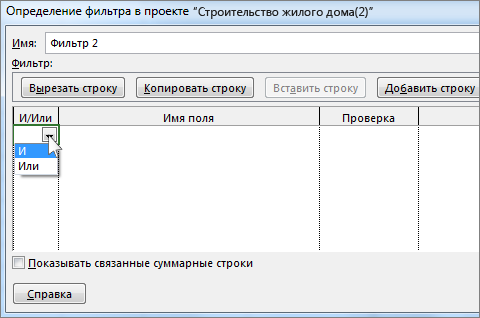
-
В столбце Имя поля выберите поле, которое нужно отфильтровать.
-
В столбце Тест определите, как вы хотите сопоставить то, что выбрано для столбца Имя поля , со столбцами Значения на следующем шаге.
-
В столбце Значения выберите нужное значение или введите новое.
Если в столбце Тест выбрано значение Равно или Не равно, можно ввести подстановочный знак в столбце Значения (вместо выбора параметра из списка). Например, при вводе вопросительного знака (?) будут находиться отдельные символы. При вводе звездочки (*) обнаруживается любое количество символов. Если вы используете подстановочные знаки, убедитесь, что выбранный столбец Имя поля включает текст (например , Имя), а не числа (например , Длительность).
-
Чтобы добавить другую строку в фильтр (и выбрать другое имя поля для фильтрации), нажмите кнопку Вставить строку. Можно группировать строки, добавив пустую строку. Добавьте значение And или Or в пустую строку, чтобы отфильтровать одну группу по отношению к другой.
-
По завершении нажмите кнопку Сохранить.
Совет: Чтобы быстро удалить все фильтры, используйте клавишу F3. Помните, что фильтры задач работают только с представлениями задач, а фильтры ресурсов — только с представлениями ресурсов.
Изменение существующего фильтра
-
На вкладке Вид в группе Данные выберите список фильтров, а затем выберите Другие фильтры.
-
Выполните одно из следующих действий:
-
Чтобы изменить фильтр задач, выберите Задача, выберите фильтр, который требуется изменить, а затем нажмите кнопку Изменить.
-
Чтобы изменить фильтр ресурсов, выберите Ресурс, выберите фильтр, который требуется изменить, а затем нажмите кнопку Изменить.
-
-
Измените параметры фильтра с помощью элементов управления в диалоговом окне Определение фильтра .
Использование автофильтров
Автофильтр можно применить к полям в любом представлении листа. Помимо стандартных фильтров, проект предоставляет автофильтры, видимые в верхней части каждого столбца в представлениях листа.
Применение и удаление автофильтров
-
На вкладке Вид в группе Данные щелкните стрелку для списка фильтров, а затем выберите Отображение автофильтра.
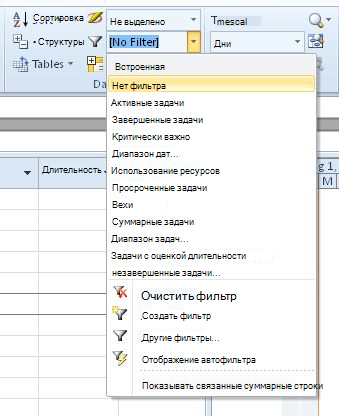
-
Щелкните стрелку автофильтра рядом с заголовком столбца, который содержит сведения, которые нужно отобразить, а затем выберите значение для фильтрации таблицы.
Стрелка автофильтра и заголовок поля поворачивается синим цветом. -
Чтобы применить дополнительное условие на основе значения в другом столбце, повторите шаг 2 для другого столбца.
-
Чтобы удалить фильтрацию по определенной строке, выберите Очистить все фильтры в списке Автофильтр для этого поля.
-
Чтобы отключить автофильтры, снова выберите Отображение автофильтра .
Примечание: Если информация изменяется в одной из строк в представлении, можно обновить параметры автофильтра, щелкнув стрелку и повторно выбрав значения фильтрации.
Создание настраиваемого автофильтра
-
Отображение автофильтров.
-
Щелкните стрелку автофильтра, наведите указатель мыши на пункт Фильтр, а затем выберите Пользовательский.
-
Выберите оператор, который вы хотите использовать, в первом поле, а затем введите или выберите значение, которое вы хотите сопоставить во втором поле.
Например, чтобы сопоставить определенную дату в поле даты, выберите оператор equals в первом поле, а затем выберите дату, которую вы хотите сопоставить во втором поле.
-
Чтобы применить два условия к автофильтру, выполните одно из следующих действий:
-
Чтобы отобразить в представлении строки, соответствующие обоим условиям, выберите оператор и значение во второй строке полей, а затем нажмите кнопку И.
-
Чтобы отобразить в представлении строки, соответствующие одному или другому условию, выберите оператор и значение во второй строке полей, а затем нажмите кнопку Или.
-
-
Чтобы сохранить параметры автофильтра, нажмите кнопку Сохранить.
Если в представлении уже применен предопределенный фильтр, условия, заданные для автофильтра, включаются в качестве дополнительных условий для текущего фильтра. При сохранении параметра автофильтра фильтр сохраняется вместе с другими фильтрами в файле и доступен только в диалоговом окне Дополнительные фильтры .
Автоматическое включение автофильтров для новых проектов
-
На вкладке Файл выберите Параметры.
-
Выберите Дополнительно, а затем в разделе Общие установите флажок Настройка автофильтра для новых проектов проверка.










