Сделайте наклейку для всех участников списка быстрее с помощью слияния. Настройка займет некоторое время, но вы можете распечатать все наклейки одновременно. Вы также можете сохранить настройки наклейки, чтобы использовать их при следующей печати.
Выбор шаблона, который соответствует вашим наклейкам
Если у вас есть пакет наклеев с определенным номером продукта, наймем для этого товара шаблон.
-
Нажмите кнопку > "Файл"и введите в поле поиска номер изготовителя (например, Avery 8871).
-
Выберите шаблон, в описании убедитесь, что он работает с номером наклейки, и нажмите кнопку "Создать".
Подключение публикации наклеев к списку адресов
Далее необходимо подключить лист наклеев к источнику данных. Источник данных — это файл, содержащий список адресов.
Вы можете использовать контакты Outlook или список адресов из электронной таблицы Excel или базы данных Access. Если у вас еще нет списка, его можно ввести в Publisher.
Если у вас еще нет списка
Начните со сбора сведений для всех нужных людей в списке адресов.
-
В Publisher щелкните "Рассылки" > выберите "> введите новый список".
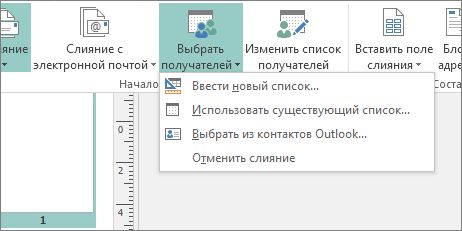
-
В первой строке введите сведения о первом человеке в списке.
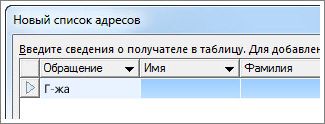
Совет: Чтобы изменить столбцы в Publisher, нажмите кнопку "Настроить столбцы". После этого вы можете добавлять, удалять, переименовывать и переусортовывать столбцы в списке.
-
После ввода всех данных для этого человека нажмите кнопку "Новая запись" и введите сведения для следующего человека в списке.

-
После этого нажмите кнопку "ОК".
-
В диалоговом окне "Сохранение списка адресов" введите имя списка адресов в поле "Имя файла" и выберите папку, в которой нужно сохранить список.
Если у вас уже есть список адресов
-
Щелкните "Рассылки" > "Выбрать получателей".
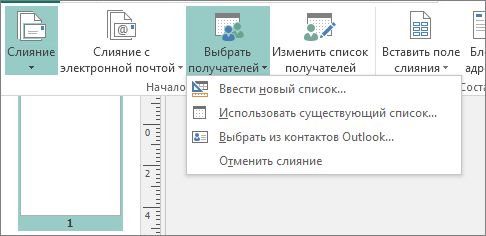
-
Если список находится в электронной таблице или базе данных, нажмите кнопку "Использовать существующий список", перейдите к файлу со списком, щелкните его и нажмите кнопку "Открыть". (Если вам будет предложено выбрать таблицу, нажмите кнопку ОК.)
-
Если вы хотите использовать контакты Outlook, нажмите кнопку "Выбрать из контактов Outlook",выберите папку контактов и нажмите кнопку "ОК".
Выбор получателей, которых нужно включить в список
При использовании существующего списка или контактов Outlook Publisher включает всех в файл или папку контактов. Для проекта может потребоваться сузить список.
-
Щелкните Изменить список получателей.
-
В диалоговом окне "Получатели слияния" отключите флажки рядом с нужными людьми.
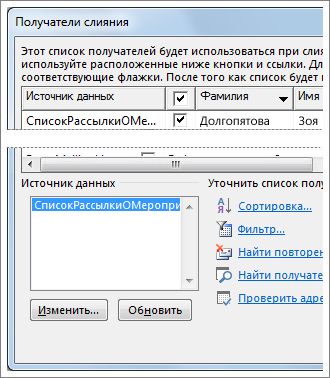
Чтобы упростить поиск нужных людей, вы можете отсортировать или отфильтровать список.
Сортировка элементов в списке
-
В поле "Получатели слияния" щелкните заголовок столбца, по который нужно отсортировать.
Например, чтобы отсортировать его в алфавитном порядке по фамилии, щелкните заголовок Фамилия.
Совет: Чтобы отсортировать сообщения по одному (например, по области и городу), в поле "Получатели слияния" в списке "Уточнить получателей" выберите "Сортировка". В диалоговом окне "Фильтр и сортировка" выберите сортировку.
-
Флажки рядом с людьми, которых вы хотите включить, и флажки рядом с людьми, которых вы не хотите включать в это время.

Фильтрация элементов в списке
-
Щелкните стрелку рядом с заголовком столбца, по который нужно отфильтровать столбец.
-
Щелкните (Пустые)или (Непустые) для общего фильтра. Чтобы отфильтровать более конкретные ячейки, например только людей, живущих в конкретном городе, щелкните "Дополнительные функции" и заполните поля для фильтрации.
Совет: В поле "Фильтр и сортировка" можно также отфильтровать более одного.
-
Флажки рядом с людьми, которых вы хотите включить, и флажки рядом с людьми, которых вы не хотите включать в это время.
Чтобы снова отобразить все записи, нажмите (Все).
Добавление адресов к наклейкам
-
Щелкните "Блок >рассылки".

-
Укажите способ отображения имени.
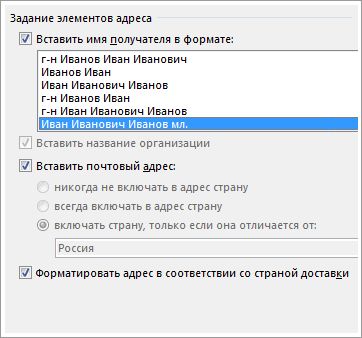
Совет: Чтобы убедиться, что Publisher найдет имена и адреса в вашем списке, нажмите кнопку "Совпадение полей". Убедитесь, что нужные поля отображаются в списке. Если поле содержит текст Не сопоставлено, щелкните раскрывающийся список этого поля и выберите в нем имя столбца, соответствующее столбцу в вашем списке.
-
Нажмите кнопку ОК.
Publisher добавит поле слияния в публикацию. После завершения слияния Publisher заменит это поле адресом в каждой наклейке.
Примечание: Если вы хотите добавить другие типы наклеев, щелкните "Рассылки" > "Вставить поле слияния" и щелкните имя добавляемой информации.
Форматирование адресов
-
В публикации выберите поле "Блок адреса" с отметками в начале и конце.

-
Нажмите кнопку "Формат" вобласти "Средства работы с текстом" и выберите нужные "Шрифт", "Размер шрифта" и "Цвет шрифта".
Предварительный просмотр наклеек
Теперь вы можете проверить, как будут выглядеть наклейки, перед началом слияния.
-
Нажмите кнопку "Просмотррезультатов", а затем с помощью стрелок убедитесь, что наклейки выглядят так, как нужно.
Совет: Чтобы найти и просмотреть определенную запись в источнике данных, нажмите кнопку "Найти получателя", в поле "Найти запись" введите и нажмите кнопку "Найти далее".
Примечания:
-
Если вы видите имя, которое вы хотите исключить из слияния, вы все равно можете удалить его, нажав кнопку "Исключить этого получателя".
-
Если вы поняли, что не тот список, щелкните "Изменитьсписок получателей" и отсортированы или отфильтруются, чтобы получить нужный список.
Печать наклеев
-
Нажмите кнопку "&", >слияние с принтером.
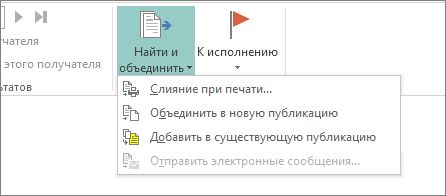
-
Убедитесь, чтов области "Параметры" в Publisher написано несколько страниц на листе.
-
Нажмите кнопку Печать.
Сохранение настройки меток для использования в дальнейшем
После завершения слияния сохраните файл метки, чтобы использовать его снова.
-
На вкладке Файл выберите команду Сохранить как.
-
Щелкните в том месте, где нужно сохранить файл метки, и нажмите кнопку "Обзор".
-
Введите имя публикации в поле "Имя файла" и нажмите кнопку "Сохранить".
Файл наклейки остается подключенным к списку адресов. Чтобы снова сделать наклейки, откройте файл и нажмите кнопку "Да", когда Publisher запросит сохранить это подключение. Затем, если вы хотите изменить список людей или элементов, по которому производится слияние, щелкните Изменить список получателей, чтобы отсортировать, отфильтровать и выбрать получателей.










