После того как тип контента "Набор документов" добавлен в библиотеку документов, его можно использовать для создания новых рабочих продуктов для нескольких документов. Кроме того, если щелкнуть папку для набора документов, чтобы открыть ее, откроется страница приветствия, с помощью которую можно управлять содержимым набора документов.
Если библиотека, в которая вы работаете, содержит как документы, так и наборы документов, вы можете определить наборы документов в библиотеке документов по их уникальному значку папки. 
При работе с набором документов для выполнения основных задач можно использовать вкладку Управление на ленте Наборы документов (которая отображается на странице приветствия для набора документов).
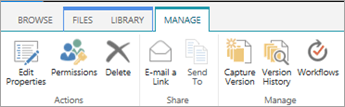
-
Перейдите в библиотеку документов, в которую настроена поддержка наборов документов.
-
Откройте вкладку Файл.
Примечание: Если вы используете SharePoint 2010, перейдите на вкладку Документы.
-
Щелкните стрелку рядом с кнопкой Создать документ и выберите набор документов или имя набора документов, который вы хотите создать (если в вашей организации настроены типы контента для набора документов, они могут иметь уникальные имена). Если библиотека поддерживает создание как отдельных документов, так и наборов документов, можно определить набор документов по значку папки.

-
В диалоговом окне Создание набора документов введите имя и описание создаемого набора документов, а затем нажмите кнопку ОК или Сохранить. При этом в браузере отображается страница приветствия для набора документов.
Если в этом наборе документов настроено автоматическое создание документов при создании нового экземпляра, эти документы отображаются в веб-части на странице приветствия. Если для этого набора документов не задано содержимое по умолчанию, создается пустая папка "Набор документов", и вы можете добавлять в нее файлы, чтобы сделать их частью набора документов. Вы можете добавлять только файлы того же типа контента, что и в наборе документов.
Если набор документов, с который вы работаете, не настроен для автоматического создания контента по умолчанию при создании нового экземпляра набора документов, вы можете добавлять файлы в набор документов вручную. Можно добавлять только файлы разрешенных типов контента для набора документов.
-
Перейдите в библиотеку документов, которая содержит набор документов, который вы хотите обновить, и щелкните имя набора документов, чтобы перейти на страницу приветствия.
-
На странице приветствия для набора документов перейдите на вкладку Файлы.
Примечание: Если вы используете SharePoint 2010, перейдите на вкладку Документы.
-
Выполните одно из следующих действий:
-
Чтобы добавить новый файл в набор документов, нажмите кнопку Создать документ ивыберите тип документа, который вы хотите создать.
-
Чтобы добавить документ в набор документов, щелкните Upload документ и перейдите к нужному файлу. Выберите файл, нажмите кнопку Открыть и нажмите кнопку ОК. При запросе укажите необходимые сведения о свойстве и нажмите кнопку Сохранить.
-
Чтобы добавить несколько документов в набор документов, найдите их в проводнике, а затем щелкните каждый из них, нажав CTRL. Перетащите выбранные файлы на страницу приветствия. (При перетаскиваниях файлов по странице вы увидите поле с сообщением Drop here.)
-
По умолчанию наборы документов наследуют разрешения от библиотеки, в которой они находятся. Вы можете указать уникальные разрешения для набора документов, если вам нужно ограничить или изменить разрешения на доступ к документам в отдельном наборе документов.
Управление уникальными разрешениями на уровне элемента или папки может быть сложным процессом и отнимает много времени. Если большинство наборов документов должны быть доступны для похожих групп, может быть проще управлять разрешениями на уровне библиотеки.
Для управления разрешениями для набора документов у вас должен быть по крайней мере уровень разрешений Проектирование или Полный доступ.
-
На странице приветствия для набора документов перейдите на вкладку Управление и выберите разрешения.
-
Выполните одно из следующих действий:
-
Чтобы изменить параметры разрешений для самой библиотеки документов, щелкните Управление родительскими.
-
Чтобы прекратить наследующие разрешения из библиотеки документов и создать уникальные разрешения для этого набора документов по отдельности, нажмите кнопку Прекратить наследующие разрешения.
-
Чтобы просмотреть определенные разрешения, которые есть у пользователя, нажмите кнопку Проверить разрешения ивведите имя пользователя или группы, которые вы хотите проверить.
-
Чтобы наследовать разрешения от родительской библиотеки документов (если набор документов ранее был настроен на их остановку), нажмите кнопку Наследовать разрешения.
-
Если для библиотеки документов, в которой был сохранен набор документов, включено возможность работы с версией набора документов, можно настроить несколько вариантов для работы с историей версий набора документов или отдельными документами в наборе.
На странице приветствия для набора документов перейдите на вкладку Управление и сделайте следующее:
|
Задача |
Действие |
|---|---|
|
Снимок текущего свойства и документов в наборе документов |
Нажмите кнопку Захватитьверсию , введите описание изменений, внесенных в записную версию, а затем нажмите кнопку ОК. |
|
Просмотр истории версий для набора документов |
Выберите пункт Журнал версий. |
|
Восстановление предыдущей версии набора документов |
При этом весь набор документов будет восстановлен до выбранной сохраненной версии. Все изменения, внесенные в набор документов после этой версии, будут отменены. |
|
Удаление моментальных снимков предыдущих версий набора документов |
Щелкните "История версий"и выберите "Удалить все версии". Это действие удаляет снимки истории версий набора документов. Набор документов не удаляется. |
|
Просмотр истории версий отдельных файлов в наборе документов |
Найдите документ, для которого вы хотите просмотреть историю версий, щелкните стрелку и выберите пункт История версий. |
|
Восстановление предыдущей версии отдельного документа. |
|
Если вы используете почтовую программу, совместимую с Microsoft SharePoint Server 2010, например Microsoft Outlook 2010, вы можете быстро отправить ссылку на страницу приветствия для набора документов.
-
На странице приветствия для набора документов перейдите на вкладку Управление и выберите отправить ссылку по электронной почте.
-
Когда вам будет предложено разрешить Outlook открыть веб-контент, нажмите кнопку Разрешить.
-
В строке "To" Outlook Microsoft введите имена нужных получателей, укажите тему в строке Тема, а затем введите дополнительные сведения, которые вы хотите включить в текст сообщения.
-
При желании вы можете указать собственный адрес электронной почты в строке "От", чтобы сообщение не было отправлено с сервера, а получатели его не проигнорировали. Щелкните стрелку вниз рядом с кнопкой Оти выберите другой адрес электронной почты. Введите или выберите свой адрес электронной почты.
-
После завершения черновика сообщения нажмите кнопку Отправить Outlook.
SharePoint Server по подписке поддерживает современные наборы документов в библиотеках документов. Если администратор SharePoint включает наборы документов в вашей среде SharePoint Server по подписке, вы можете просматривать, скачивать и загружать документы в наборы документов с помощью современных библиотек документов.
Дополнительные сведения о современных библиотеках документов см. в документе Различия между современным и классическим опытом для списков и библиотек.
Дополнительные сведения
Общие сведения о наборах документов
Создание и настройка типа контента для нового набора документов










