График показывает, как два фрагмента информации различаются по отношению друг к другу. Например, график линий может показать, как стоимость доставки изменилась в течение пяти лет или как популяция насекомых росла или сократилась по мере изменения температуры.
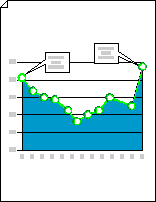
-
Запустите приложение Visio.
-
В Visio 2013 и более поздних версиях: под кнопкой поиска щелкните Бизнес -> диаграммы и графы > Создать.
В Visio 2010: в разделе Категории шаблонов выберите Бизнес -> диаграммы и графы > Создать.
-
В разделе Фигуры диаграммы перетащите фигуру График на страницу документа, а затем выберите нужное количество точек данных.
Совет: Чтобы изменить количество точек данных позже, щелкните правой кнопкой мыши график, выберите команду Задать количество точек данных, а затем выберите число.
-
Задайте длину оси X и оси Y, а затем добавьте метки значений и имен в точки вдоль каждой оси:
-
Наведите указатель на дескриптор элемента управления

-
Повторите шаг 1 для оси Y.
-
Чтобы увеличить масштаб, удерживайте нажатой клавишу CTRL+SHIFT и щелкните диаграмму.
-
Из раздела Фигуры диаграммы перетащите фигуру метки оси Y на страницу документа. Выровнять его по оси X и Y, чтобы его горизонтальная линия соответствовала оси X.
-
Выбрав фигуру метки оси Y , нажмите клавиши CTRL+D, чтобы создать копию. Расположите вторую метку к верхней части оси Y, чтобы ее горизонтальная линия была заглушена с наибольшим значением.
Совет: Чтобы перейти фигуру в положение, выделите фигуру и нажмите клавишу СО СТРЕЛКОЙ, представляющую нужное направление.
-
Повторите, чтобы создать метки для дополнительных значений вдоль оси Y.
-
Выделите каждую фигуру метки, а затем введите значение или имя, соответствующее положению фигуры на оси.
-
Повторите шаги 4–7, используя фигуры меток оси X и расположив их вдоль оси X.
Совет: Чтобы распределить метки значений равномерно, выделите все метки вдоль оси. В меню Фигура выберите пункт Распределить фигуры, а затем выберите первый параметр в разделе Слева,Справа или Вверх/Вниз.
-
-
Перетащите маркер элемента управления, связанный с каждой точкой данных, к соответствующему значению на оси Y.
-
Добавьте заметки для объяснения значений или изменений значений.
-
В разделе Фигуры диаграммы перетащите на страницу документа значок 1-D или 2-D слов, горизонтальную выноску или фигуру заметки.
-
Выбрав фигуру, введите нужный текст.
-
Перетащите маркер элемента управления или конечную точку в конце указателя, чтобы изменить длину или направление указателя.
-
-
Чтобы добавить заголовок в граф, перетащите фигуру блока "Текст" на страницу документа из раздела "Фигуры диаграммы". Выбрав текстовый блок, введите заголовок.
Совет: Если вы хотите выделить точки данных на графике, используйте фигуры Линия графа и Точки данных в фигурах диаграммы.










