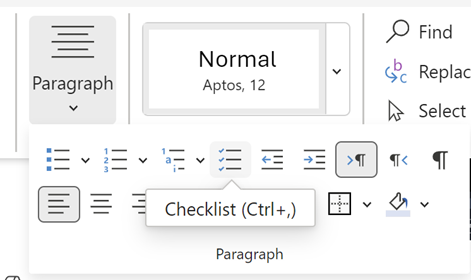Отображение вкладки "Разработчик"
Если вкладка разработчика еще не видна, см. раздел Показать вкладку Разработчик.
Создание списка
-
Введите список.
-
Перейдите в раздел Разработчик и установите флажок Элемент управления содержимым в начале первой строки.

-
Чтобы изменить значение X по умолчанию на что-то другое, см. раздел Изменение флажка с X на галочку.
-
Скопируйте и вставьте элемент управления проверка box в начале каждой строки.
-
Установите флажок, чтобы поместить X (или другой символ) в поле проверка.
Добавление висячих отступов
Если некоторые элементы списка имеют длину более одной строки, используйте отступы, чтобы выровнять их.
-
Выделите список. Маркеры или номера при этом не выглядят выделенными.
-
Перейдите на главную страницу и выберите средство запуска диалогового окна Абзац

-
В разделе Отступ в поле Слева введите значение 0,25.
-
В списке Первая строка выберите пункт Выступ.
-
В поле На по умолчанию указывается значение 0,5 дюйма. Измените это значение, если вы хотите, чтобы дополнительные строки были отступами по-другому.
-
По завершении нажмите кнопку ОК .
Блокировка текста и элементов управления для предотвращения изменений
-
Установите список и установите флажки.
-
Перейдите в раздел Группа разработчиков >> Группа.
Чтобы разблокировать список, выберите список и выберите Группировать > Разгруппировать.
Создание списка только для печати
-
Перейдите на главную страницу и щелкните стрелку вниз рядом с кнопкой Маркеры .
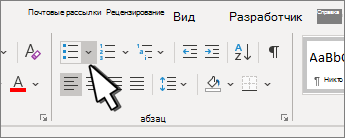
-
В раскрывающемся меню выберите Определить новый маркер.
-
Выберите Символ и найдите символ поля. Если вы изначально не видите его, измените шрифт на Wingdings или Segoe UI Symbol.
-
Дважды нажмите кнопку ОК и создайте список.

Создание контрольного списка, который можно отмечать в Word
Чтобы создать список, который можно проверка в Word, добавьте элементы управления содержимым для флажков в документ.
Отображение вкладки "Разработчик"
Дополнительные сведения о том, что вкладка разработчика еще не отображается в Word, см. в разделе Показать вкладку Разработчик.
Создание списка
-
Создайте список.
-
Поместите курсор в начало первой строки.
-
Перейдите на вкладку Разработчик и нажмите кнопку Флажок.

-
Если требуется пробел после поля проверка, нажмите клавишу TAB или ПРОБЕЛ.
Используйте символ TAB, если нужно отформатировать элемент списка с зависающими отступами, например Word применяется к маркированных спискам.
-
Выберите и скопируйте (" + C) поле проверка и все вкладки или пробелы.
-
Поместите курсор в начало каждого элемента списка и вставьте скопированное проверка поле и символы (" ( + V ).
-
Вставьте флажок в начале каждой строки списка.
Добавление висячих отступов
Если некоторые элементы списка длиннее одной строки, используйте висячие отступы, чтобы выровнять их.
-
Выделите список.
-
Перейдите в раздел Формат и выберите Абзац.
-
В разделе Отступ в поле Слева введите значение 0,25.
-
В списке Специальные выберите Зависание.
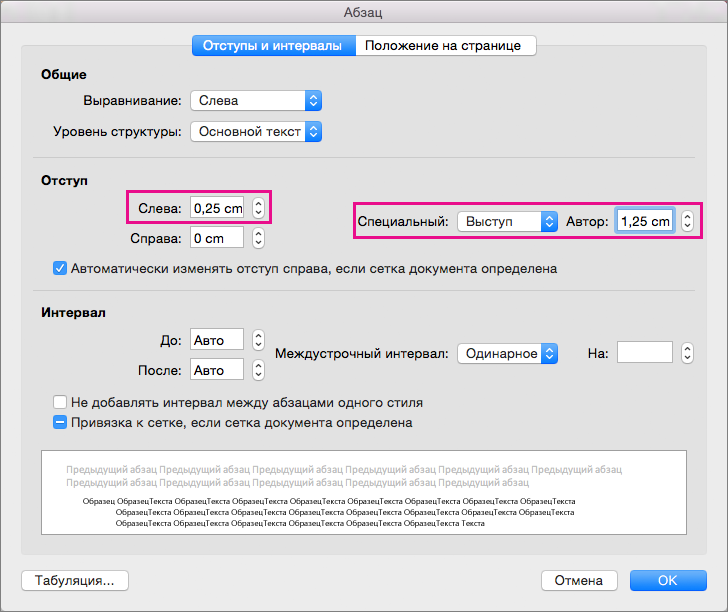
В поле На по умолчанию указывается значение 0,5 дюйма. Измените это значение, если вы хотите, чтобы дополнительные строки были отступами по-другому.
Создание списка для печати только проверка
Маркеры или цифры в списке можно заменить другим символом, например флажок в печатной версии документа.
-
Выделите весь список.
-
Выберите Главная и щелкните стрелку рядом с полем Маркеры.
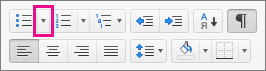
-
Выберите Определить новый маркер.
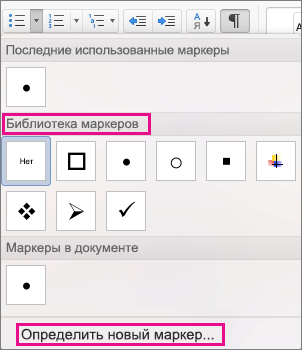
-
Выберите Маркер и выберите символ из таблицы символов.
Чтобы увидеть другие варианты, в поле Шрифт выберите символьный шрифт, например Wingdings.
-
Выберите символ для использования, например открытое поле (


-
Нажмите кнопку ОК, а затем снова нажмите кнопку ОК .
Добавление интерактивного контрольного списка
Контрольный список — это функция, позволяющая вставлять интерактивный список в Word для Интернета. Вы можете проверка и снять флажок контрольного списка и отслеживать выполняемые задачи.
Вставка контрольного списка
Способ 1. С ленты
Чтобы вставить контрольный список с ленты, выполните следующие действия:
-
Перейти на вкладку Главная.
-
Перейдите в группу Абзац.
-
Щелкните Контрольный список.
-
Способ 2. Использование ярлыка
Кроме того, чтобы вставить контрольный список, нажмите клавиши (CTRL + ,).
Переключение контрольного списка
Способ 1. Использование мыши
Установите пустой или флажок с галочкой слева от текста в контрольном списке.

Способ 2. Использование ярлыка
Кроме того, нажмите клавиши CTRL+ALT+ВВОД в контрольном списке, чтобы проверка или снять флажок.