Коды структуры разбивки работ (WBS) — это структура числа, которые можно применять к задачам и изменять в соответствии с конкретными потребностями вашей организации. Project автоматически назначает базовые номера в структуре для каждой задачи, но вы можете в любое время применить к проекту собственные настроенные схемы структуры.
В этой статье
Создание пользовательских кодов СДР
-
На вкладке Вид выберите представление листа, например "Лист задач" или "Лист ресурсов".
-
Щелкните Проект. В группе Свойства щелкните WBS , а затем — Определить код.
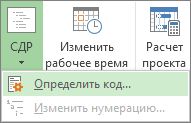
-
В окне Префикс кода проекта можно создать код для конкретного проекта. Можно использовать цифры, буквы верхнего и нижнего регистра, а также символы.

-
Чтобы задать код для задач первого уровня, выберите тип знака из раскрывающего списка в первой сроке столбца Последовательность. Можно выбрать цифры, буквы нижнего и верхнего регистра, а также сочетание цифр, букв и других символов.
-
В столбце Длина укажите количество знаков для каждого уровня строки кода. Выберите параметр Любая, чтобы использовать на этом уровне кода любое число знаков.
-
В столбце Разделитель выберите знак, который будет разделять строки разных уровней кода.
По умолчанию используется точка. Можно выбрать другой знак разделителя или отказаться от его использования.
Примечание: Знак разделителя нельзя использовать в коде.
-
Задайте строку кода для каждого уровня отмеченных отступом задач в структуре.
Чтобы задать отдельные коды для каждого уровня, щелкните следующую строку и заполните столбцы Последовательность, Длина и Разделитель.
-
Если не нужно, чтобы в Project каждый раз при вводе новой задачи автоматически присваивался код, снимите флажок Создавать коды СДР для новых задач.
-
Чтобы разрешить использование одного кода СДР для нескольких задач, снимите флажок Проверять уникальность новых кодов СДР.
Изменение нумерации кодов СДР
При перемещении или удалении задач приложение Project не изменяет автоматически номера кодов СДР, если они используются в документах и других системах, не связанных с файлом проекта. Это означает, что коды оставшихся задач, возможно, будут неправильными. Вот как следует изменять нумерацию кодов СДР для всех или для выбранных задач:
-
На вкладке Вид выберите представление листа (например, "Лист задач"), содержащее задачи, нумерацию которых вы хотите изменить.
-
Выберите задачи, которые требуется перенумеровать. Номер первой выбранной задачи не будет изменен.
Чтобы изменить нумерацию кодов СДР для всех задач, не выбирайте отдельные из них.
-
Щелкните Проект. В группе Свойства щелкните WBS , а затем — Изменить нумерацию.
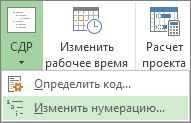
-
Щелкните Выбранные задачи, чтобы изменить номера кодов для выбранных задач.
Чтобы изменить номера кодов для всех задач проекта, щелкните Весь проект.

Использование базовых номеров в структуре
Если детальная структура кодов СДР не требуется, можно использовать базовую структуру.
В Project номера в структуре автоматически присваиваются каждой задаче на основе нумерации в структуре списка задач. Например, первая задача в списке имеет номер 1. Если эта задача содержит три подзадачи, им присваиваются номера 1.1, 1.2 и 1.3 соответственно.
Номера в структуре состоят только из цифр, и их нельзя отредактировать. Эти номера изменяются автоматически при перемещении задачи вверх или вниз по списку, а также при повышении или понижении ее уровня.
Чтобы отобразить номера в структуре, добавьте поле Номер в структуре в представление таблица или лист. Кроме того, номера в структуре можно добавить непосредственно к названиям задач.
-
Перейдите в представление «Диаграмма Ганта» или «Лист задач».
-
На вкладке Формат в группе Показать или скрыть установите флажок Номер в структуре.










