Сначала начните с планирования сайта SharePoint Communication. На этапе планирования вы узнаете, как подумать о навигации, разрешениях и настройках сайта для подготовки к созданию сайта для обмена информацией SharePoint. С помощью этой статьи вы узнаете, как создать сайт для связи с SharePoint.
Нужно создать сайт группы? Вы по-прежнему можете следовать рекомендациям, изложенным в этой статье, но вы понимаете, что сайт группы, как правило, обладает гораздо меньшими целями и задачами, которые необходимо выполнить. Информационные сайты предназначены для широкого общения.
Создание сайта
Вы можете создать свой коммуникационный сайт, используя один из стандартных макетов (тему, демонстрация, пустой) или настраиваемый дизайн сайта, созданный для вашей организации. Если у вас есть разрешения администратора, вы также можете подготовить один из макетов сайта в Lookbook в качестве отправной точки для вашего сайта.
Ознакомьтесь с этим пошаговым руководством для создания коммуникационного сайта.
Или перейдите к созданию коммуникационного сайта.
Настройка внешнего вида и функций
Вы можете настроить логотип темы, заголовка и сайта в соответствии с фирменной символикой Организации или сайта. Сведения о том, как настроить внешний вид сайта SharePoint. Если сайт входит в состав центра, вы не сможете изменить тему сайта. Если вы не видите параметры для изменения внешнего вида сайта, возможно, ваш администратор отключил это.
Доступ к этим изменениям в параметрах > изменение оформления
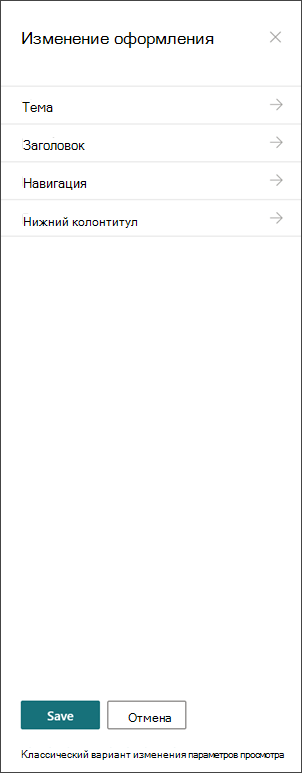
Спецификации для логотипов:
-
Логотипом сайта может быть JPG, GIF или PNG. Использование PNG-файла для прозрачного фона
-
Если вам нужен квадратный логотип для вашего сайта, минимальный размер — 64 x 64 пикселей.
-
Для прямоугольного логотипа размерность 192 x 64
-
Дважды щелкните эти измерения для наилучшего отображения в высоком разрешении.
-
Чтобы свести к минимуму влияние на производительность сайта, не используйте для логотипа сайта изображение размером более 300 МБАЙТ.
Настройка библиотеки страниц сайта
Библиотека страниц сайта — это особый тип библиотеки документов, которая используется для размещения всех страниц на сайте. На сайте может быть только одна библиотека страниц сайта. Записи новостей хранятся в библиотеке страниц сайта на сайте, так как они являются только страницами особого типа сайта.
Совет. Чтобы облегчить просмотр страниц новостей и страниц, которые являются обычными страницами сайта, добавьте столбец "продвигаемая состояние" в представления библиотеки страниц сайта. Сообщения о новостях продвигаются с состоянием 2. Состояние "обычные" страниц сайта повышается до 0.
Перо Сделать так, чтобы все страницы были в представлении по умолчанию для страниц сайта. В этом представлении в дополнение к типу и имени: название (ссылка на элемент с помощью меню "Правка"), состояние, версия, например Count, и количество комментариев. Вы сможете добавить все эти столбцы, Кроме версии, выбирая столбец "раскрывающийся список + добавить" и выбрав Показать или скрыть столбцы. Выберите столбцы, которые вы хотите отобразить, и нажмите кнопку Применить. Чтобы добавить версию в представление, щелкните раскрывающееся меню представления и выберите пункт Изменить текущее представление. Затем установите флажок перед версией и нажмите кнопку ОК, чтобы сохранить представление.
Общие сведения о контенте сайта
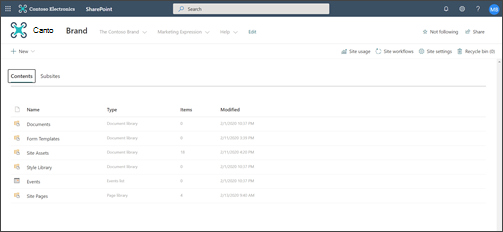
На каждом коммуникационном сайте есть несколько списков и библиотек по умолчанию.
-
Библиотека "документы " — расположение для отправки файлов. На вашем сайте есть одна библиотека по умолчанию, но при необходимости вы можете добавить дополнительные сведения.
-
Список событий — список, в котором хранятся записи календаря.
-
Библиотека страниц сайта — Библиотека, в которой все страницы сайта находятся в режиме реального времени.
-
Шаблоны форм и Библиотека стилей — эти библиотеки являются устаревшими библиотеками, перенесенными из pervious версий SharePoint.
Советы по настройке контента сайта.
-
Добавьте заголовок страницы перед добавлением изображения на страницу. Если вы не добавите заголовок страницы, имя вложенной папки "ресурсы сайта" (найдено в разделе "ресурсы сайта") может быть строкой случайных символов, что усложняет поиск изображений, связанных со страницей, на последующих страницах.
-
Не отправляйте документы с помощью веб-части "Быстрые ссылки". Всегда добавляйте их в библиотеку документов, а затем создайте ссылки на них из быстрых ссылок. Если вы отправите документ при добавлении ссылки в Экспресс-ссылки, документ будет храниться в библиотеке активов сайта, что усложняет его обновление.
-
Чтобы улучшить удобочитаемость, разместите пробелы (не дефисы и символы подчеркивания) между словами в именах файлов. Имена файлов и названия документов должны быть осмысленными для пользователей, так как эта информация важна, когда пользователи будут искать контент на сайте.
-
Старайтесь не использовать даты и номера версий в именах файлов. SharePoint автоматически следит за версиями. Если вы добавите дату к имени файла, а затем добавите более новую копию файла, ссылки на старый файл не будут автоматически обновлены. При загрузке новой версии файла с тем же именем, что и у существующего файла, ссылки обновляются автоматически.
-
Использование распознаваемых подписей для всех гиперссылок. Не изменяйте условия при связывании с контентом на вашем сайте. За дополнительными рекомендациями по использованию меток ссылок ознакомьтесь с рекомендациями по планированию навигации для современных интерфейсов SharePoint. Руководство по именованию наклеек, описанное в этой статье, относится не только к верхней метке навигации, но и к любой ссылке на странице.
Определение того, как пользователи будут привлекаться к вашим страницам
Одним из основных преимуществ современных возможностей SharePoint является то, что у посетителей есть некоторые встроенные способы работы с сайтом и страницами.
-
Примечания к страницам. Каждая страница создается с включенным переключателем комментариев к страницам. Вы можете включить или отключить этот флажок. Если вы оставляете примечания к страницам, убедитесь в том, что вы часто просматриваете примечания, чтобы ответить нужным образом.
-
Сохранить для дальнейшего использования. Эта функция позволяет любому средству чтения сохранить страницу для последующего рецензирования. Сохраненные страницы отображаются на начальной странице SharePoint или в мобильном приложении.
-
Нравится. Эта функция позволяет посетителям указывать сходство со страницей. Общее количество меток "нравится" отображается для каждой страницы и статьи новостей.
-
Представления. Эта функция сообщает владельцам сайтов о количестве просмотров страницы.
-
Беседы Yammer. Добавление веб-части Yammer позволяет посетителям страниц просматривать, запускать и принимать участие в беседе сообщества Yammer на странице SharePoint.
Выбор целевой аудитории для содержимого
Отличный способ убедиться в том, что посетители вашего сайта более важны для посетителей, — это настроить способ просмотра страниц и новостей посетителями с помощью целевыхэлементов для аудитории. Целевая аудитория позволяет назначать содержимое для пользователей, входящих в определенную аудиторию. Кроме того, Целевая аудитория позволяет назначать Новости участникам аудитории на начальной странице SharePoint, в новостях для мобильных приложений и в веб-части новостей.
Целевая аудитория настраивается первой в библиотеке страниц сайта и в веб-частях "Новости" и "выделенный контент". Если для страницы указана аудитория, эти веб-части будут отображать страницу только тем пользователям, которые являются участниками аудитории. Пользователь, не являющийся членом, может найти содержимое с помощью поиска, так как Целевая страница не совпадает с безопасностью страницы. Однако пользователь, не являющийся участником, не будет представлен вместе со страницей или новостной статьей.
Нацеливание на аудиторию также можно добавить в навигацию для сайта. Это позволяет выбрать пользователей, которые видят содержимое в структуре навигации сайта с использованием одной аудитории, доступной для страниц.
Создание автоматических утверждений страниц
Вы хотите, чтобы кто-то или группа утвердили страницы, прежде чем они будут опубликованы? Основные и дополнительные номера версий включены по умолчанию в библиотеке страниц сайта. Если эта функция включена, вы можете легко настроить утверждение страницы из раскрывающегося списка Автоматизация в библиотеке Pages (страницы сайта). Это может быть полезно, если вы планируете работать с несколькими авторами и вы хотите просмотреть конечные страницы перед публикацией. Обратите внимание, что даже без включения утверждения страницы только участники и владельцы могут просматривать страницы, которые не публикуются (хотя посетители могут просматривать последнюю опубликованную версию страницы).
Настройка разрешений для списков и библиотек
Хотите ли вы, чтобы посетители могли участвовать в нескольких списках или библиотеках? Вы можете настроить разрешения для одного или нескольких списков или библиотек на сайте, чтобы назначить пользователям разрешения на участие в группе "Посетители". Рекомендуется избегать нарушения разрешений в библиотеке страниц сайта. Прерывание разрешений в библиотеке страниц сайта может привести к сложному и запутанному взаимодействийм пользователей, а также в том, что вы не хотите случайно удалить разрешения на странице, которая нужна всем пользователям. Кроме того, с помощью веб-части Microsoft Forms можно добавлять формы на страницы, в которых посетители могут вносить в нее данные, или в веб-часть Power Apps , чтобы добавить настроенное приложение.
Особые соображения для modernizing классического сайта
Если вы modernizing существующий классическое приложение SharePoint для создания коммуникационного сайта или преобразования из другой платформы в SharePoint, вам, возможно, потребуется перенести контент на новый сайт.
Рекомендации по переносу:
-
Используйте переход на новый веб-сайт для повторной обработки материала сайта и убедитесь, что содержимое по-прежнему уместно. Планируйте новый сайт, используя рекомендации, описанные выше. Это не значит, что вам следует помнить о том, что вы уже знаете, особенно в том случае, если содержимое используется и обновлено. Но является ли это делом для всего текущего содержимого?
-
Общайтесь с посетителями сайта. Узнайте, что им действительно нужно.Все ли содержимое на вашем прежнем сайте по-прежнему соответствует целям для нового сайта? Просмотр данных об использовании для существующего сайта. Используйте эту информацию, чтобы определить, какое содержимое нужно перенести на новый сайт.
-
Создавайте и изучите запасы на текущем сайте. Для каждого элемента на складе определите, нужно ли это:
-
Удалено — если да, сделайте это прямо сейчас!
-
Архивировано — запись является деловой.
-
Выполнена миграция, так как она актуальна и вам все еще нужна
-
Обновлена, а затем перенесена
-
Размещены на другом сайте и связаны на своем сайте
-
-
Содержимое должно заработать на новом сайте.
-
Добавляет ли это содержимое в деловые отношения или посетителя?
-
Я занимаюсь сведениями о том, как поддерживать ее актуальность?
-
Несет ли моя бизнес-группа ответственность за это содержимое? Если это не так, вы можете сказать, что бы вы ни наследовали контент. Если это не так, добавьте его на сайт и создайте ссылку на контент на сайте.
-
-
Найдите "Home" для нового содержимого. Убедитесь, что у каждого элемента есть Главная, и, если нет, подумайте о том, возможно ли, что вы пропустили категорию при планировании.










