Вы можете создать, изменить или удалить собрание или встречу в Outlook в Интернете.
Примечание: Если инструкции не совпадают с тем, что вы видите, возможно, используется более поздняя версия Outlook в Интернете. См. инструкции для классической версии Outlook в Интернете.
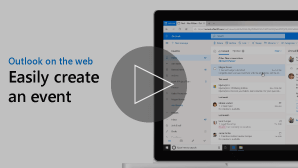
Встреча — это событие для себя, например обед или встреча с медицинской помощью. Собрание — это событие, которое вы отправляете другим людям.
-
В нижней части страницы выберите значок

-
Выберите в календаре дату и время, когда должно произойти событие. Или выберите "Новое событие " в верхней части страницы.
-
Добавьте заголовок в событие. Если это событие на целый день, выберите переключатель "Весь день".
-
Если вы хотите пригласить людей на событие, введите их имена или адреса электронной почты в поле "Пригласить необходимых участников ". Вы можете просмотреть время их доступности под раскрывающимся меню для даты и времени.

-
Введите расположение для события в поле поиска комнаты или расположения . Outlook предлагает предлагаемые расположения в зависимости от того, что вы введите.
-
В полной форме события можно задать дополнительные необязательные элементы. Выберите

-
Щелкните элемент Занят, чтобы выбрать, как будет отображаться ваше состояние во время события, или сделать событие частным.
-
Щелкните элемент Классифицировать, чтобы выбрать категорию для события.
-
Выберите параметры ответа , чтобы выбрать, хотите ли вы запрашивать ответы от участников, разрешить переадресацию приглашения на собрание или скрыть список участников.
-
Выберите "Необязательный ", чтобы добавить необязательных участников.
-
Выберите "Повторить ", чтобы сделать это повторяющимся событием, а затем выберите даты начала и окончания ряда.
-
Выберите "Напомнить мне", чтобы выбрать, когда вы хотите напомнить о событии. По умолчанию время напоминания равно 15 минутам до события.
-
-
Нажмите кнопку Сохранить, если это встреча, созданная вами для себя, или Отправить, если это собрание с участниками.
Примечание: Если у вас есть несколько календарей, вы можете выбрать, в каком календаре создать событие, выбрав его в раскрывающемся списке в верхней части окна нового события.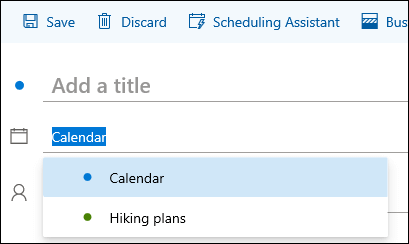
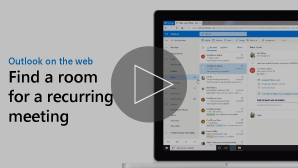
Поиск комнаты для повторяющегося собрания
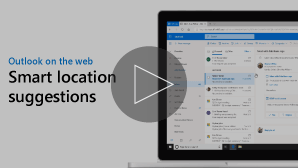
Рекомендации по интеллектуальному расположению
При создании собрания или встречи можно найти доступные комнаты.
-
Выберите в календаре дату и время, когда должно произойти событие.
-
Выберите "Поиск комнаты или расположения" , чтобы просмотреть список предлагаемых расположений.
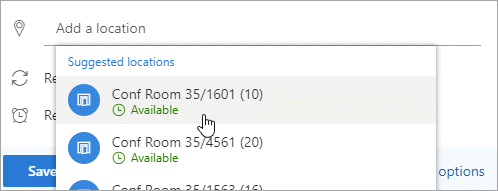
Чтобы просмотреть все доступные комнаты:
-
Выберите

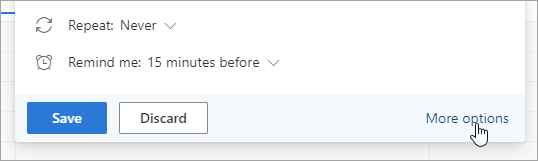
-
В полнотекстовом окне выберите "Поиск комнаты или расположения>просмотреть другие комнаты.
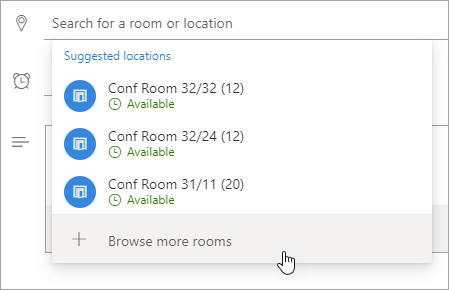
-
Выберите расположение или воспользуйтесь панелью поиска для поиска города или списка помещений.
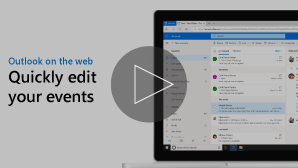
-
В нижней части страницы щелкните значок

-
Выберите событие, которое необходимо изменить, а затем нажмите кнопку "Изменить".
Если это повторяющееся собрание или встреча, также потребуется выбрать один из описанных ниже вариантов.
-
Это событие: выберите этот вариант, чтобы открыть и изменить событие, выбранное в календаре.
-
Это и все следующие события: выберите этот вариант, чтобы удалить событие, выбранное в календаре, а также все последующие события этой серии.
-
Все события этой серии: выберите этот вариант, чтобы открыть и изменить всю серию событий.
-
-
Измените сведения о событии и нажмите Сохранить, если это встреча, созданная вами для себя, или Отправить, если это собрание с другими участниками.
-
В нижней части страницы щелкните значок

-
Выберите событие в календаре.
-
Выберите "Отмена ", если событие является собранием, или " Удалить", если событие является встречей. Если вы отменяете собрание, при необходимости добавьте сообщение и нажмите кнопку "Отправить ".
Если это повторяющееся событие, при первом выборе отмены или удаления необходимо выбрать один из следующих параметров:
-
Это событие: выберите этот параметр, чтобы отменить или удалить событие, выбранное в календаре.
-
Это и все следующие события: выберите этот параметр, чтобы отменить или удалить событие, выбранное в календаре, и все последующие события в ряду.
-
Все события в ряду: выберите этот параметр, чтобы отменить или удалить полный ряд событий.
-
Инструкции для классической версии Outlook в Интернете
Собрание — это событие календаря, которое рассылается другим пользователям. Создание собрания аналогично созданию встречи, только с приглашением участников.
-
В нижней части страницы выберите " Календарь".
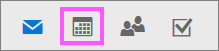
-
В верхней части страницы выберите " Новый > Календарь".
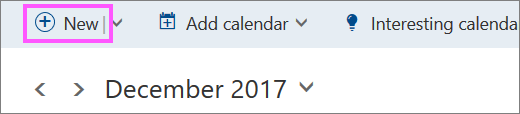
-
В разделе "Настройка встречи" добавьте заголовок и расположение. (Если вы создаете приглашение на собрание, имена страниц меняются на " Запланировать собрание" после добавления пользователей в качестве участников на следующем шаге.)
-
Выберите время начала и окончания. Кроме того, можно выбрать один из следующих необязательных элементов.
-
Весь день: установите этот флажок, если это событие на весь день.
-
Частный: установите этот флажок, если вы не хотите, чтобы другие пользователи не видят сведения об этом событии календаря.
-
Повторите. Выберите один из параметров из списка, чтобы сделать это повторяющимся собранием или встречей, а затем выберите даты, которые должны охватывать повторяющееся событие, с помощью полей "От" и "До".
При необходимости можно также добавить или удалить часовой пояс. Щелкните "Часовой пояс> добавить или удалить часовой пояс, а затем выполните поиск соответствующих часовых поясов.
-
-
При необходимости в поле напоминания измените время напоминания. По умолчанию задано значение 15 минут до события.
-
Если вы хотите, чтобы напоминание было отправлено вам (или участникам, если это собрание) по электронной почте, нажмите Добавить сообщение для напоминания и предоставьте следующие дополнительные сведения.
-
Напоминание по электронной почте: выберите этот вариант, чтобы напоминание отправлялось по электронной почте.
-
Отправить напоминание: выберите Мне, чтобы напоминание отправлялось только вам (например, о встрече), или Все участники, чтобы напоминание отправлялось всем участникам собрания.
-
Напоминание для отправки: введите здесь сообщение, которое хотите отправить, и нажмите кнопку Закрыть.
-
-
В разделе Люди введите имена или псевдонимы тех людей, которых вы хотите пригласить.
-
(Необязательно) Не знаете, какое время подходит для всех? Щелкните "Опрос" для собрания, чтобы найти время, которое работает для вас и участников. Для получения дополнительных сведений щелкните что это такое? На странице "Опрос на время встречи ".
-
В разделе "Участники" нажмите кнопку "

-
На панели навигации Outlook выберите команду Сохранить, если это встреча, созданная вами для себя, или команду Отправить, если это собрание с участниками.
-
В нижней части страницы выберите " Календарь".
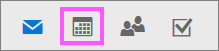
-
В календаре выберите событие календаря, например собрание или встречу, а затем нажмите кнопку "Изменить ".
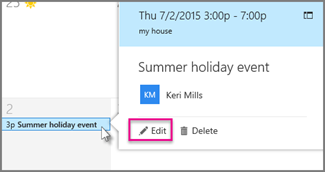
-
Если это повторяющееся собрание или встреча, также потребуется выбрать один из описанных ниже вариантов.
-
Изменить повторение: выберите эту команду, чтобы открыть одиночное событие календаря и внести в него изменения.
-
Изменить ряд: выберите эту команду, чтобы открыть ряд событий календаря и внести изменения.
-
-
Измените сведения о собрании или встрече и нажмите Сохранить, если это встреча, созданная вами для себя, или Отправить, если это собрание с другими участниками.
-
В нижней части страницы выберите " Календарь".
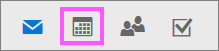
-
Выберите собрание или встречу в календаре.
-
Если событие является собранием, нажмите кнопку " Отмена". Если событие является встречей, нажмите кнопку "Удалить".
-
Если это повторяющееся событие, необходимо выбрать один из следующих параметров после первого выбора отмены или удаления:
-
Удаление вхождения: выберите этот параметр, чтобы отменить собрание, выбранное в календаре.
-
Удалить ряд: выберите этот параметр, чтобы отменить ряд собраний.
-
См. также
Предоставление общего доступа к календарю в Outlook в Интернете
Импорт календаря или подписка на него в Outlook в Интернете










