Примечание: Эта статья выполнила свою задачу, и в скором времени ее использование будет прекращено. Чтобы избежать появления ошибок "Страница не найдена", мы удаляем известные нам ссылки. Если вы создали ссылки на эту страницу, удалите их, и вместе мы обеспечим согласованность данных в Интернете.
При печати на конвертах важно знать, как вставлять их в принтер. Word помогает в этом, получая информацию от принтера и показывая вам правильный вариант.
-
Откройте документ в Word.
-
На вкладке Рассылки нажмите кнопку Конверты.

Откроется диалоговое окно Конверт.
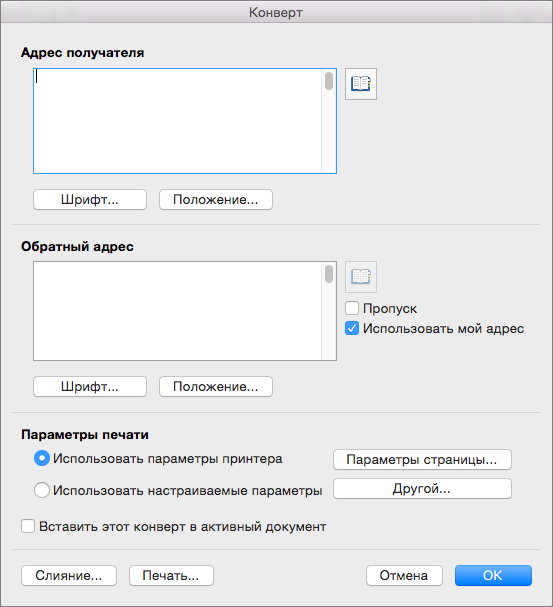
-
В поле Адрес получателя введите адрес назначения.
-
В поле Обратный адрес проверьте и при необходимости измените указанное значение.
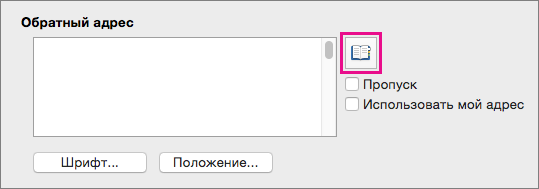
Если выбрать вариант Использовать мой адрес, Word автоматически подставит адрес, связанный с вашими контактными данными. Чтобы указать другой вариант, снимите флажок Использовать мой адрес и введите другое значение или нажмите кнопку Вставить адрес, чтобы выбрать вариант из списка контактов.
-
Чтобы выбрать размер и ориентацию конверта в конфигурации, поддерживаемой принтером, нажмите кнопку Параметры страницы.
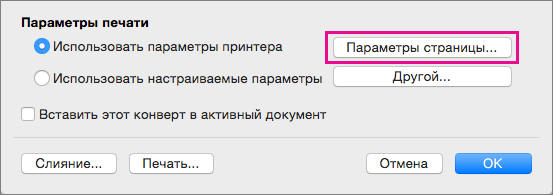
-
Если вы хотите добавить конверт как страницу в открытый документ, выберите Вставить этот конверт в активный документ.
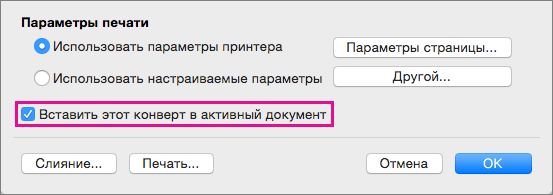
-
Задав адрес доставки и обратный адрес, нажмите кнопку ОК.
Word откроет новое окно с макетом, на котором будет показано место адреса на конверте.
-
При необходимости внесите изменения, а затем в меню Файл нажмите кнопку Печать.
Изменение размера, шрифта или макета
-
Чтобы изменить размер конверта, шрифт или макет адреса, на вкладке Рассылки нажмите кнопку Конверты.
-
Если вам нужно изменить шрифт или его размер для адреса получателя или обратного адреса, нажмите кнопку Шрифт под адресом, который хотите изменить.
Word откроет диалоговое окно Шрифт.
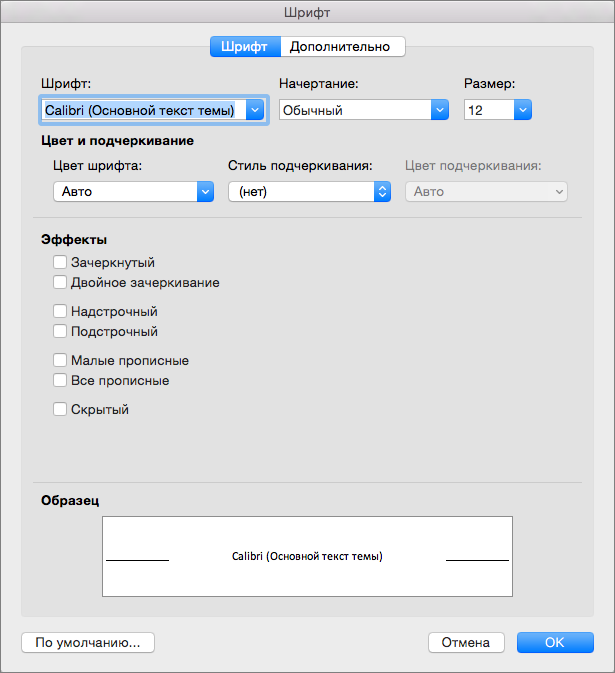
-
Выберите или введите новые параметры шрифта для адреса, который хотите изменить, и нажмите кнопку ОК.
-
Чтобы изменить расположение адреса на конверте, в разделе Адрес получателя или Обратный адрес нажмите кнопку Положение. Откроется диалоговое окно Положение адреса.
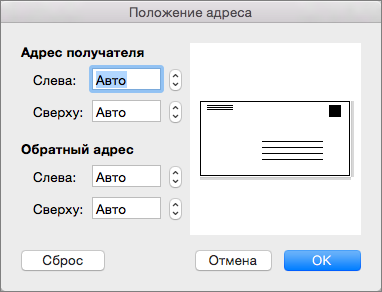
-
В окне Положение адреса измените одно или все расстояния, а затем нажмите кнопку ОК.
-
Чтобы изменить размер конверта, выбрав другую конфигурацию из числа поддерживаемых принтером, щелкните Параметры страницы.
-
Чтобы задать новые размер и макет конверта, щелкните Другой.
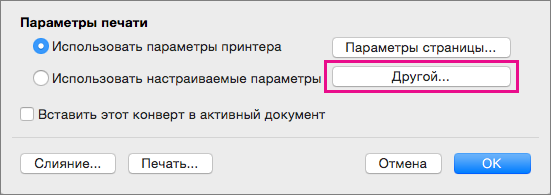
Word откроет диалоговое окно Настраиваемые параметры страницы.
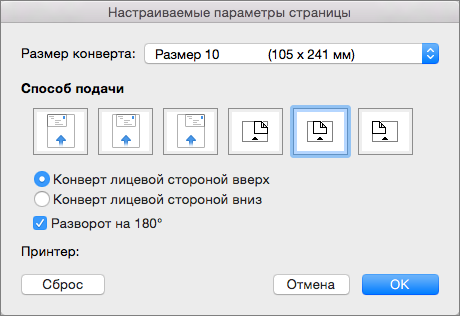
-
Чтобы задать собственный размер для конверта, в списке Размер конверта выберите вариант Нестандартный размер.
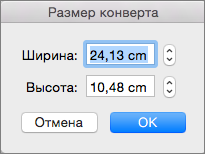
Даже если вариант Нестандартный размер уже выбран, при его повторном выборе Word откроет диалоговое окно Размер конверта.
-
Нажмите кнопку ОК, чтобы принять указанные размеры конверта.
-
Нажмите кнопку ОК еще раз, чтобы вернуться в диалоговое окно Конверт, где можно внести дополнительные изменения или напечатать конверт.
Сохранение параметров конверта и их повторное использование
Чтобы сохранить заданные параметры конверта для дальнейшего использования, в диалоговом окне Конверт выберите Вставить этот конверт в активный документ.
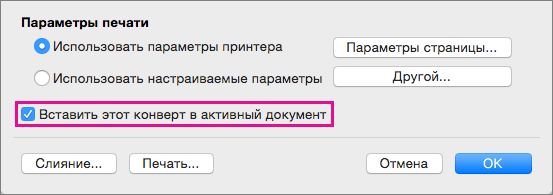
Когда Word добавляет конверт в текущий документ, этот конверт отображается в виде первой страницы. Чтобы сохранить документ со вставленным конвертом, щелкните Файл и нажмите кнопку Сохранить как. Выберите нужную папку, проверьте или измените имя файла и нажмите кнопку Сохранить.
Если нужно распечатать другой конверт:
-
откройте сохраненный документ;
-
выберите Рассылки > Конверты;
Word откроет диалоговое окно Конверт с адресами (при их наличии) и параметрами конверта, сохраненными в файле.
-
Внесите необходимые изменения в адреса, макет и размер конверта.
-
Выберите пункты Файл > Печать.
Убедитесь, что конверт отображается в области предварительного просмотра.
Совет: Чтобы распечатать несколько конвертов с одинаковыми адресами, введите нужное число конвертов в поле Копии.
-
В разделе Страницы выберите Текущая страница и щелкните Печать.
Печать конвертов для массовой рассылки
Сведения о том, как напечатать несколько конвертов с разными адресами, можно найти в перечисленных далее статьях.
Печать отдельного конверта
-
В меню Вид выберите пункт Разметка страницы.
Примечание: Конверт невозможно распечатать в режиме записной книжки и режиме публикации.
-
В меню Сервис выберите пункт Конверты.
-
В поле Адрес получателя введите или измените почтовый адрес.
-
Убедитесь, что в поле Обратный адрес указан правильный адрес электронной почты.
Примечание: По умолчанию в Word используется адрес из личных параметров. Чтобы ввести другой обратный адрес, снимите флажок Использовать адрес.
-
Вставьте конверт в принтер.
-
В диалоговом окне Конверт нажмите кнопку Печать.
-
Во всплывающем меню Принтер выберите нужный принтер, а затем нажмите кнопку Печать.
Настройка обратного адреса для всех конвертов
По умолчанию при печати отдельных конвертов в Word используется обратный адрес, заданный в личных параметрах, если не введен другой адрес. Чтобы постоянно использовать другой адрес, укажите его в личных параметрах.
-
В меню Word выберите пункт Параметры.
-
В разделе Личные параметрывыберите пункт сведения о пользователе

-
Введите данные, которые требуется добавить в обратный адрес.
Введенный адрес будет автоматически использоваться при следующем создании и печати конверта.










