В этом разделе приведены пошаговые инструкции и рекомендации по обеспечению доступности документов Word и разблокировки содержимого для всех, включая людей с ограниченными возможностями.
Например, вы узнаете, как работать с проверкой читаемости для решения проблем со специальными возможностями во время написания документа. Вы также узнаете, как добавлять замещающие тексты к изображениям, чтобы пользователи, использующие средства чтения с экрана, могли слушать, что такое изображение. Вы также можете узнать, как использовать шрифты, цвета и стили для максимальной инклюзивности документов Word, прежде чем делиться ими с другими.
В этом разделе
Рекомендации по обеспечению доступа к документам Word
В следующей таблице приведены основные рекомендации по созданию Word документов, доступных людям с ограниченными возможностями.
|
Что нужно исправить |
Как найти проблему |
Зачем нужны исправления |
Способ исправления |
|---|---|---|---|
|
Избегайте распространенных проблем со специальными возможностями, таких как отсутствие альтернативного текста (замещающий текст) и цвета с низкой контрастностью. |
Используйте средство проверки читаемости. |
Упростите чтение документов всем пользователям. |
|
|
Как правило, по возможности избегайте таблиц и преподнося данные другим способом. Если необходимо использовать таблицы, используйте простую структуру таблицы только для данных и укажите сведения о заголовках столбцов. |
Чтобы убедиться, что таблицы не содержат разделенные ячейки, объединенные ячейки или вложенные таблицы, используйте средство проверки читаемости. Визуально проверьте таблицы, чтобы проверка, что в них нет полностью пустых строк или столбцов. |
Средства чтения с экрана отслеживают свое положение в таблице путем подсчета ячеек. Если вложить в таблицу другую таблицу или объединить или разделить ячейки, средство чтения с экрана собьется со счета и больше не сможет предоставлять полезные сведения о таблице. Кроме того, пустые ячейки в таблице могут ввести в заблуждение пользователей средства чтения с экрана, так как они могут подумать, что в таблице больше ничего нет. |
Избегайте использования таблиц Использование заголовков таблиц Использование встроенных стилей заголовков, подзаголовок и заголовков |
|
Используйте встроенные заголовки и стили. |
Чтобы проверка, что порядок заголовков логичен, визуально просмотрите оглавление документа. |
Чтобы сохранить порядок табуляции и упростить чтение документов средствами чтения с экрана, используйте логический порядок заголовков и встроенные средства форматирования в Word. Вы также можете использовать баннеры абзаца для упорядочения содержимого. |
Использование встроенных стилей заголовков, подзаголовок и заголовков Создание списков со специальными возможностями |
|
Включить замещающий текст со всеми визуальными элементами. |
Чтобы найти отсутствующий замещающий текст, используйте средство проверки читаемости. |
Благодаря замещающему тексту пользователи, не видящие экран, смогут понять, какую информацию несут изображения и другие визуальные элементы. |
|
|
Добавьте понятный текст для гиперссылок и всплывающих подсказок. |
Просмотрите документ и убедитесь в том, что текст гиперссылок понятен сам по себе и точно описывает конечные объекты. |
Пользователи средств чтения с экрана иногда просматривают список ссылок. |
Добавление текста гиперссылки со специальными возможностями и всплывающих подсказок |
|
Не полагайтесь только на цвета при представлении информации. |
Поищите в документе выделение цветом. |
Пользователи с нарушениями зрения или дальтонизмом могут не понять смысл, который вы передали разными цветами. |
|
|
Используйте контрастные цвета для текста и фона. |
Чтобы найти недостаточную контрастность цветов, используйте средство проверки читаемости. Вы также можете искать текст в документе, который трудно прочитать или отличить от фона. |
Сделайте текст и фон контрастными, и большинство людей смогут просматривать и использовать содержимое документа. |
|
|
Избегайте записи важных сведений в разделы верхнего или нижнего колонтитулов документа. |
Верхние и нижние колонтитулы отображаются только в режиме разметки и предварительном просмотре. Дважды щелкните верхний или нижний колонтитул, чтобы активировать и изменить его содержимое. |
Люди, которые используют средства чтения с экрана, упускают важную информацию, так как средства чтения с экрана не сканируют колонтитулы. |
Используйте встроенные стили заголовков, подзаголовок и заголовков, чтобы включить заголовки, подзаголовки, номера страниц и все другие важные сведения в main тексте документа. Включите все избыточные сведения в раздел Верхний или Нижний колонтитулы. |
Проверка специальных возможностей во время работы в Word
Средство проверки читаемости — это средство, которое проверяет содержимое и помечает проблемы, связанные с доступностью. Он объясняет, почему каждая проблема может быть потенциальной проблемой для людей с ограниченными возможностями. Средство проверки читаемости также предлагает способы устранения возникающих проблем.
ВWord средство проверки читаемости автоматически запускается в фоновом режиме при создании документа. Если средство проверки читаемости обнаруживает проблемы со специальными возможностями, вы получите напоминание в строке состояния.
Чтобы вручную запустить средство проверки читаемости, выберите Проверить > Проверить специальные возможности. Откроется область Специальные возможности , и теперь вы можете просматривать и устранять проблемы со специальными возможностями. Дополнительные сведения см. в статье Улучшение специальных возможностей с помощью средства проверки читаемости и проверки специальных возможностей документов.
Избегайте использования таблиц
Как правило, по возможности избегайте таблиц и преподнося данные другим способом, например абзацы с заголовками и баннерами. Таблицы с фиксированной шириной могут оказаться трудными для чтения пользователями, которые используют экранную лупу, так как такие таблицы принудительно используют содержимое определенного размера. Это делает шрифт очень маленьким, что заставляет пользователей экранной лупы прокручиваться по горизонтали, особенно на мобильных устройствах.
Если вам нужно использовать таблицы, используйте следующие рекомендации, чтобы убедиться, что таблица максимально доступна:
-
Избегайте таблиц фиксированной ширины.
-
Убедитесь, что таблицы правильно отображаются на всех устройствах, включая телефоны и планшеты.
-
Если в таблице есть гиперссылки, измените текст ссылки, чтобы они имели смысл и не прерывали середину предложения.
-
Убедитесь, что документ легко читается с помощью экранной лупы. Отправьте черновик документа себе и просмотрите его на мобильном устройстве, чтобы убедиться, что пользователям не нужно будет горизонтально прокручивать документ на телефоне, например.
-
Проверьте специальные возможности с помощью Иммерсивное средство чтения.
Использование заголовков таблиц
Средства чтения с экрана отслеживают свое положение в таблице путем подсчета ячеек. Если вложить в таблицу другую таблицу или объединить или разделить ячейки, средство чтения с экрана собьется со счета и больше не сможет предоставлять полезные сведения о таблице. Кроме того, пустые ячейки в таблице могут ввести в заблуждение пользователей средства чтения с экрана, так как они могут подумать, что в таблице больше ничего нет. Используйте простую табличную структуру только для данных и укажите сведения о заголовке столбца. Средства чтения с экрана также используют сведения из заголовка для обозначения строк и столбцов.
Пошаговые инструкции по добавлению строки заголовка в таблицу см. в статье Создание таблиц со специальными возможностями в Word.
Чтобы убедиться, что таблицы не содержат разделенные ячейки, объединенные ячейки или вложенные таблицы, используйте средство проверки читаемости.
Использование встроенных стилей заголовков, подзаголовок и заголовков
Заголовок, подзаголовок и заголовки предназначены для сканирования как визуально, так и с помощью специальных возможностей.
Используйте встроенные стили заголовков и субтитров специально для заголовка и подзаголовка документа.
В идеале заголовки объясняют, что такое раздел документа. Используйте встроенные стили заголовков и создайте описательные тексты заголовков, чтобы пользователям средства чтения с экрана было проще определять структуру документа и перемещаться по заголовкам.
Упорядочивайте заголовки в указанном логическом порядке и не пропускайте уровни заголовков. Например, используйте заголовок 1, заголовок 2, а затем заголовок 3, а не заголовок 3, заголовок 1 и заголовок 2. Упорядочение сведений в документе по небольшим блокам. В идеале каждый раздел документа с заголовком должен включать всего несколько абзацев.
Пошаговые инструкции по использованию заголовков и стилей см. в статье Улучшение специальных возможностей с помощью стилей заголовков.
Создание баннеров абзаца
Помимо использования заголовков для упорядочения содержимого в документе, можно также создавать баннеры абзаца. В баннере абзаца цветной блок фона расширяется по ширине документа и выделяет текст внутри баннера. Это отличная альтернатива таблицам для упорядочения и разделения содержимого.
Инструкции по созданию баннеров абзацев см. в статье Применение затенения к словам или абзацам.
Добавление замещающего текста для визуального контента
Замещающий текст помогает людям, которые не видят экран, понять, что важно в визуальном содержимом. К визуальному содержимому относятся изображения, графические элементы SmartArt, фигуры, группы, диаграммы, внедренные объекты, рукописные фрагменты и видео. В замещающем тексте кратко опишите изображение и упоминание его намерение. Средства чтения с экрана считывают текст, чтобы описать изображение пользователям, которые не могут видеть изображение.
Текст на изображениях не должен быть единственным способом передачи важной информации. Если необходимо использовать изображение с текстом, повторите этот текст в документе. Включите в замещающий текст краткое описание изображения, укажите, что в нем есть текст, и упомяните его цель.
Совет: Чтобы написать хороший замещающий текст, необходимо кратко и однозначно передать содержимое и назначение изображения. Замещающий текст не должен быть длиннее короткого предложения или двух. В большинстве случаев будет выполняться несколько вдумчиво выделенных слов. Не повторяйте в замещающем тексте содержимое сообщения, сопровождающего изображение, и не используйте фразы, указывающие на изображение, например "графическое представление...", "изображение...". Дополнительные сведения о написании замещающего текста см. в статье Все, что необходимо знать для написания эффективного замещающего текста.
Пошаговые инструкции по добавлению замещающего текста см. в статье Добавление альтернативного текста к фигуре, рисунку, диаграмме, рисунку SmartArt или другому объекту.
Чтобы найти отсутствующий замещающий текст, используйте средство проверки читаемости.
Примечания:
-
Для аудио- и видеоконтента, в дополнение к замещающему тексту, включите скрытые субтитры для глухих или слабослышащих людей.
-
Вместо того чтобы группировать объекты на схеме, расположите схему в рисунок и добавьте замещающий текст на рисунок. Если объекты группируются, дочерние объекты по-прежнему находятся в порядке табуляции с группами.
Добавление текста гиперссылки со специальными возможностями и всплывающих подсказок
Пользователям средств чтения с экрана иногда нужно ознакомиться со списком ссылок. Ссылки должны точно и понятно описывать объект, на который они указывают. Например, избегайте использования таких текстов ссылок, как "Щелкните здесь", "Просмотреть эту страницу", "Перейти сюда" или "Подробнее". Вместо этого добавьте полное название целевой страницы. Вы также можете добавить всплывающие подсказки, которые появляются при наведении указателя на текст или изображение с гиперссылкой.
Совет: Если заголовок конечной страницы хорошо описывает ее содержание, используйте его в качестве текста гиперссылки. Например, этот текст гиперссылки соответствует заголовку на целевой странице: Создание дополнительных данных с помощью шаблонов Майкрософт.
Пошаговые инструкции по созданию доступных гиперссылок и подсказок экрана см. в разделах Создание ссылок со специальными возможностями в Word и Создание или изменение гиперссылки.
Использование формата и цвета шрифта со специальными возможностями
Шрифт со специальными возможностями не исключает и не замедляет скорость чтения всех, кто читает документ, включая людей с низким зрением или ограниченными возможностями чтения или людей, которые слепы. Правильный шрифт повышает удобочитаемость и удобочитаемость документа.
Инструкции по изменению шрифта по умолчанию см. в статье Изменение шрифта по умолчанию в Word.
Использование специального форматирования шрифтов
Вот некоторые полезные рекомендации:
-
Чтобы уменьшить нагрузку на чтение, выберите знакомые шрифты без засечек, такие как Arial или Calibri. Избегайте чрезмерного использования прописных букв и выделения курсивом или подчеркиванием.
-
Человек с нарушениями зрения может упустить значение, передаваемое определенными цветами. Например, добавьте подчеркивание к цветному тексту гиперссылки, чтобы пользователи с дальтонизмом знали, что это ссылка.
-
Заголовки рекомендуется выделять полужирным начертанием или шрифтом более крупного размера.
-
Если для обозначения состояния используется цвет, также добавьте фигуры. Например, добавьте символ галочки,


Настройка цветов шрифтов
Текст в документе должен быть читаемым в режиме высокой контрастности. Например, используйте яркие цвета и цветовые схемы с высокой контрастностью. Черно-белые схемы упрощают восприятие текста и фигур для людей с цветовой слепотой.
Вот некоторые полезные рекомендации:
-
Чтобы убедиться, что текст хорошо отображается в режиме высокой контрастности, используйте параметр Автоматически для цветов шрифта. Инструкции по изменению цвета шрифта вWord см. в разделе Изменение цвета шрифта.
-
Используйте средство проверки читаемости для анализа документа и поиска недостаточной контрастности цветов. Это средство теперь проверяет в документах соответствие между цветом текста и цветом страницы, фона ячеек таблицы, выделенных фрагментов, заливки текстовых полей, абзацев, фигур и графических элементов SmartArt, верхних и нижних колонтитулов и ссылок.
-
Используйте анализатор контрастности цветов , бесплатное приложение, которое анализирует цвета и контрастность и отображает результаты практически сразу.
Создание списков со специальными возможностями
Чтобы упростить чтение документа средствами чтения с экрана, упорядочение сведений в документе по небольшим фрагментам, таким как маркированные или нумерованные списки.
Создайте списки таким образом, чтобы не добавлять обычный абзац без маркера или номера в середину списка. Если список разбит на обычный абзац, некоторые средства чтения с экрана могут объявить количество элементов списка неправильно. Кроме того, пользователь может услышать в середине списка, что он покидает список.
Пошаговые инструкции по созданию списков см. в статье Создание маркированного или нумерованного списка.
Настройка места между предложениями и абзацами
Людям, страдающим дислексией, кажется, что текст плавает на странице (одна строка заползает на другую). Кроме того, им часто кажется, что текст сливается или искажается. Чтобы уменьшить нагрузку на чтение, можно увеличить пробелы между предложениями и абзацами.
Пошаговые инструкции по настройке интервала см. в статье Настройка отступов и интервалов в Word.
Проверка специальных возможностей с помощью Иммерсивное средство чтения
Попробуйте прочитать документ с помощью Иммерсивное средство чтения, чтобы проверка, как он выглядит.
-
В документе выберите Просмотреть > Иммерсивное средство чтения.
-
На вкладке Иммерсивное средство чтения выберите Прочитать вслух.
-
Чтобы выйти из Иммерсивное средство чтения, выберите Закрыть Иммерсивное средство чтения.
См. также
В этом разделе
Рекомендации по обеспечению доступности документов Word
В следующей таблице приведены основные рекомендации по созданию Word документов, доступных людям с ограниченными возможностями.
|
Что нужно исправить |
Как найти проблему |
Зачем нужны исправления |
Способ исправления |
|---|---|---|---|
|
Избегайте распространенных проблем со специальными возможностями, таких как отсутствие альтернативного текста (замещающий текст) и цвета с низкой контрастностью. |
Используйте средство проверки читаемости. |
Упростите чтение документов всем пользователям. |
|
|
Как правило, по возможности избегайте таблиц и преподнося данные другим способом. Если необходимо использовать таблицы, используйте простую структуру таблицы только для данных и укажите сведения о заголовках столбцов. |
Чтобы убедиться, что таблицы не содержат разделенные ячейки, объединенные ячейки или вложенные таблицы, используйте средство проверки читаемости. Визуально проверьте таблицы, чтобы проверка, что в них нет полностью пустых строк или столбцов. |
Средства чтения с экрана отслеживают свое положение в таблице путем подсчета ячеек. Если вложить в таблицу другую таблицу или объединить или разделить ячейки, средство чтения с экрана собьется со счета и больше не сможет предоставлять полезные сведения о таблице. Кроме того, пустые ячейки в таблице могут ввести в заблуждение пользователей средства чтения с экрана, так как они могут подумать, что в таблице больше ничего нет. |
Избегайте использования таблиц Использование заголовков таблиц Использование встроенных стилей заголовков, подзаголовок и заголовков |
|
Используйте встроенные заголовки и стили. |
Чтобы проверка, что порядок заголовков логичен, визуально просмотрите оглавление документа. |
Чтобы сохранить порядок табуляции и упростить чтение документов средствами чтения с экрана, используйте логический порядок заголовков и встроенные средства форматирования в Word. Вы также можете использовать баннеры абзаца для упорядочения содержимого. |
Использование встроенных стилей заголовков, подзаголовок и заголовков Создание списков со специальными возможностями |
|
Включить замещающий текст со всеми визуальными элементами. |
Найдите отсутствующий замещающий текст с помощью средства проверки читаемости. |
Благодаря замещающему тексту пользователи, не видящие экран, смогут понять, какую информацию несут изображения и другие визуальные элементы. |
|
|
Добавьте понятный текст для гиперссылок и всплывающих подсказок. |
Просмотрите документ и убедитесь в том, что текст гиперссылок понятен сам по себе и точно описывает конечные объекты. |
Пользователи средств чтения с экрана иногда просматривают список ссылок. |
Добавление текста гиперссылки со специальными возможностями и всплывающих подсказок |
|
Не полагайтесь только на цвета при представлении информации. |
Поищите в документе выделение цветом. |
Пользователи с нарушениями зрения или дальтонизмом могут не понять смысл, который вы передали разными цветами. |
|
|
Используйте контрастные цвета для текста и фона. |
Чтобы найти недостаточную контрастность цветов, используйте средство проверки читаемости. Вы также можете искать текст в документе, который трудно прочитать или отличить от фона. |
Сделайте текст и фон контрастными, и большинство людей смогут просматривать и использовать содержимое документа. |
|
|
Избегайте записи важных сведений в разделы верхнего или нижнего колонтитулов документа. |
Верхние и нижние колонтитулы отображаются только в режиме разметки и предварительном просмотре. Дважды щелкните верхний или нижний колонтитул, чтобы активировать и изменить его содержимое. |
Люди, которые используют средства чтения с экрана, упускают важную информацию, так как средства чтения с экрана не сканируют колонтитулы. |
Используйте встроенные стили заголовков, подзаголовок и заголовков, чтобы включить заголовки, подзаголовки, номера страниц и все другие важные сведения в main тексте документа. Включите все избыточные сведения в раздел Верхний или Нижний колонтитулы. |
Проверка специальных возможностей во время работы в Word
Средство проверки читаемости — это средство, которое проверяет содержимое и помечает проблемы, связанные с доступностью. Он объясняет, почему каждая проблема может быть потенциальной проблемой для людей с ограниченными возможностями. Средство проверки читаемости также предлагает способы устранения возникающих проблем.
ВWord средство проверки читаемости автоматически запускается в фоновом режиме при создании документа. Если средство проверки читаемости обнаруживает проблемы со специальными возможностями, вы получите напоминание в строке состояния.
Чтобы вручную запустить средство проверки читаемости, выберите Проверить > Проверить специальные возможности. Откроется область Специальные возможности , и теперь вы можете просматривать и устранять проблемы со специальными возможностями. Дополнительные сведения см. в статье Улучшение специальных возможностей с помощью средства проверки читаемости и проверки специальных возможностей документов.
Избегайте использования таблиц
Как правило, по возможности избегайте таблиц и преподнося данные другим способом, например абзацы с заголовками и баннерами. Если вам нужно использовать таблицы, используйте следующие рекомендации, чтобы убедиться, что таблица максимально доступна:
-
Избегайте таблиц фиксированной ширины.
-
Убедитесь, что таблицы правильно отображаются на всех устройствах, включая телефоны и планшеты.
-
Если в таблице есть гиперссылки, измените текст ссылки, чтобы они имели смысл и не прерывали середину предложения.
-
Убедитесь, что документ легко читается с помощью экранной лупы. Отправьте черновик документа себе и просмотрите его на мобильном устройстве, чтобы убедиться, что пользователям не нужно будет горизонтально прокручивать документ на телефоне, например.
-
Проверьте специальные возможности с помощью Иммерсивное средство чтения.
Использование заголовков таблиц
Средства чтения с экрана отслеживают свое положение в таблице путем подсчета ячеек. Если вложить в таблицу другую таблицу или объединить или разделить ячейки, средство чтения с экрана собьется со счета и больше не сможет предоставлять полезные сведения о таблице. Кроме того, пустые ячейки в таблице могут ввести в заблуждение пользователей средства чтения с экрана, так как они могут подумать, что в таблице больше ничего нет. Используйте простую табличную структуру только для данных и укажите сведения о заголовке столбца. Средства чтения с экрана также используют сведения из заголовка для обозначения строк и столбцов.
Чтобы убедиться, что таблицы не содержат разделенные ячейки, объединенные ячейки или вложенные таблицы, используйте средство проверки читаемости.
Использование встроенных стилей заголовков, подзаголовок и заголовков
Заголовок, подзаголовок и заголовки предназначены для сканирования как визуально, так и с помощью специальных возможностей.
Используйте встроенные стили заголовков и субтитров специально для заголовка и подзаголовка документа.
В идеале заголовки объясняют, что такое раздел документа. Используйте встроенные стили заголовков и создайте описательные тексты заголовков, чтобы пользователям средства чтения с экрана было проще определять структуру документа и перемещаться по заголовкам.
Упорядочивайте заголовки в указанном логическом порядке и не пропускайте уровни заголовков. Например, используйте заголовок 1, заголовок 2, а затем заголовок 3, а не заголовок 3, заголовок 1 и заголовок 2. Упорядочение сведений в документе по небольшим блокам. В идеале каждый раздел документа с заголовком должен включать всего несколько абзацев.
Пошаговые инструкции по использованию заголовков и стилей см. в статье Улучшение специальных возможностей с помощью стилей заголовков.
Создание баннеров абзаца
Помимо использования заголовков для упорядочения содержимого в документе, можно также создавать баннеры абзаца. В баннере абзаца цветной блок фона расширяется по ширине документа и выделяет текст внутри баннера. Это отличная альтернатива таблицам для упорядочения и разделения содержимого.
Пошаговые инструкции по созданию баннеров абзацев см. в статье Применение затенения к словам или абзацам.
Добавление замещающего текста для визуального контента
Замещающий текст помогает людям, которые не видят экран, понять, что важно в визуальном содержимом. К визуальному содержимому относятся изображения, графические элементы SmartArt, фигуры, группы, диаграммы, внедренные объекты, рукописные фрагменты и видео. В замещающем тексте кратко опишите изображение и упоминание его намерение. Средства чтения с экрана считывают текст, чтобы описать изображение пользователям, которые не могут видеть изображение.
Текст на изображениях не должен быть единственным способом передачи важной информации. Если необходимо использовать изображение с текстом, повторите этот текст в документе. Включите в замещающий текст краткое описание изображения, укажите, что в нем есть текст, и упомяните его цель.
Совет: Чтобы написать хороший замещающий текст, необходимо кратко и однозначно передать содержимое и назначение изображения. Замещающий текст не должен быть длиннее короткого предложения или двух. В большинстве случаев будет выполняться несколько вдумчиво выделенных слов. Не повторяйте в замещающем тексте содержимое сообщения, сопровождающего изображение, и не используйте фразы, указывающие на изображение, например "графическое представление...", "изображение...". Дополнительные сведения о написании замещающего текста см. в статье Все, что необходимо знать для написания эффективного замещающего текста.
Пошаговые инструкции по добавлению замещающего текста см. в статье Добавление альтернативного текста к фигуре, рисунку, диаграмме, рисунку SmartArt или другому объекту.
Чтобы найти отсутствующий замещающий текст, используйте средство проверки читаемости.
Примечания:
-
Для аудио- и видеоконтента, в дополнение к замещающему тексту, включите скрытые субтитры для глухих или слабослышащих людей.
-
Вместо того чтобы группировать объекты на схеме, расположите схему в рисунок и добавьте замещающий текст на рисунок. Если объекты группируются, дочерние объекты по-прежнему находятся в порядке табуляции с группами.
Добавление текста гиперссылки со специальными возможностями и всплывающих подсказок
Пользователям средств чтения с экрана иногда нужно ознакомиться со списком ссылок. Ссылки должны точно и понятно описывать объект, на который они указывают. Например, избегайте использования таких текстов ссылок, как "Щелкните здесь", "Просмотреть эту страницу", "Перейти сюда" или "Подробнее". Вместо этого добавьте полное название целевой страницы. Вы также можете добавить всплывающие подсказки, которые появляются при наведении указателя на текст или изображение с гиперссылкой.
Совет: Если заголовок конечной страницы хорошо описывает ее содержание, используйте его в качестве текста гиперссылки. Например, этот текст гиперссылки соответствует заголовку на целевой странице: Создание дополнительных данных с помощью шаблонов Майкрософт.
Пошаговые инструкции по созданию доступных гиперссылок и подсказок экрана см. в разделах Создание ссылок со специальными возможностями в Word и Создание или изменение гиперссылки.
Использование формата и цвета шрифта со специальными возможностями
Шрифт со специальными возможностями не исключает и не замедляет скорость чтения всех, кто читает документ, включая людей с низким зрением или ограниченными возможностями чтения или людей, которые слепы. Правильный шрифт повышает удобочитаемость и удобочитаемость документа.
Пошаговые инструкции по изменению шрифта по умолчанию см. в статье Изменение шрифта по умолчанию в Word.
Использование специального форматирования шрифтов
Вот некоторые полезные рекомендации:
-
Чтобы уменьшить нагрузку на чтение, выберите знакомые шрифты без засечек, такие как Arial или Calibri. Избегайте чрезмерного использования прописных букв и выделения курсивом или подчеркиванием.
-
Человек с нарушениями зрения может упустить значение, передаваемое определенными цветами. Например, добавьте подчеркивание к цветному тексту гиперссылки, чтобы пользователи с дальтонизмом знали, что это ссылка.
-
Заголовки рекомендуется выделять полужирным начертанием или шрифтом более крупного размера.
-
Если для обозначения состояния используется цвет, также добавьте фигуры. Например, добавьте символ галочки,


Настройка цветов шрифтов
Текст в документе должен быть читаемым в режиме высокой контрастности. Например, используйте яркие цвета и цветовые схемы с высокой контрастностью. Черно-белые схемы упрощают восприятие текста и фигур для людей с цветовой слепотой.
Вот некоторые полезные рекомендации:
-
Чтобы убедиться, что текст хорошо отображается в режиме высокой контрастности, используйте параметр Автоматически для цветов шрифта. Пошаговые инструкции по изменению цвета шрифта вWord см. в разделе Изменение цвета шрифта.
-
Используйте средство проверки читаемости для анализа документа и поиска элементов с недостаточной контрастностью. Это средство теперь проверяет в документах соответствие между цветом текста и цветом страницы, фона ячеек таблицы, выделенных фрагментов, заливки текстовых полей, абзацев, фигур и графических элементов SmartArt, верхних и нижних колонтитулов и ссылок.
-
Используйте анализатор контрастности цветов , бесплатное приложение, которое анализирует цвета и контрастность и отображает результаты практически сразу.
Создание списков со специальными возможностями
Чтобы упростить чтение документа средствами чтения с экрана, упорядочение сведений в документе по небольшим фрагментам, таким как маркированные или нумерованные списки.
Создайте списки таким образом, чтобы не добавлять обычный абзац без маркера или номера в середину списка. Если список разбит на обычный абзац, некоторые средства чтения с экрана могут объявить количество элементов списка неправильно. Кроме того, пользователь может услышать в середине списка, что он покидает список.
Пошаговые инструкции по созданию списков см. в статье Создание маркированного или нумерованного списка.
Настройка места между предложениями и абзацами
Людям, страдающим дислексией, кажется, что текст плавает на странице (одна строка заползает на другую). Кроме того, им часто кажется, что текст сливается или искажается. Чтобы уменьшить нагрузку на чтение, можно увеличить пробелы между предложениями и абзацами.
Пошаговые инструкции по настройке интервала см. в статье Настройка отступов и интервалов в Word.
Проверка специальных возможностей с помощью Иммерсивное средство чтения
Попробуйте прочитать документ с помощью Иммерсивное средство чтения, чтобы проверка, как он выглядит.
-
В документе выберите Просмотреть > Иммерсивное средство чтения.
-
На вкладке Иммерсивное средство чтения выберите Прочитать вслух.
-
Чтобы выйти из Иммерсивное средство чтения, выберите Закрыть Иммерсивное средство чтения.
См. также
Что нужно знать, чтобы написать хороший замещающий текст
Создание документов Excel, доступных людям с ограниченными возможностями
Создание презентаций PowerPoint, доступных людям с ограниченными возможностями
Создание доступных писем Outlook для людей с особыми потребностями
В этом разделе
Рекомендации по обеспечению доступности документов Word
В следующей таблице приведены основные рекомендации по созданию Word документов, доступных людям с ограниченными возможностями.
|
Что нужно исправить |
Зачем нужны исправления |
Способ исправления |
|---|---|---|
|
Как правило, по возможности избегайте таблиц и преподнося данные другим способом. Если необходимо использовать таблицы, используйте простую структуру таблицы только для данных и укажите сведения о заголовках столбцов. |
Средства чтения с экрана отслеживают свое положение в таблице путем подсчета ячеек. Средства чтения с экрана также используют сведения из заголовка для обозначения строк и столбцов. |
Избегайте использования таблиц Использование заголовков таблиц Использование встроенных стилей заголовков, подзаголовок и заголовков |
|
Используйте встроенные заголовки и стили. |
Чтобы сохранить порядок табуляции и упростить чтение документов средствами чтения с экрана, используйте логический порядок заголовков и встроенные средства форматирования в Word. |
Использование встроенных стилей заголовков, подзаголовок и заголовков |
|
Включите альтернативный текст (замещающий текст) со всеми визуальными элементами. |
Благодаря замещающему тексту пользователи, не видящие экран, смогут понять, какую информацию несут изображения и другие визуальные элементы. |
|
|
Добавьте понятный текст для гиперссылок. |
Пользователям средств чтения с экрана иногда нужно ознакомиться со списком ссылок. |
|
|
Не полагайтесь только на цвета при представлении информации. |
Пользователи с нарушениями зрения или дальтонизмом могут не понять смысл, который вы передали разными цветами. |
|
|
Используйте контрастные цвета для текста и фона. |
Сделайте текст и фон контрастными, и большинство людей смогут просматривать и использовать содержимое документа. |
|
|
Избегайте записи важных сведений в разделы верхнего или нижнего колонтитулов документа. |
Люди, которые используют средства чтения с экрана, упускают важную информацию, так как средства чтения с экрана не сканируют колонтитулы. |
Используйте встроенные стили заголовков, подзаголовок и заголовков, чтобы включить заголовки, подзаголовки, номера страниц и все другие важные сведения в main тексте документа. Включите все избыточные сведения в раздел Верхний или Нижний колонтитулы. |
Избегайте использования таблиц
Как правило, по возможности избегайте таблиц и преподнося данные другим способом, например абзацы с заголовками. Таблицы с фиксированной шириной могут оказаться трудными для чтения пользователями, которые используют экранную лупу, так как такие таблицы принудительно используют содержимое определенного размера. Это делает шрифт очень маленьким, что заставляет пользователей экранной лупы прокручиваться по горизонтали, особенно на мобильных устройствах.
Если вам нужно использовать таблицы, используйте следующие рекомендации, чтобы убедиться, что таблица максимально доступна:
-
Избегайте таблиц фиксированной ширины.
-
Убедитесь, что таблицы правильно отображаются на всех устройствах, включая телефоны и планшеты.
-
Если в таблице есть гиперссылки, измените текст ссылки, чтобы они имели смысл и не прерывали середину предложения.
-
Убедитесь, что документ легко читается с помощью экранной лупы. Отправьте черновик документа себе и просмотрите его на мобильном устройстве, чтобы убедиться, что пользователям не нужно будет горизонтально прокручивать документ на телефоне, например.
Использование заголовков таблиц
Средства чтения с экрана отслеживают свое положение в таблице путем подсчета ячеек. Если вложить в таблицу другую таблицу или объединить или разделить ячейки, средство чтения с экрана собьется со счета и больше не сможет предоставлять полезные сведения о таблице. Кроме того, пустые ячейки в таблице могут ввести в заблуждение пользователей средства чтения с экрана, так как они могут подумать, что в таблице больше ничего нет. Используйте простую табличную структуру только для данных и укажите сведения о заголовке столбца. Средства чтения с экрана также используют сведения из заголовка для обозначения строк и столбцов.
-
Поместите курсор в любое место таблицы.
-
На панели инструментов над экранной клавиатурой выберите

-
Выберите Параметры стиля, а затем — Строка заголовка.
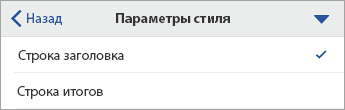
-
Введите заголовки столбцов в таблицу.
Использование встроенных стилей заголовков, подзаголовок и заголовков
Заголовок, подзаголовок и заголовки предназначены для сканирования как визуально, так и с помощью специальных возможностей.
Используйте встроенные стили заголовков и субтитров специально для заголовка и подзаголовка документа.
В идеале заголовки объясняют, что такое раздел документа. Используйте встроенные стили заголовков и создайте описательные тексты заголовков, чтобы пользователям средства чтения с экрана было проще определять структуру документа и перемещаться по заголовкам.
Упорядочивайте заголовки в указанном логическом порядке и не пропускайте уровни заголовков. Например, используйте заголовок 1, заголовок 2, а затем заголовок 3, а не заголовок 3, заголовок 1 и заголовок 2. Упорядочение сведений в документе по небольшим блокам. В идеале каждый раздел документа с заголовком должен включать всего несколько абзацев.
-
Выделите текст, который вы хотите отформатировать.
-
На панели инструментов над экранной клавиатурой выберите

-
Откройте меню вкладки и выберите вкладку Главная.
-
Выберите Стили, а затем выберите нужный стиль.
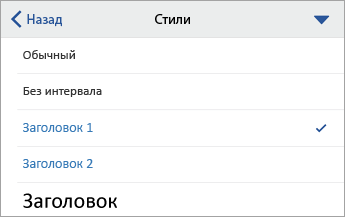
Добавление замещающего текста для визуального контента
Замещающий текст помогает людям, которые не видят экран, понять, что важно в визуальном содержимом. К визуальному содержимому относятся изображения, графические элементы SmartArt, фигуры, группы, диаграммы, внедренные объекты, рукописные фрагменты и видео. В замещающем тексте кратко опишите изображение и упоминание его намерение. Средства чтения с экрана считывают текст, чтобы описать изображение пользователям, которые не могут видеть изображение.
Текст на изображениях не должен быть единственным способом передачи важной информации. Если необходимо использовать изображение с текстом, повторите этот текст в документе. Включите в замещающий текст краткое описание изображения, укажите, что в нем есть текст, и упомяните его цель.
Совет: Чтобы написать хороший замещающий текст, необходимо кратко и однозначно передать содержимое и назначение изображения. Замещающий текст не должен быть длиннее короткого предложения или двух. В большинстве случаев будет выполняться несколько вдумчиво выделенных слов. Не повторяйте в замещающем тексте содержимое сообщения, сопровождающего изображение, и не используйте фразы, указывающие на изображение, например "графическое представление...", "изображение...". Дополнительные сведения о написании замещающего текста см. в статье Все, что необходимо знать для написания эффективного замещающего текста.
Примечания:
-
Для аудио- и видеоконтента, в дополнение к замещающему тексту, включите скрытые субтитры для глухих или слабослышащих людей.
-
Вместо того чтобы группировать объекты на схеме, расположите схему в рисунок и добавьте замещающий текст на рисунок. Если объекты группируются, дочерние объекты по-прежнему находятся в порядке табуляции с группами.
-
Выберите визуальный элемент, например изображение.
-
На панели инструментов в нижней части экрана выберите

-
Выберите Замещающий текст и введите замещающий текст для визуального элемента.
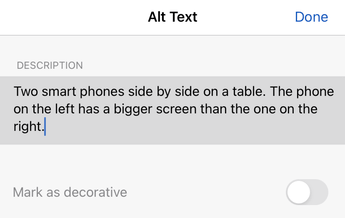
-
Нажмите кнопку Готово.
Добавление текста гиперссылки со специальными возможностями
Пользователям средств чтения с экрана иногда нужно ознакомиться со списком ссылок. Ссылки должны точно и понятно описывать объект, на который они указывают. Например, избегайте использования таких текстов ссылок, как "Щелкните здесь", "Просмотреть эту страницу", "Перейти сюда" или "Подробнее". Вместо этого добавьте полное название целевой страницы.
Совет: Если заголовок конечной страницы хорошо описывает ее содержание, используйте его в качестве текста гиперссылки. Например, этот текст гиперссылки соответствует заголовку на целевой странице: Создание дополнительных данных с помощью шаблонов Майкрософт.
-
Выделите текст, к которому вы хотите добавить гиперссылку.
-
На панели инструментов над экранной клавиатурой выберите

-
Откройте меню вкладки и выберите вкладку Вставка.
-
Выберите пункт Ссылка.
-
В поле АДРЕС введите URL-адрес назначения.
-
Выделенный текст появится в поле Текст. Это текст гиперссылки. При необходимости измените его.
-
Нажмите кнопку Готово.
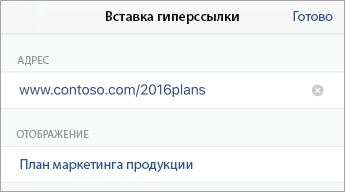
Использование формата и цвета шрифта со специальными возможностями
Шрифт со специальными возможностями не исключает и не замедляет скорость чтения всех, кто читает документ, включая людей с низким зрением или ограниченными возможностями чтения или людей, которые слепы. Правильный шрифт повышает удобочитаемость и удобочитаемость документа.
Использование специального форматирования шрифтов
Вот некоторые полезные рекомендации:
-
Чтобы уменьшить нагрузку на чтение, выберите знакомые шрифты без засечек, такие как Arial или Calibri. Избегайте чрезмерного использования прописных букв и выделения курсивом или подчеркиванием.
-
Человек с нарушениями зрения может упустить значение, передаваемое определенными цветами. Например, добавьте подчеркивание к цветному тексту гиперссылки, чтобы пользователи с дальтонизмом знали, что это ссылка.
-
Заголовки рекомендуется выделять полужирным начертанием или шрифтом более крупного размера.
-
Если для обозначения состояния используется цвет, также добавьте фигуры. Например, добавьте символ галочки,


-
Выделите текст, который вы хотите отформатировать.
-
На панели инструментов над экранной клавиатурой выберите

-
На вкладке Главная выберите текущий тип шрифта, чтобы открыть меню шрифта, а затем выберите нужный тип шрифта или измените размер шрифта по своему усмотрению.
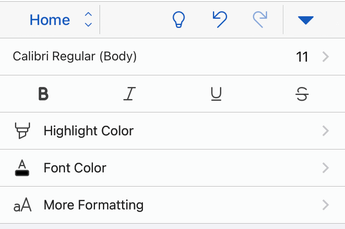
Настройка цветов шрифтов
Текст в документе должен быть читаемым в режиме высокой контрастности. Например, используйте яркие цвета и цветовые схемы с высокой контрастностью. Черно-белые схемы упрощают восприятие текста и фигур для людей с цветовой слепотой.
-
Выделите текст, который вы хотите отформатировать.
-
На панели инструментов над экранной клавиатурой выберите

-
На вкладке Главная выберите Цвет шрифта, а затем выберите нужный цвет шрифта.
Создание списков со специальными возможностями
Чтобы упростить чтение документа средствами чтения с экрана, упорядочение сведений в документе по небольшим фрагментам, таким как маркированные или нумерованные списки.
Создайте списки таким образом, чтобы не добавлять обычный абзац без маркера или номера в середину списка. Если список разбит на обычный абзац, некоторые средства чтения с экрана могут объявить количество элементов списка неправильно. Кроме того, пользователь может услышать в середине списка, что он покидает список.
-
В документе поместите курсор в нужное место для создания списка.
-
На панели инструментов над экранной клавиатурой выберите

-
Откройте меню вкладки и выберите вкладку Главная.
-
Выберите Маркеры или Нумеровка, а затем выберите нужный стиль маркеров или нумеров.
-
Введите каждый элемент списка.
Настройка места между предложениями и абзацами
Людям, страдающим дислексией, кажется, что текст плавает на странице (одна строка заползает на другую). Кроме того, им часто кажется, что текст сливается или искажается. Чтобы уменьшить нагрузку на чтение, можно увеличить пробелы между предложениями и абзацами.
-
Выделите текст.
-
На панели инструментов над экранной клавиатурой выберите

-
На вкладке Главная выберите Формат абзаца.
-
Выберите Междустрочный интервал, а затем выберите нужный параметр.
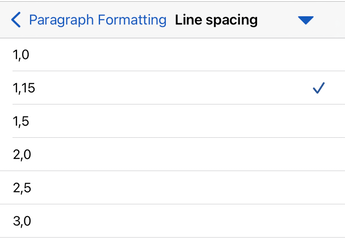
Проверка специальных возможностей документов
Когда документ будет готов, вы можете попробовать несколько действий, чтобы убедиться, что он доступен:
-
Переключитесь на полную классическую или веб-версию Word, а затем запустите средство проверки читаемости. Средство проверки читаемости — это средство, которое проверяет содержимое и помечает проблемы, связанные с доступностью. Он объясняет, почему каждая проблема может быть потенциальной проблемой для людей с ограниченными возможностями. Средство проверки читаемости также предлагает способы устранения возникающих проблем. Инструкции см. в статье Улучшение специальных возможностей с помощью средства проверки читаемости.
-
В приложении Word для iOS можно попробовать перейти по страницам с помощью встроенного средства чтения с экрана VoiceOver.
-
Чтобы включить VoiceOver, выберите Параметры > Специальные возможности > VoiceOver, а затем включите переключатель VoiceOver.
-
Чтобы перемещаться по содержимому документа, проведите пальцем влево или вправо.
-
Устранены все проблемы со специальными возможностями, обнаруженные при переходе с помощью средства чтения с экрана.
-
См. также
Что нужно знать, чтобы написать хороший замещающий текст
Создание документов Excel, доступных людям с ограниченными возможностями
Создание презентаций PowerPoint, доступных людям с ограниченными возможностями
Создание доступных писем Outlook для людей с особыми потребностями
В этом разделе
Рекомендации по обеспечению доступности документов Word
В следующей таблице приведены основные рекомендации по созданию Word документов, доступных людям с ограниченными возможностями.
|
Что нужно исправить |
Зачем нужны исправления |
Способ исправления |
|---|---|---|
|
Как правило, по возможности избегайте таблиц и преподнося данные другим способом. Если необходимо использовать таблицы, используйте простую структуру таблицы только для данных и укажите сведения о заголовках столбцов. |
Средства чтения с экрана отслеживают свое положение в таблице путем подсчета ячеек. Средства чтения с экрана также используют сведения из заголовка для обозначения строк и столбцов. |
Избегайте использования таблиц Использование заголовков таблиц Использование встроенных стилей заголовков, подзаголовок и заголовков |
|
Используйте встроенные заголовки и стили. |
Чтобы сохранить порядок табуляции и упростить чтение документов средствами чтения с экрана, используйте логический порядок заголовков и встроенные средства форматирования в Word. |
Использование встроенных стилей заголовков, подзаголовок и заголовков |
|
Включите альтернативный текст (замещающий текст) со всеми визуальными элементами. |
Благодаря замещающему тексту пользователи, не видящие экран, смогут понять, какую информацию несут изображения и другие визуальные элементы. |
|
|
Добавьте понятный текст для гиперссылок. |
Пользователям средств чтения с экрана иногда нужно ознакомиться со списком ссылок. |
|
|
Не полагайтесь только на цвета при представлении информации. |
Пользователи с нарушениями зрения или дальтонизмом могут не понять смысл, который вы передали разными цветами. |
|
|
Используйте контрастные цвета для текста и фона. |
Сделайте текст и фон контрастными, и большинство людей смогут просматривать и использовать содержимое документа. |
|
|
Избегайте записи важных сведений в разделы верхнего или нижнего колонтитулов документа. |
Люди, которые используют средства чтения с экрана, упускают важную информацию, так как средства чтения с экрана не сканируют колонтитулы. |
Используйте встроенные стили заголовков, подзаголовок и заголовков, чтобы включить заголовки, подзаголовки, номера страниц и все другие важные сведения в main тексте документа. Включите все избыточные сведения в раздел Верхний или Нижний колонтитулы. |
Избегайте использования таблиц
Как правило, по возможности избегайте таблиц и преподнося данные другим способом, например абзацы с заголовками. Таблицы с фиксированной шириной могут оказаться трудными для чтения пользователями, которые используют экранную лупу, так как такие таблицы принудительно используют содержимое определенного размера. Это делает шрифт очень маленьким, что заставляет пользователей экранной лупы прокручиваться по горизонтали, особенно на мобильных устройствах.
Если вам нужно использовать таблицы, используйте следующие рекомендации, чтобы убедиться, что таблица максимально доступна:
-
Избегайте таблиц фиксированной ширины.
-
Убедитесь, что таблицы правильно отображаются на всех устройствах, включая телефоны и планшеты.
-
Если в таблице есть гиперссылки, измените текст ссылки, чтобы они имели смысл и не прерывали середину предложения.
-
Убедитесь, что документ легко читается с помощью экранной лупы. Отправьте черновик документа себе и просмотрите его на мобильном устройстве, чтобы убедиться, что пользователям не нужно будет горизонтально прокручивать документ на телефоне, например.
Использование заголовков таблиц
Средства чтения с экрана отслеживают свое положение в таблице путем подсчета ячеек. Если вложить в таблицу другую таблицу или объединить или разделить ячейки, средство чтения с экрана собьется со счета и больше не сможет предоставлять полезные сведения о таблице. Кроме того, пустые ячейки в таблице могут ввести в заблуждение пользователей средства чтения с экрана, так как они могут подумать, что в таблице больше ничего нет. Используйте простую табличную структуру только для данных и укажите сведения о заголовке столбца. Средства чтения с экрана также используют сведения из заголовка для обозначения строк и столбцов.
-
Поместите курсор в любое место таблицы.
-
На панели инструментов над экранной клавиатурой выберите

-
Выберите Параметры стиля, а затем — Строка заголовка.
Совет: Если выбран параметр, он становится серым.
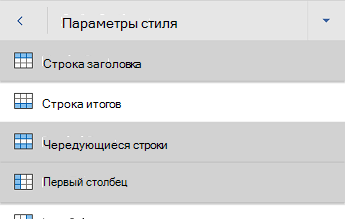
-
Введите заголовки столбцов.
Использование встроенных стилей заголовков, подзаголовок и заголовков
Заголовок, подзаголовок и заголовки предназначены для сканирования как визуально, так и с помощью специальных возможностей.
Используйте встроенные стили заголовков и субтитров специально для заголовка и подзаголовка документа.
В идеале заголовки объясняют, что такое раздел документа. Используйте встроенные стили заголовков и создайте описательные тексты заголовков, чтобы пользователям средства чтения с экрана было проще определять структуру документа и перемещаться по заголовкам.
Упорядочивайте заголовки в указанном логическом порядке и не пропускайте уровни заголовков. Например, используйте заголовок 1, заголовок 2, а затем заголовок 3, а не заголовок 3, заголовок 1 и заголовок 2. Упорядочение сведений в документе по небольшим блокам. В идеале каждый раздел документа с заголовком должен включать всего несколько абзацев.
-
Выделите текст, который вы хотите отформатировать.
-
На панели инструментов над экранной клавиатурой выберите

-
На вкладке Главная выберите Стили, а затем выберите нужный стиль.
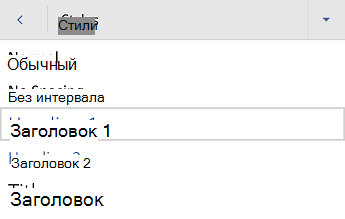
Добавление замещающего текста для визуального контента
Замещающий текст помогает людям, которые не видят экран, понять, что важно в визуальном содержимом. Визуальное содержимое включает изображения, графические элементы SmartArt, фигуры, таблицы, группы, диаграммы, внедренные объекты, рукописный ввод и видео. В замещающем тексте кратко опишите изображение и упоминание его намерение. Средства чтения с экрана считывают текст, чтобы описать изображение пользователям, которые не могут видеть изображение.
Текст на изображениях не должен быть единственным способом передачи важной информации. Если необходимо использовать изображение с текстом, повторите этот текст в документе. Включите в замещающий текст краткое описание изображения, укажите, что в нем есть текст, и упомяните его цель.
Совет: Чтобы написать хороший замещающий текст, необходимо кратко и однозначно передать содержимое и назначение изображения. Замещающий текст не должен быть длиннее короткого предложения или двух. В большинстве случаев будет выполняться несколько вдумчиво выделенных слов. Не повторяйте в замещающем тексте содержимое сообщения, сопровождающего изображение, и не используйте фразы, указывающие на изображение, например "графическое представление...", "изображение...". Дополнительные сведения о написании замещающего текста см. в статье Все, что необходимо знать для написания эффективного замещающего текста.
Примечания:
-
Для аудио- и видеоконтента, в дополнение к замещающему тексту, включите скрытые субтитры для глухих или слабослышащих людей.
-
Вместо того чтобы группировать объекты на схеме, расположите схему в рисунок и добавьте замещающий текст на рисунок. Если объекты группируются, дочерние объекты по-прежнему находятся в порядке табуляции с группами.
-
Выберите визуальный элемент, например изображение.
-
На панели инструментов в нижней части экрана выберите

-
Выберите Замещающий текст и введите замещающий текст для визуального элемента.
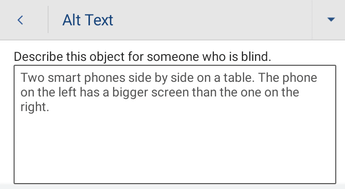
Добавление текста гиперссылки со специальными возможностями
Пользователям средств чтения с экрана иногда нужно ознакомиться со списком ссылок. Ссылки должны точно и понятно описывать объект, на который они указывают. Например, избегайте использования таких текстов ссылок, как "Щелкните здесь", "Просмотреть эту страницу", "Перейти сюда" или "Подробнее". Вместо этого добавьте полное название целевой страницы.
Совет: Если заголовок конечной страницы хорошо описывает ее содержание, используйте его в качестве текста гиперссылки. Например, этот текст гиперссылки соответствует заголовку на целевой странице: Создание дополнительных данных с помощью шаблонов Майкрософт.
-
Выделите текст, к которому вы хотите добавить гиперссылку.
-
На панели инструментов над экранной клавиатурой выберите

-
Откройте меню вкладки и выберите вкладку Вставка .
-
Выберите Ссылка, а затем — Вставить ссылку.
-
В поле Адрес введите URL-адрес назначения.
-
Выделенный текст отображается в поле Текст для отображения . Это текст гиперссылки. При необходимости измените его.
-
Нажмите кнопку Вставить.
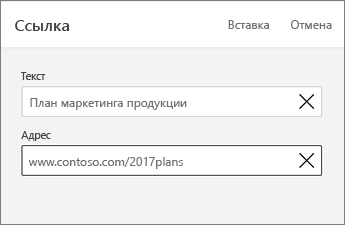
Использование формата и цвета шрифта со специальными возможностями
Шрифт со специальными возможностями не исключает и не замедляет скорость чтения всех, кто читает документ, включая людей с низким зрением или ограниченными возможностями чтения или людей, которые слепы. Правильный шрифт повышает удобочитаемость и удобочитаемость документа.
Использование специального форматирования шрифтов
Вот некоторые полезные рекомендации:
-
Чтобы уменьшить нагрузку на чтение, выберите знакомые шрифты без засечек, такие как Arial или Calibri. Избегайте чрезмерного использования прописных букв и выделения курсивом или подчеркиванием.
-
Человек с нарушениями зрения может упустить значение, передаваемое определенными цветами. Например, добавьте подчеркивание к цветному тексту гиперссылки, чтобы пользователи с дальтонизмом знали, что это ссылка.
-
Заголовки рекомендуется выделять полужирным начертанием или шрифтом более крупного размера.
-
Если для обозначения состояния используется цвет, также добавьте фигуры. Например, добавьте символ галочки,


-
Выделите текст, который вы хотите отформатировать.
-
На панели инструментов над экранной клавиатурой выберите

-
На вкладке Главная выберите текущий тип шрифта, чтобы открыть меню шрифта, а затем выберите нужный тип шрифта или измените размер шрифта по своему усмотрению.
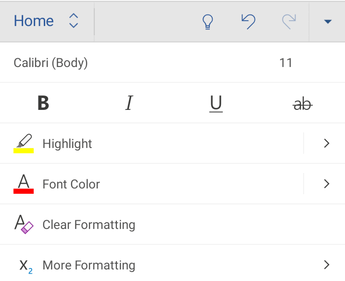
Настройка цветов шрифтов
Текст в документе должен быть читаемым в режиме высокой контрастности. Например, используйте яркие цвета и цветовые схемы с высокой контрастностью. Черно-белые схемы упрощают восприятие текста и фигур для людей с цветовой слепотой.
-
Выделите текст, который вы хотите отформатировать.
-
На панели инструментов над экранной клавиатурой выберите

-
На вкладке Главная выберите Цвет шрифта, а затем выберите нужный цвет шрифта.
Совет: Чтобы убедиться, что текст отображается правильно, выберите параметр Автоматически .
Создание списков со специальными возможностями
Чтобы упростить чтение документа средствами чтения с экрана, упорядочение сведений в документе по небольшим фрагментам, таким как маркированные или нумерованные списки.
Создайте списки таким образом, чтобы не добавлять обычный абзац без маркера или номера в середину списка. Если список разбит на обычный абзац, некоторые средства чтения с экрана могут объявить количество элементов списка неправильно. Кроме того, пользователь может услышать в середине списка, что он покидает список.
-
В документе поместите курсор в нужное место для создания списка.
-
На панели инструментов над экранной клавиатурой выберите

-
На вкладке Главная выберите Маркеры или Нумеровка, а затем выберите нужный стиль маркеров или нумеров.
-
Введите каждый элемент списка.
Настройка места между предложениями и абзацами
Людям, страдающим дислексией, кажется, что текст плавает на странице (одна строка заползает на другую). Кроме того, им часто кажется, что текст сливается или искажается. Чтобы уменьшить нагрузку на чтение, можно увеличить пробелы между предложениями и абзацами.
-
Выделите текст.
-
На панели инструментов над экранной клавиатурой выберите

-
На вкладке Главная выберите Формат абзаца.
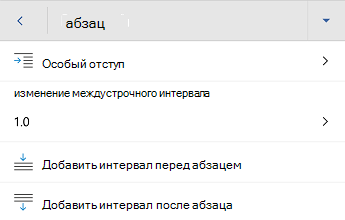
-
Выберите нужный параметр интервала.
Проверка специальных возможностей документов
Когда документ будет готов, вы можете попробовать несколько действий, чтобы убедиться, что он доступен:
-
Переключитесь на полную классическую или веб-версию Word, а затем запустите средство проверки читаемости. Средство проверки читаемости — это средство, которое проверяет содержимое и помечает проблемы, связанные с доступностью. Он объясняет, почему каждая проблема может быть потенциальной проблемой для людей с ограниченными возможностями. Средство проверки читаемости также предлагает способы устранения возникающих проблем. Инструкции см. в статье Улучшение специальных возможностей с помощью средства проверки читаемости.
-
В приложении Word для Android можно попробовать перейти по страницам с помощью встроенного средства чтения с экрана TalkBack.
-
Чтобы включить TalkBack, выберите Параметры > Специальные возможности > TalkBack, а затем включите параметр Использовать службу.
-
Чтобы перемещаться по содержимому документа, проведите пальцем влево или вправо.
-
Устранены все проблемы со специальными возможностями, обнаруженные при переходе с помощью средства чтения с экрана.
-
См. также
Что нужно знать, чтобы написать хороший замещающий текст
Создание документов Excel, доступных людям с ограниченными возможностями
Создание презентаций PowerPoint, доступных людям с ограниченными возможностями
Создание доступных писем Outlook для людей с особыми потребностями
В этом разделе
-
Рекомендации по обеспечению доступности Word для веб-документов
-
Использование встроенных стилей заголовков, подзаголовок и заголовков
-
Добавление текста гиперссылки со специальными возможностями и всплывающих подсказок
-
Использование формата и цвета шрифта со специальными возможностями
-
Проверка специальных возможностей с помощью Иммерсивное средство чтения
Рекомендации по обеспечению доступности документов Word в Интернете
В следующей таблице приведены основные рекомендации по созданию Word в Интернете документов, доступных людям с ограниченными возможностями.
|
Что нужно исправить |
Как найти проблему |
Зачем нужны исправления |
Способ исправления |
|---|---|---|---|
|
Избегайте распространенных проблем со специальными возможностями, таких как отсутствие альтернативного текста (замещающий текст) и цвета с низкой контрастностью. |
Используйте средство проверки читаемости. |
Упростите чтение документов всем пользователям. |
|
|
Как правило, по возможности избегайте таблиц и преподнося данные другим способом. Если необходимо использовать таблицы, используйте простую структуру таблицы только для данных и укажите сведения о заголовках столбцов. |
Чтобы убедиться, что таблицы не содержат разделенные ячейки, объединенные ячейки или вложенные таблицы, используйте средство проверки читаемости. Визуально проверьте таблицы, чтобы проверка, что в них нет полностью пустых строк или столбцов. |
Средства чтения с экрана отслеживают свое положение в таблице путем подсчета ячеек. Если вложить в таблицу другую таблицу или объединить или разделить ячейки, средство чтения с экрана собьется со счета и больше не сможет предоставлять полезные сведения о таблице. Кроме того, пустые ячейки в таблице могут ввести в заблуждение пользователей средства чтения с экрана, так как они могут подумать, что в таблице больше ничего нет. |
Избегайте использования таблиц Использование заголовков таблиц Использование встроенных стилей заголовков, подзаголовок и заголовков |
|
Используйте встроенные заголовки и стили. |
Чтобы проверка, что порядок заголовков логичен, визуально просмотрите оглавление документа. |
Чтобы сохранить порядок табуляции и упростить чтение документов средствами чтения с экрана, используйте логический порядок заголовков и встроенные средства форматирования в Word в Интернете. Вы также можете использовать баннеры абзаца для упорядочения содержимого. |
Использование встроенных стилей заголовков, подзаголовок и заголовков Создание списков со специальными возможностями |
|
Включить замещающий текст со всеми визуальными элементами. |
Чтобы найти отсутствующий альтернативный текст, используйте средство проверки читаемости. |
Благодаря замещающему тексту пользователи, не видящие экран, смогут понять, какую информацию несут изображения и другие визуальные элементы. |
|
|
Добавьте понятный текст для гиперссылок и всплывающих подсказок. |
Просмотрите документ и убедитесь в том, что текст гиперссылок понятен сам по себе и точно описывает конечные объекты. |
Пользователи средств чтения с экрана иногда просматривают список ссылок. |
Добавление текста гиперссылки со специальными возможностями и всплывающих подсказок |
|
Не полагайтесь только на цвета при представлении информации. |
Поищите в документе выделение цветом. |
Пользователи с нарушениями зрения или дальтонизмом могут не понять смысл, который вы передали разными цветами. |
|
|
Используйте контрастные цвета для текста и фона. |
Чтобы найти недостаточную контрастность цветов, используйте средство проверки читаемости. Вы также можете искать текст в документе, который трудно прочитать или отличить от фона. |
Сделайте текст и фон контрастными, и большинство людей смогут просматривать и использовать содержимое документа. |
|
|
Избегайте записи важных сведений в разделы верхнего или нижнего колонтитулов документа. |
Верхние и нижние колонтитулы отображаются только в режиме разметки и предварительном просмотре. Дважды щелкните верхний или нижний колонтитул, чтобы активировать и изменить его содержимое. |
Люди, которые используют средства чтения с экрана, упускают важную информацию, так как средства чтения с экрана не сканируют колонтитулы. |
Используйте встроенные стили заголовков, подзаголовок и заголовков, чтобы включить заголовки, подзаголовки, номера страниц и все другие важные сведения в main тексте документа. Включите все избыточные сведения в раздел Верхний или Нижний колонтитулы. |
Проверка специальных возможностей во время работы в Word
Средство проверки читаемости — это средство, которое проверяет содержимое и помечает проблемы, связанные с доступностью. Он объясняет, почему каждая проблема может быть потенциальной проблемой для людей с ограниченными возможностями. Средство проверки читаемости также предлагает способы устранения возникающих проблем.
ВWord средство проверки читаемости автоматически запускается в фоновом режиме при создании документа. Если средство проверки читаемости обнаруживает проблемы со специальными возможностями, вы получите напоминание в строке состояния.
Чтобы вручную запустить средство проверки читаемости, выберите Проверить > Проверить специальные возможности. Откроется область Специальные возможности , и теперь вы можете просматривать и устранять проблемы со специальными возможностями. Дополнительные сведения см. в разделе Улучшение специальных возможностей с помощью средства проверки читаемости и проверка доступности документа.
Избегайте использования таблиц
Как правило, по возможности избегайте таблиц и преподнося данные другим способом, например абзацы с заголовками и баннерами. Если вам нужно использовать таблицы, используйте следующие рекомендации, чтобы убедиться, что таблица максимально доступна:
-
Избегайте таблиц фиксированной ширины.
-
Убедитесь, что таблицы правильно отображаются на всех устройствах, включая телефоны и планшеты.
-
Если в таблице есть гиперссылки, измените текст ссылки, чтобы они имели смысл и не прерывали середину предложения.
-
Убедитесь, что документ легко читается с помощью экранной лупы. Отправьте черновик документа себе и просмотрите его на мобильном устройстве, чтобы убедиться, что пользователям не нужно будет горизонтально прокручивать документ на телефоне, например.
-
Проверьте специальные возможности с помощью Иммерсивное средство чтения.
Использование заголовков таблиц
Средства чтения с экрана отслеживают свое положение в таблице путем подсчета ячеек. Если вложить в таблицу другую таблицу или объединить или разделить ячейки, средство чтения с экрана собьется со счета и больше не сможет предоставлять полезные сведения о таблице. Кроме того, пустые ячейки в таблице могут ввести в заблуждение пользователей средства чтения с экрана, так как они могут подумать, что в таблице больше ничего нет. Используйте простую табличную структуру только для данных и укажите сведения о заголовке столбца. Средства чтения с экрана также используют сведения из заголовка для обозначения строк и столбцов.
Чтобы убедиться, что таблицы не содержат разделенные ячейки, объединенные ячейки или вложенные таблицы, используйте средство проверки читаемости.
Использование встроенных стилей заголовков, подзаголовок и заголовков
Заголовок, подзаголовок и заголовки предназначены для сканирования как визуально, так и с помощью специальных возможностей.
Используйте встроенные стили заголовков и субтитров специально для заголовка и подзаголовка документа.
В идеале заголовки объясняют, что такое раздел документа. Используйте встроенные стили заголовков и создайте описательные тексты заголовков, чтобы пользователям средства чтения с экрана было проще определять структуру документа и перемещаться по заголовкам.
Упорядочивайте заголовки в указанном логическом порядке и не пропускайте уровни заголовков. Например, используйте заголовок 1, заголовок 2, а затем заголовок 3, а не заголовок 3, заголовок 1 и заголовок 2. Упорядочение сведений в документе по небольшим блокам. В идеале каждый раздел документа с заголовком должен включать всего несколько абзацев.
Пошаговые инструкции по использованию заголовков и стилей см. в статье Улучшение специальных возможностей с помощью стилей заголовков.
Создание баннеров абзаца
Помимо использования заголовков для упорядочения содержимого в документе, можно также создавать баннеры абзаца. В баннере абзаца цветной блок фона расширяется по ширине документа и выделяет текст внутри баннера. Это отличная альтернатива таблицам для упорядочения и разделения содержимого.
Пошаговые инструкции по созданию баннеров абзацев см. в статье Применение затенения к словам или абзацам.
Добавление замещающего текста для визуального контента
Замещающий текст помогает людям, которые не видят экран, понять, что важно в визуальном содержимом. К визуальному содержимому относятся изображения, графические элементы SmartArt, фигуры, группы, диаграммы, внедренные объекты, рукописные фрагменты и видео. В замещающем тексте кратко опишите изображение и упоминание его намерение. Средства чтения с экрана считывают текст, чтобы описать изображение пользователям, которые не могут видеть изображение.
Текст на изображениях не должен быть единственным способом передачи важной информации. Если необходимо использовать изображение с текстом, повторите этот текст в документе. Включите в замещающий текст краткое описание изображения, укажите, что в нем есть текст, и упомяните его цель.
Совет: Чтобы написать хороший замещающий текст, необходимо кратко и однозначно передать содержимое и назначение изображения. Замещающий текст не должен быть длиннее короткого предложения или двух. В большинстве случаев будет выполняться несколько вдумчиво выделенных слов. Не повторяйте в замещающем тексте содержимое сообщения, сопровождающего изображение, и не используйте фразы, указывающие на изображение, например "графическое представление...", "изображение...". Дополнительные сведения о написании замещающего текста см. в статье Все, что необходимо знать для написания эффективного замещающего текста.
Пошаговые инструкции по добавлению замещающего текста см. в статье Добавление альтернативного текста к фигуре, рисунку, диаграмме, рисунку SmartArt или другому объекту.
Чтобы найти отсутствующий замещающий текст, используйте средство проверки читаемости.
Примечания:
-
Для аудио- и видеоконтента, в дополнение к замещающему тексту, включите скрытые субтитры для глухих или слабослышащих людей.
-
Вместо того чтобы группировать объекты на схеме, расположите схему в рисунок и добавьте замещающий текст на рисунок. Если объекты группируются, дочерние объекты по-прежнему находятся в порядке табуляции с группами.
Добавление текста гиперссылки со специальными возможностями и всплывающих подсказок
Пользователям средств чтения с экрана иногда нужно ознакомиться со списком ссылок. Ссылки должны точно и понятно описывать объект, на который они указывают. Например, избегайте использования таких текстов ссылок, как "Щелкните здесь", "Просмотреть эту страницу", "Перейти сюда" или "Подробнее". Вместо этого добавьте полное название целевой страницы. Вы также можете добавить всплывающие подсказки, которые появляются при наведении указателя на текст или изображение с гиперссылкой.
Совет: Если заголовок конечной страницы хорошо описывает ее содержание, используйте его в качестве текста гиперссылки. Например, этот текст гиперссылки соответствует заголовку на целевой странице: Создание дополнительных данных с помощью шаблонов Майкрософт.
Пошаговые инструкции по созданию доступных гиперссылок и подсказок экрана см. в разделах Создание ссылок со специальными возможностями в Word и Создание или изменение гиперссылки.
Использование формата и цвета шрифта со специальными возможностями
Шрифт со специальными возможностями не исключает и не замедляет скорость чтения всех, кто читает документ, включая людей с низким зрением или ограниченными возможностями чтения или людей, которые слепы. Правильный шрифт повышает удобочитаемость и удобочитаемость документа.
Пошаговые инструкции по изменению шрифта по умолчанию см. в статье Изменение шрифта по умолчанию в Word.
Использование специального форматирования шрифтов
Вот некоторые полезные рекомендации:
-
Чтобы уменьшить нагрузку на чтение, выберите знакомые шрифты без засечек, такие как Arial или Calibri. Избегайте чрезмерного использования прописных букв и выделения курсивом или подчеркиванием.
-
Человек с нарушениями зрения может упустить значение, передаваемое определенными цветами. Например, добавьте подчеркивание к цветному тексту гиперссылки, чтобы пользователи с дальтонизмом знали, что это ссылка.
-
Заголовки рекомендуется выделять полужирным начертанием или шрифтом более крупного размера.
-
Если для обозначения состояния используется цвет, также добавьте фигуры. Например, добавьте символ галочки,


Настройка цветов шрифтов
Текст в документе должен быть читаемым в режиме высокой контрастности. Например, используйте яркие цвета и цветовые схемы с высокой контрастностью. Черно-белые схемы упрощают восприятие текста и фигур для людей с цветовой слепотой.
Вот некоторые полезные рекомендации:
-
Чтобы убедиться, что текст хорошо отображается в режиме высокой контрастности, используйте параметр Автоматически для цветов шрифта. Инструкции по изменению цвета шрифта в Word см. в разделе Изменение цвета шрифта.
-
Используйте средство проверки читаемости для анализа документа и поиска недостаточной контрастности цветов. Это средство теперь проверяет в документах соответствие между цветом текста и цветом страницы, фона ячеек таблицы, выделенных фрагментов, заливки текстовых полей, абзацев, фигур и графических элементов SmartArt, верхних и нижних колонтитулов и ссылок.
-
Используйте анализатор контрастности цветов , бесплатное приложение, которое анализирует цвета и контрастность и отображает результаты практически сразу.
Создание списков со специальными возможностями
Чтобы упростить чтение документа средствами чтения с экрана, упорядочение сведений в документе по небольшим фрагментам, таким как маркированные или нумерованные списки.
Создайте списки таким образом, чтобы не добавлять обычный абзац без маркера или номера в середину списка. Если список разбит на обычный абзац, некоторые средства чтения с экрана могут объявить количество элементов списка неправильно. Кроме того, пользователь может услышать в середине списка, что он покидает список.
Пошаговые инструкции по созданию списков см. в статье Создание маркированного или нумерованного списка.
Настройка места между предложениями и абзацами
Людям, страдающим дислексией, кажется, что текст плавает на странице (одна строка заползает на другую). Кроме того, им часто кажется, что текст сливается или искажается. Чтобы уменьшить нагрузку на чтение, можно увеличить пробелы между предложениями и абзацами.
Пошаговые инструкции по настройке интервала см. в статье Настройка отступов и интервалов в Word.
Проверка специальных возможностей с помощью Иммерсивное средство чтения
Попробуйте прочитать документ с помощью Иммерсивное средство чтения, чтобы проверка, как он выглядит.
-
В документе выберите Просмотреть > Иммерсивное средство чтения.
-
На вкладке Иммерсивное средство чтения выберите Прочитать вслух.
-
Чтобы выйти из Иммерсивное средство чтения, выберите Закрыть Иммерсивное средство чтения.
См. также
Что нужно знать, чтобы написать хороший замещающий текст
Создание документов Excel, доступных людям с ограниченными возможностями
Создание презентаций PowerPoint, доступных людям с ограниченными возможностями
Создание доступных писем Outlook для людей с особыми потребностями
Техническая поддержка пользователей с ограниченными возможностями
Корпорация Майкрософт стремится к тому, чтобы все наши клиенты получали наилучшие продукты и обслуживание. Если у вас ограниченные возможности или вас интересуют вопросы, связанные со специальными возможностями, обратитесь в службу Microsoft Disability Answer Desk для получения технической поддержки. Специалисты Microsoft Disability Answer Desk знакомы со многими популярными специальными возможностями и могут оказывать поддержку на английском, испанском, французском языках, а также на американском жестовом языке. Перейдите на сайт Microsoft Disability Answer Desk, чтобы узнать контактные сведения для вашего региона.
Если вы представитель государственного учреждения или коммерческой организации, обратитесь в службу Disability Answer Desk для предприятий.











