Вы можете создать графический элемент SmartArt, использующий макет схемы Венна в Excel, Outlook, PowerPoint и Word. Диаграммы Венна идеально подходят для иллюстрации сходства и различий между несколькими различными группами или понятиями.
Общие сведения о диаграммах Венна
На диаграммах Венна можно с помощью перекрывающихся кругов продемонстрировать сходство, различия и связи между понятиями, идеями, категориями или группами. Сходство между группами представлено перекрывающимися частями кругов, а различия — неперекрывающимся.
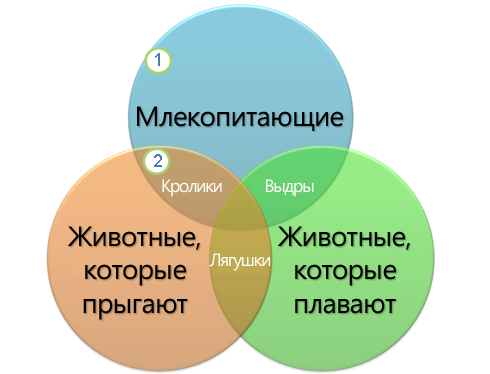
1 Каждая большая группа представлена одним из кругов.
2 Каждая область перекрытия соответствует сходству между двумя большими группами или входящими в них более мелкими.
В этой статье
-
На вкладке Вставка в группе Иллюстрации нажмите кнопку SmartArt.
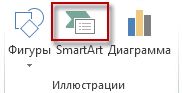
Пример группы Иллюстрации на вкладке Вставка в PowerPoint 2013
-
В коллекции Выбор рисунка SmartArt нажмите кнопку Отношение, выберите макет диаграммы Венна (например, Простая Венна), а затем нажмите кнопку ОК.

Добавление текста в главные круги
-
Выделите фигуру в графическом элементе SmartArt.
-
Выполните одно из указанных ниже действий.
-
В области текста щелкните элемент [Текст] и введите свой текст (или выберите маркер и введите текст).
-
Скопируйте текст из другого места или программы, в области текста щелкните элемент [Текст], а затем вставьте скопированное содержимое.
-
Щелкните круг в графическом элементе SmartArt, а затем введите текст.
Примечание: Если область текста не отображается, вы можете открыть ее, щелкнув соответствующий элемент управления в левой части рисунка SmartArt.
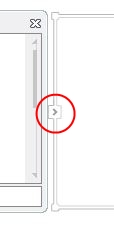
-
Добавление текста в перекрывающиеся части кругов
В перекрывающиеся части диаграммы Венна невозможно добавить текст через описанную выше область. Вместо этого поверх них можно вставить надписи.
В Excel, Outlook и Word:
-
На вкладке Вставка в группе Текст:
-
В Excel нажмите кнопку Надпись.
-
В Outlook нажмите кнопку Надпись и выберите пункт Нарисовать надпись.
-
В Word нажмите кнопку Надпись и в нижней части коллекции выберите пункт Нарисовать надпись.
-
-
Затем сделайте следующее:
-
Щелкните и перетащите пересекающийся круг. Нарисуйте текстовое поле необходимого размера.
-
Чтобы добавить текст, щелкните внутри поля и введите текст.
-
Чтобы изменить фоновый цвет с белого на цвет пересекающегося круга, щелкните правой кнопкой текстовое поле и выберите пункт Формат фигуры.
-
В области Формат фигуры в разделе Заливка выберите пункт Без заливки.
-
Чтобы удалить линии вокруг надписи, выберите надпись, щелкните элемент Линия в области Формат фигуры и выберите пункт Нет линий.
Примечания:
-
(ПРИМЕЧАНИЯ.) Чтобы изменить расположение текстового поля, щелкните его и, когда курсор примет вид крестообразной стрелки (

-
Чтобы отформатировать текст, выделите его и воспользуйтесь элементами форматирования в группе Шрифт на вкладке Главная.
-
-
В PowerPoint:
-
На вкладке Вставка в группе Текст нажмите кнопку Надпись.
-
Щелкните и перетащите пересекающийся круг. Нарисуйте текстовое поле необходимого размера.
-
Чтобы добавить текст, щелкните внутри поля и введите текст.
-
Щелкните существующий круг, который расположен ближе всего к месту вставки нового круга.
-
На вкладке Конструктор вкладки Работа с рисунками SmartArt в группе Создание рисунка щелкните стрелку рядом с командой Добавить фигуру.

Если вкладка Работа с рисунками SmartArt или Конструктор не отображается, выделите графический элемент SmartArt. Чтобы открыть вкладку Конструктор, возможно, потребуется дважды щелкнуть графический элемент SmartArt.
-
Выполните одно из указанных ниже действий.
-
Чтобы вставить круг, перекрывающий выделенный круг, после него, выберите пункт Добавить фигуру после.
-
Чтобы вставить круг, перекрывающий выделенный круг, перед ним, выберите пункт Добавить фигуру перед.
-
Примечания:
-
(ПРИМЕЧАНИЯ.) При добавлении круга в диаграмму Венна поэкспериментируйте с его расположением относительно выделенного круга, чтобы добиться нужного вида.
-
Чтобы добавить круг из области текста, щелкните существующий круг, поместите указатель мыши перед тем местом, куда нужно вставить фигуру, или после него и нажмите клавишу ВВОД.
-
Чтобы удалить круг из диаграммы Венна, щелкните его и нажмите клавишу DELETE.
-
Чтобы переместить круг, щелкните его и перетащите на новое место.
-
Чтобы круг перемещался с очень маленьким шагом, удерживайте нажатой клавишу CTRL и нажимайте клавиши со стрелками.
-
Щелкните правой кнопкой мыши диаграмму Венна, которую необходимо изменить.
-
Выберите параметр макета в группе Макеты на вкладке Конструктор в разделе Работа с рисунками SmartArt. При выборе параметра макета можно предварительно просмотреть, как будет выглядеть графический элемент SmartArt. Выберите нужный макет.
-
Чтобы отобразить отношения наложения в последовательности, выберите пункт Линейная Венна.
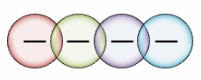
-
Чтобы отобразить отношения наложения с акцентом на рост или градацию, выберите пункт Венна в столбик.
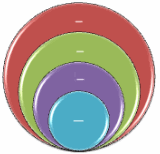
-
Чтобы отобразить как отношения наложения, так и отношение к центральной идее, выберите пункт Радиальная Венна.
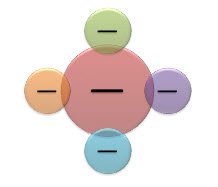
-
Чтобы быстро добавить в графический элемент SmartArt внешний вид и полировку в качестве дизайнера, можно изменить цвета схемы Венна. Вы также можете добавить эффекты, такие как свечение, сглаживание или объемные эффекты.
К кругам графического элемента SmartArt можно применять сочетания цветов, основанные на цвета темы.
Щелкните графический элемент SmartArt, цвет которого нужно изменить.
-
В разделе Работа с рисунками SmartArt на вкладке Конструктор в группе Стили SmartArt нажмите кнопку Изменить цвета.

Если вкладка Работа с рисунками SmartArt или Конструктор не отображается, выделите графический элемент SmartArt.
Совет: (СОВЕТ.) Если навести указатель мыши на эскиз, можно увидеть, как изменяются цвета рисунка SmartArt.
Изменение цвета линии или стиля границы круга
-
В графическом элементе SmartArt щелкните правой кнопкой мыши границу круга, которую требуется изменить, и выберите пункт Формат фигуры.
-
В области Формат фигуры при необходимости щелкните стрелку рядом с пунктом Линия, чтобы отобразить все параметры, а затем выполните одно из следующих действий:
-
Чтобы изменить цвет границы круга, щелкните Цвет

-
Чтобы изменить тип линии границы круга, выберите нужные параметры, такие как Прозрачность, Ширина или Тип штриха.
-
Изменение цвета фона круга на диаграмме Венна
Щелкните графический элемент SmartArt, который нужно изменить.
-
Щелкните правой кнопкой мыши границу круга и выберите команду Формат фигуры.
-
В области Формат фигуры в группе Заливка выберите пункт Сплошная заливка.
-
Нажмите кнопку Цвет

-
Для выбора цвета фона, который не входит в цвета темы, нажмите кнопку Другие цвета, а затем щелкните необходимый цвет на вкладке Обычные либо создайте собственный цвет на вкладке Спектр. Пользовательские цвета и цвета на вкладке Обычные не обновляются при последующем изменении тема документа.
-
Чтобы увеличить прозрачность фигур на диаграмме, переместите ползунок Прозрачность или введите число в поле рядом с ним. Значение прозрачности можно изменять от 0 (полная непрозрачность, значение по умолчанию) до 100 % (полная прозрачность).
-
Стиль SmartArt — это сочетание различных эффектов, таких как тип линий, рельеф или поворот объемной фигуры, которые можно применять к кругам графического элемента SmartArt для придания ему неповторимого вида.
Щелкните графический элемент SmartArt, который нужно изменить.
-
В разделе Работа с рисунками SmartArt на вкладке Конструктор в группе Стили SmartArt выберите нужный стиль SmartArt.

Чтобы просмотреть другие стили SmartArt, нажмите кнопку Дополнительные параметры

Примечание: Если навести указатель мыши на эскиз, можно увидеть, как изменяется стиль графического элемента SmartArt.
Совет: Если вы используете PowerPoint 2013 или PowerPoint 2016, вы можете анимировать схему Венна, чтобы подчеркнуть каждый круг. Дополнительные сведения о применении анимации к графическим элементам SmartArt см. в статье Анимация графического элемента SmartArt.
См. также
Выбор графического элемента SmartArt










