Чтобы сэкономить время на выполнении часто повторяющихся задач, можно записать соответствующую последовательность действий в виде макроса. Затем, когда вам потребуется выполнить такую задачу, вы сможете вызвать макрос, и он сделает все за вас.
Word
В Word 2016 для Mac можно создать макрос с сочетанием клавиш, запустить макрос и удалить макрос, который больше не нужен.
-
В меню Вид последовательно выберите пункты Макросы и Записать макрос.
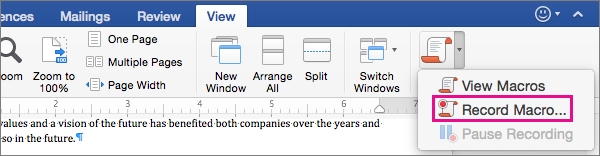
-
Введите имя макроса или примите имя по умолчанию, предлагаемое Word.
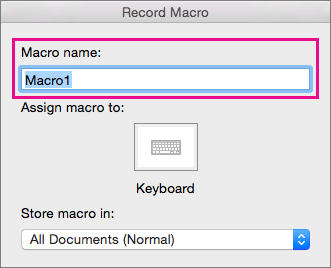
-
Чтобы использовать этот макрос во всех новых документах, убедитесь в том, что в списке Сохранить макрос в выбран пункт Все документы (Обычный).
-
Нажмите кнопку Клавиатура, чтобы назначить макросу сочетание клавиш.
В Word откроется диалоговое окно Настройка клавиатуры.
-
Введите сочетание клавиш в поле Нажмите новое сочетание клавиш.
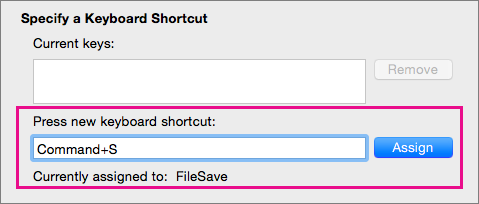
При нажатии сочетания клавиш в Word отображается команда или действие, назначенные в данный момент этому сочетанию, если таковые имеются.
-
Если выбранное сочетание клавиш уже назначено, удалите его в поле новое сочетание клавиш, а затем выберите новое сочетание клавиш.
Найдя свободное сочетание клавиш, переходите к следующему шагу.
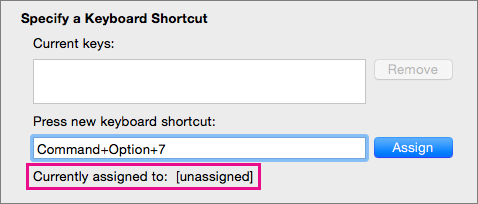
-
Чтобы использовать это сочетание клавиш во всех новых документах, убедитесь в том, что в поле Сохранить изменения в выбран глобальный шаблон Normal.dotm.

-
Нажмите кнопку Назначить.
-
Когда вы будете готовы к записи макроса, нажмите кнопку ОК.
-
Последовательно выберите нужные команды или нажмите нужные клавиши.
Word записывает щелчки мышью и нажатия клавиш, но не выделение текста мышью. Чтобы выделить текст при записи макроса, используйте клавиатуру.
-
Чтобы остановить запись, в меню Вид последовательно выберите пункты Макросы и Остановить запись.
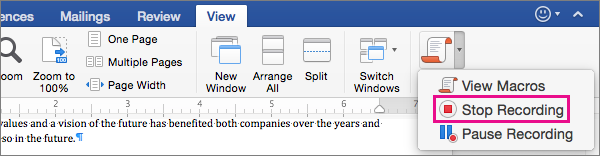
Запустить макрос можно с помощью назначенного ему сочетания клавиш или из списка Макросы.
-
В меню Вид последовательно выберите пункты Макросы и Просмотр макросов.
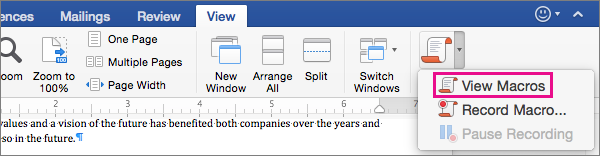
-
В списке Имя макроса выберите макрос, который хотите запустить.
-
Нажмите кнопку Запустить.
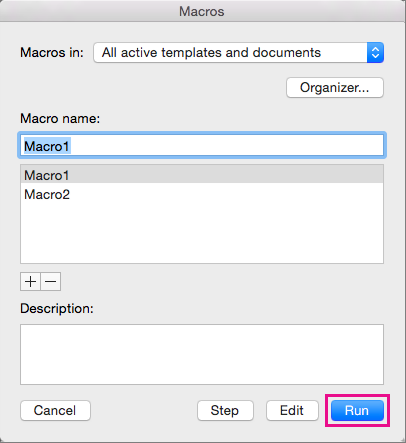
-
В меню Вид последовательно выберите пункты Макросы и Просмотр макросов.
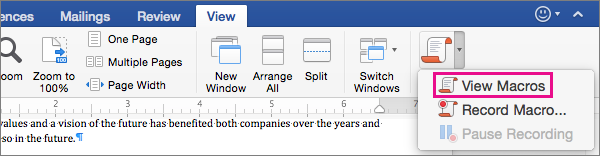
-
Убедитесь в том, что в списке Макросы в указано расположение макроса, который вы хотите удалить.
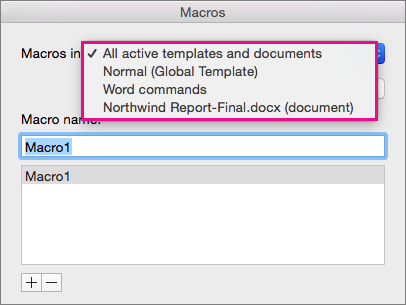
В списке содержится имя документа, открытого в текущем окне, а также глобальный шаблон и команды Word.
-
В поле Имя макроса выберите макрос, который нужно удалить, а затем щелкните значок минуса под списком.
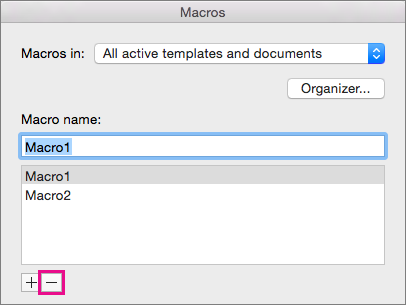
-
Когда в Word появится подтверждение на удаление макроса, нажмите кнопку Да.
Excel
В Excel 2016 для Mac можно создать макрос с сочетанием клавиш, запустить макрос и удалить макрос, который больше не нужен.
При записи макроса все необходимые действия записываются средством записи макроса. Такими действиями может быть ввод текста или чисел, выбор ячеек или команд на ленте или в меню, форматирование, выделение ячеек, строк или столбцов, а также выделение ячеек путем перетаскивания указателя мыши.
Примечание: Команды для записи, создания и удаления макросов, а также другие дополнительные функции также доступны на вкладке " разработчик " на ленте. Дополнительные сведения об использовании вкладки "Разработчик" можно найти в разделе Использование вкладки "Разработчик" для создания и удаления макроса в Excel 2016 для Mac.
-
Выберите сервис > макрос > записать новую.
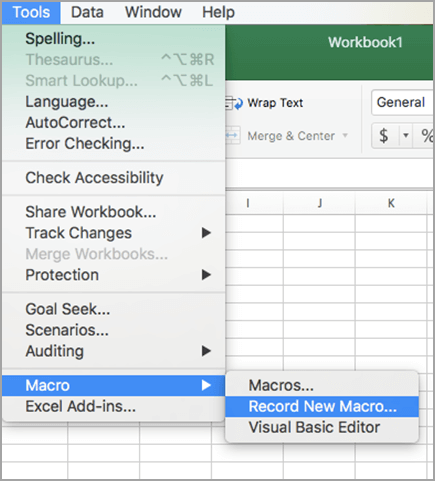
-
В поле Имя макроса укажите имя макроса.
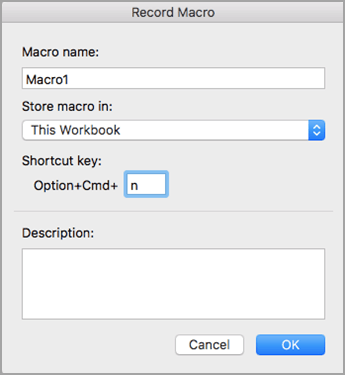
-
Чтобы создать сочетание клавиш для макроса, введите букву в поле Option + cmd .
-
Выберите расположение макроса в раскрывающемся списке.
Чтобы сохранить макрос
Команда
В документе, в котором создается макрос
Эта книга
Во всех открытых документах
Новая книга
Для непрерывной доступности при использовании Excel
Личная книга макросов
-
Необязательно Добавьте описание макроса.
-
Когда вы будете готовы к записи, нажмите кнопку ОК.
-
Последовательно выберите нужные команды или нажмите нужные клавиши.
-
Чтобы остановить запись, выберите сервис > макрос > остановить запись. (Этот шаг не будет записан в макросе.)
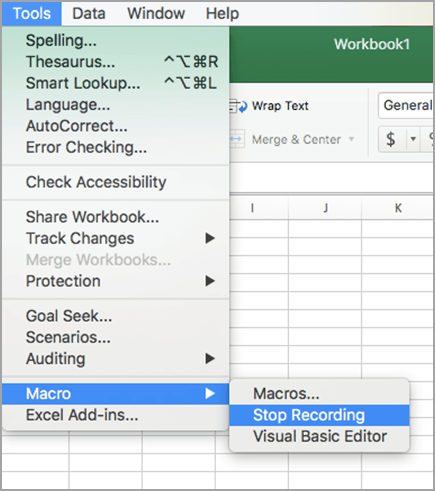
Чтобы запустить макрос, нажмите назначенный ему сочетаний клавиш или запустите макрос в диалоговом окне " макросы ".
-
На вкладке Вид нажмите кнопку Макросы.
-
В контекстном меню выберите пункт макросы , а затем — Книга.
-
Выберите макрос из списка и нажмите кнопку Выполнить.
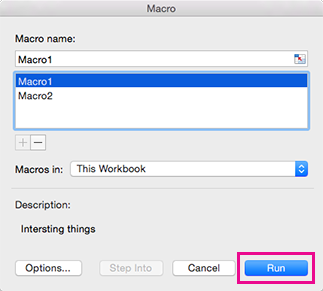
-
Выберите сервис > макросы > макросы.
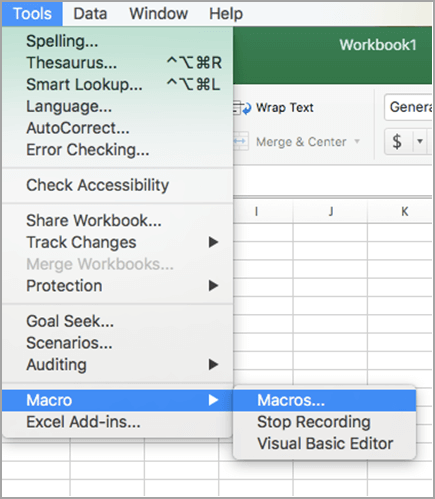
-
Выберите макрос, который нужно удалить, а затем нажмите клавишу со знаком "минус".
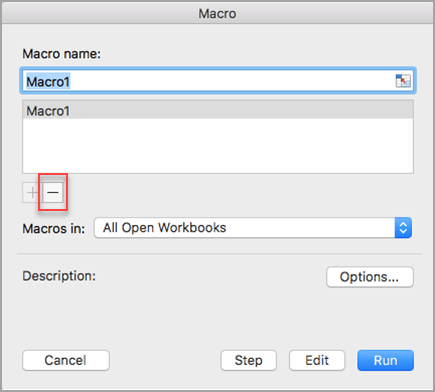
-
Появится сообщение с запросом подтверждения. Нажмите кнопку Да, чтобы подтвердить удаление.
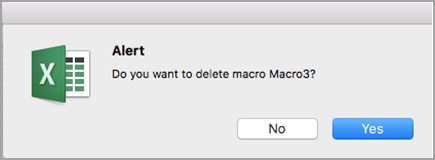
Вы также можете удалить макрос с вкладки разработчик .
-
На вкладке Разработчик нажмите кнопку Макросы.
-
Выберите в списке макрос, который требуется удалить, и нажмите кнопку "Удалить".
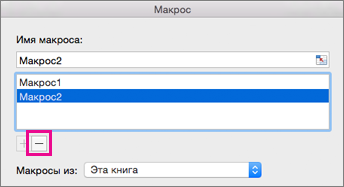
Word
Чтобы автоматизировать периодически повторяющиеся задачи, в приложении Word можно быстро создать макрос. Кроме того, в Microsoft Visual Basic для приложений можно использовать редактор Visual Basic, чтобы написать собственные скрипты макросов или скопировать макросы или их части в новые макросы.
При записи макроса записываются все действия, необходимые для выполнения действий, которые необходимо выполнить для выполнения макроса. Тем не менее, возвращение на вкладку для остановки записи макроса не записывается.
-
На вкладке Разработчик в разделе Visual Basic выберите элемент Запись.
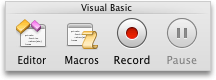
Если вкладка "Разработчик" недоступна:
-
В правой части ленты щелкните

-
В разделе Настройки установите флажок Разработчик.
-
-
В поле Имя макроса укажите имя макроса.
-
Во всплывающем окне Сохранить в выполните одно из следующих действий:
Чтобы сохранить макрос
Команда
В документе, в котором создается макрос
[имя документа] (документ)
Во всех открытых документах
Все документы (обычные)
-
Нажмите кнопку ОК, а затем выполните действия, которые нужно записать.
-
На вкладке Разработчик в разделе Visual Basic выберите команду Остановить.
Для создания макросов можно использовать встроенный редактор Visual Basic.
-
На вкладке Разработчик в разделе Visual Basic выберите элемент Редактор.
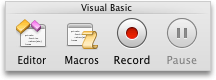
Если вкладка "Разработчик" недоступна:
-
В правой части ленты щелкните

-
В разделе Настройки установите флажок Разработчик.
-
-
Если требуется вставить модуль, в редакторе Visual Basic в меню Вставка выберите пункт Модуль.
-
В окне кода модуля введите или скопируйте необходимый код макроса.
-
По завершении выберите в меню Word команду Закрыть и вернуться в Microsoft Word.
-
На вкладке Разработчик в разделе Visual Basic выберите элемент Макрос.
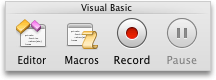
Если вкладка "Разработчик" недоступна:
-
В правой части ленты щелкните

-
В разделе Настройки установите флажок Разработчик.
-
-
Выберите в списке макрос, который требуется выполнить, а затем запустите команду Выполнить.
Для изменения макросов используется редактор Visual Basic.
-
На вкладке Разработчик в разделе Visual Basic выберите элемент Макрос.
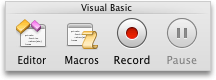
Если вкладка "Разработчик" недоступна:
-
В правой части ленты щелкните

-
В разделе Настройки установите флажок Разработчик.
-
-
Выберите в списке макрос, который требуется изменить, а затем нажмите кнопку Изменить.
Откроется редактор Visual Basic.
-
Внесите необходимые изменения.
-
По завершении выберите в меню Word команду Закрыть и вернуться в Microsoft Word.
-
На вкладке Разработчик в разделе Visual Basic выберите элемент Макрос.
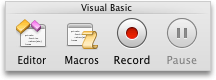
Если вкладка "Разработчик" недоступна:
-
В правой части ленты щелкните

-
В разделе Настройки установите флажок Разработчик.
-
-
Выберите в списке макрос, который требуется скопировать, а затем нажмите кнопку Изменить.
Откроется редактор Visual Basic.
-
В окне редактора Visual Basic выделите строки макроса, которые нужно скопировать.
Совет: Чтобы скопировать макрос целиком, включите в выделение строки Sub и End Sub.
-
В меню Правка выберите команду Копировать.
-
В поле Проект окна кода выберите модуль, в который требуется вставить код.
-
В меню Изменить выберите пункт Вставить.
-
На вкладке Разработчик в разделе Visual Basic выберите элемент Макрос.
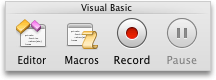
Если вкладка "Разработчик" недоступна:
-
В правой части ленты щелкните

-
В разделе Настройки установите флажок Разработчик.
-
-
Выберите в списке макрос, который требуется удалить, а затем нажмите кнопку Удалить.
PowerPoint
Для автоматизации повторяющихся задач можно создать макрос в PowerPoint с помощью Visual Basic для приложений.
Для создания макросов можно использовать встроенный редактор Visual Basic.
-
На вкладке Разработчик в разделе Visual Basic выберите элемент Редактор.
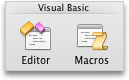
Если вкладка "Разработчик" недоступна:
-
В правой части ленты щелкните

-
В разделе Настройки установите флажок Разработчик.
-
-
Если требуется вставить модуль, в редакторе Visual Basic в меню Вставка выберите пункт Модуль.
-
В окне кода модуля введите или скопируйте необходимый код макроса.
-
По завершении выберите в меню PowerPoint команду Закрыть и вернуться в Microsoft PowerPoint.
-
На вкладке Разработчик в разделе Visual Basic выберите элемент Макрос.
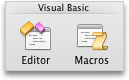
Если вкладка "Разработчик" недоступна:
-
В правой части ленты щелкните

-
В разделе Настройки установите флажок Разработчик.
-
-
Выберите в списке макрос, который требуется выполнить, а затем запустите команду Выполнить.
Для изменения макросов используется редактор Visual Basic.
-
На вкладке Разработчик в разделе Visual Basic выберите элемент Макрос.
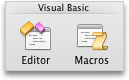
Если вкладка "Разработчик" недоступна:
-
В правой части ленты щелкните

-
В разделе Настройки установите флажок Разработчик.
-
-
Выберите в списке макрос, который требуется изменить, а затем нажмите кнопку Изменить.
Откроется редактор Visual Basic.
-
Внесите необходимые изменения.
-
По завершении выберите в меню PowerPoint команду Закрыть и вернуться в Microsoft PowerPoint.
-
На вкладке Разработчик в разделе Visual Basic выберите элемент Макрос.
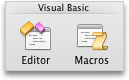
Если вкладка "Разработчик" недоступна:
-
В правой части ленты щелкните

-
В разделе Настройки установите флажок Разработчик.
-
-
Выберите в списке макрос, который требуется скопировать, а затем нажмите кнопку Изменить.
Откроется редактор Visual Basic.
-
В окне редактора Visual Basic выделите строки макроса, которые нужно скопировать.
Совет: Чтобы скопировать макрос целиком, включите в выделение строки Sub и End Sub.
-
В меню Правка выберите команду Копировать.
-
В поле Проект окна кода выберите модуль, в который требуется вставить код.
-
В меню Изменить выберите пункт Вставить.
-
На вкладке Разработчик в разделе Visual Basic выберите элемент Макрос.
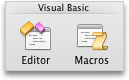
Если вкладка "Разработчик" недоступна:
-
В правой части ленты щелкните

-
В разделе Настройки установите флажок Разработчик.
-
-
Выберите в списке макрос, который требуется удалить, а затем нажмите кнопку Удалить.
Excel
Чтобы автоматизировать периодически повторяющиеся задачи, в приложении Excel можно быстро создать макрос. Кроме того, в Microsoft Visual Basic для приложений можно использовать редактор Visual Basic, чтобы написать собственные скрипты макросов или скопировать макросы или их части в новые макросы.
Все действия, которые должен выполнять макрос, записываются. Тем не менее, возвращение на вкладку для остановки записи макроса не записывается.
-
На вкладке Разработчик в разделе Visual Basic выберите элемент Запись.
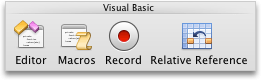
Если вкладка "Разработчик" недоступна:
-
В правой части ленты щелкните

-
В разделе Настройки установите флажок Разработчик.
-
-
В поле Имя макроса укажите имя макроса.
Совет: Чтобы создать сочетание клавиш для запуска макроса, введите букву в поле Option+Cmd+.
-
Во всплывающем окне Сохранить в выполните одно из следующих действий:
Чтобы сохранить макрос
Команда
В документе, в котором создается макрос
Эта книга
Во всех открытых документах
Новая книга
Для непрерывной доступности при использовании Excel
Личная книга макросов
Личная книга макросов расположена на странице Users/ username/Library/Application Support support/Microsoft/Office/Excel.
-
Нажмите кнопку ОК, а затем выполните действия, которые нужно записать.
-
На вкладке Разработчик в разделе Visual Basic повторно выберите элемент Запись.
Для создания макросов можно использовать встроенный редактор Visual Basic.
-
На вкладке Разработчик в разделе Visual Basic выберите элемент Редактор.
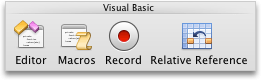
Если вкладка "Разработчик" недоступна:
-
В правой части ленты щелкните

-
В разделе Настройки установите флажок Разработчик.
-
-
Если требуется вставить модуль, в редакторе Visual Basic в меню Вставка выберите пункт Модуль.
-
В окне кода модуля введите или скопируйте необходимый код макроса.
-
По завершении выберите в меню Excel команду Закрыть и вернуться в Microsoft Excel.
-
На вкладке Разработчик в разделе Visual Basic выберите элемент Макрос.
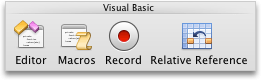
Если вкладка "Разработчик" недоступна:
-
В правой части ленты щелкните

-
В разделе Настройки установите флажок Разработчик.
-
-
Выберите в списке макрос, который требуется выполнить, а затем запустите команду Выполнить.
Совет: Чтобы запустить макрос с помощью клавиатуры, нажмите клавиши OPTION+

Для изменения макросов используется редактор Visual Basic.
-
На вкладке Разработчик в разделе Visual Basic выберите элемент Макрос.
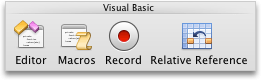
Если вкладка "Разработчик" недоступна:
-
В правой части ленты щелкните

-
В разделе Настройки установите флажок Разработчик.
-
-
Выберите в списке макрос, который требуется изменить, а затем нажмите кнопку Изменить.
Откроется редактор Visual Basic.
-
Внесите необходимые изменения.
-
По завершении выберите в меню Excel команду Закрыть и вернуться в Microsoft Excel.
После выполнения описанных ниже действий макрос будет запускаться при каждом открытии книги, в которой он содержится.
-
На вкладке Разработчик в разделе Visual Basic выберите элемент Запись.
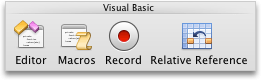
Если вкладка "Разработчик" недоступна:
-
В правой части ленты щелкните

-
В разделе Настройки установите флажок Разработчик.
-
-
В поле Имя макроса введите Auto_Open.
-
Во всплывающем окне Сохранить в выполните одно из следующих действий:
Чтобы сохранить макрос
Команда
В документе, в котором создается макрос
Эта книга
Во всех открытых документах
Новая книга
Для непрерывной доступности при использовании Excel
Личная книга макросов
-
Нажмите кнопку ОК, а затем выполните действия, которые нужно записать.
-
На вкладке Разработчик в разделе Visual Basic повторно выберите элемент Запись.
-
В меню Файл выберите пункт Сохранить как.
-
Во всплывающем меню Формат выберите пункт Книга Excel с поддержкой макросов (.xlsm) и нажмите кнопку Сохранить.
-
На вкладке Разработчик в разделе Visual Basic выберите элемент Макрос.
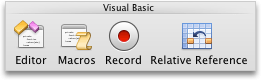
Если вкладка "Разработчик" недоступна:
-
В правой части ленты щелкните

-
В разделе Настройки установите флажок Разработчик.
-
-
Выберите в списке макрос, который требуется скопировать, а затем нажмите кнопку Изменить.
Откроется редактор Visual Basic.
-
В окне редактора Visual Basic выделите строки макроса, которые нужно скопировать.
Совет: Чтобы скопировать макрос целиком, включите в выделение строки Sub и End Sub.
-
В меню Правка выберите команду Копировать.
-
В поле Проект окна кода выберите модуль, в который требуется вставить код.
-
В меню Изменить выберите пункт Вставить.
-
На вкладке Разработчик в разделе Visual Basic выберите элемент Макрос.
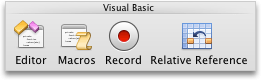
Если вкладка "Разработчик" недоступна:
-
В правой части ленты щелкните

-
В разделе Настройки установите флажок Разработчик.
-
-
Выберите в списке макрос, который требуется удалить, а затем нажмите кнопку Удалить.










