Если вы хотите наглядно представить последовательность событий, например контрольных этапов проекта или основных событий жизни человека, можно создать графический элемент SmartArt "Временная шкала". Вы можете добавлять на временную шкалу даты, перемещать их, изменять макеты и цвета, а также применять различные стили.
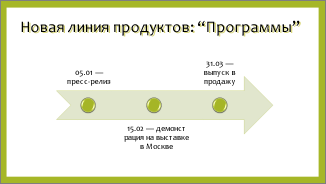
Создание временной шкалы
-
На вкладке Вставка нажмите кнопку SmartArt.
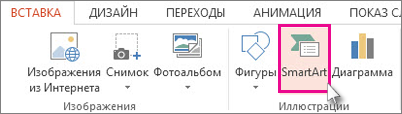
-
В коллекции Выбор графического элемента SmartArt выберите элемент Процесс, а затем дважды щелкните макет временной шкалы.
Совет: Существует два вида графических элементов SmartArt для временных шкал: простая временная шкала и круглая временная шкала, но вы также можете использовать любой графический элемент SmartArt, связанный с процессом.

-
Щелкните [Текст] и введите или вставьте текст в графический элемент SmartArt.
Примечание: Вы можете также открыть область текста и ввести текст там. Если вы не видите область текста, нажмите кнопку Область текста на вкладке Работа с рисунками SmartArtКонструктор.
-
Щелкните фигуру на временной шкале.
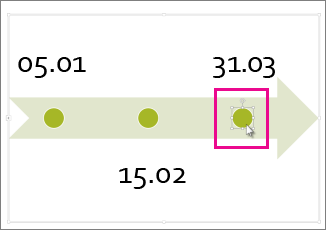
-
На вкладке Работа с рисунками SmartArt Конструктор выполните одно из следующих действий:
-
Для добавления более ранней даты нажмите кнопку Добавить фигуру и выберите Добавить фигуру перед.
-
Для добавления более поздней даты нажмите кнопку Добавить фигуру и выберите Добавить фигуру после.
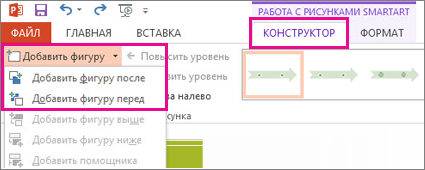
-
-
Введите нужное значение в новое поле даты.
-
На временной шкале щелкните дату, которую вы хотите переместить.
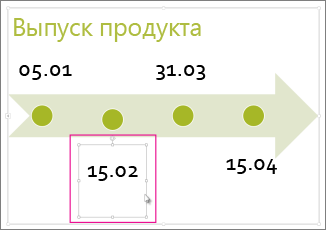
-
На вкладке Работа с рисунками SmartArt Конструктор выполните одно из следующих действий:
-
Чтобы переместить дату вперед, нажмите кнопку Вверх.
-
-
Чтобы переместить дату назад, нажмите кнопку Вниз.
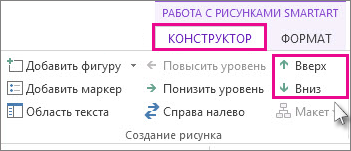
-
Щелкните графический элемент SmartArt для временной шкалы.
-
На вкладке Конструкторсредств SmartArt в группе Макеты щелкните Дополнительно


Примечание: Для просмотра макетов, связанных только с временной шкалой и процессом, в конце списка макетов нажмите Другие макеты, а затем — Процесс.
-
Выберите графический элемент SmartArt, подходящий для отображения временной шкалы или процесса, например один из показанных ниже.
-
Для отображения хода выполнения на временной шкале выберите Процесс со смещением.
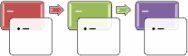
-
Для создания временной шкалы с рисунками или фотографиями выберите Непрерывный список с рисунками. Фигуры в форме кругов предназначены для размещения изображений.
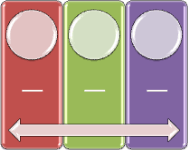
-
-
Щелкните графический элемент SmartArt для временной шкалы.
-
На вкладке Работа с рисунками SmartArtКонструктор нажмите кнопку Изменить цвета.

Примечание: Если вы не видите вкладку Работа с рисунками SmartArt Конструктор, убедитесь, что выбрали временную шкалу.
-
Выберите нужную комбинацию цветов.
Совет: Чтобы просмотреть, как будут выглядеть цвета на временной шкале, наведите указатель на нужную комбинацию.
Стиль SmartArt позволяет применять сочетание таких эффектов, как тип линии, багетная рамка и трехмерный вид, одним щелчком мыши для придания временной шкале профессионального и элегантного вида.
-
Щелкните временную шкалу.
-
На вкладке Работа с рисунками SmartArtКонструктор выберите нужный стиль.

Совет: Для получения дополнительных стилей щелкните Дополнительно

Дополнительные сведения
Создание временной шкалы
Для отображения последовательности событий, например вех или событий проекта, используйте временную шкалу на основе графического элемента SmartArt. После создания временной шкалы можно добавлять на нее события, перемещать их, изменять макеты и цвета, а также применять разные стили.
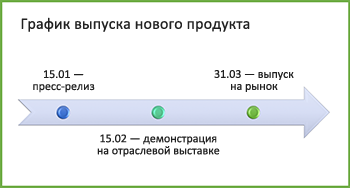
-
На вкладке Вставка щелкните SmartArt > Process.
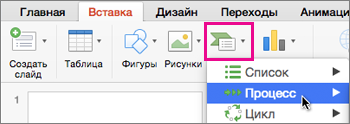
-
Выберите элемент Простая временная шкала или другой графический элемент, связанный с процессами.
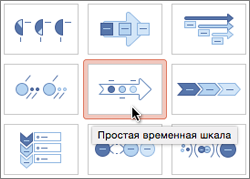
-
Щелкните каждый заполнитель [Текст] и введите описание событий.
Совет: Можно также открыть Область текста и ввести текст в ней. На вкладке Конструктор нажмите Область текста.
-
Щелкните фигуру на временной шкале.
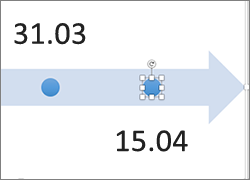
-
На вкладке Конструктор SmartArt нажмите кнопку Добавить фигуру, а затем нажмите кнопку Добавить фигуру до или Добавить фигуру после.
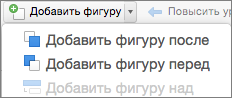
-
Введите нужный текст.
-
На временной шкале щелкните текст события, которое нужно переместить.
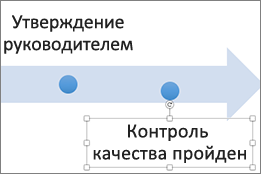
-
На вкладке Конструктор щелкните Сместить вверх (влево) или Сместить вниз (вправо).

-
Щелкните временную шкалу.
-
На вкладке Конструктор наведите указатель мыши на панель макета и щелкните стрелку вниз.
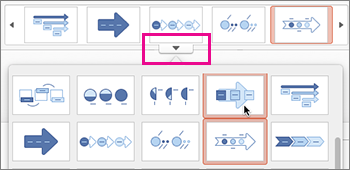
-
Выберите графический элемент SmartArt, подходящий для отображения временной шкалы или процесса, например один из показанных ниже.
-
Для отображения хода выполнения на временной шкале выберите Процесс со смещением.
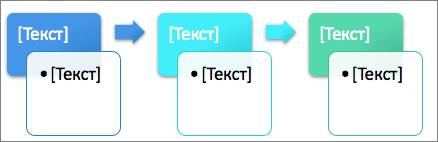
-
Для создания временной шкалы с рисунками или фотографиями выберите Непрерывный список с рисунками. Фигуры в форме кругов предназначены для размещения изображений.
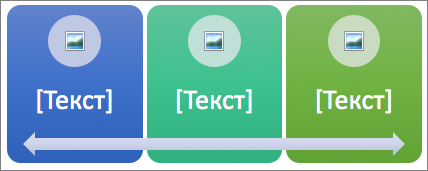
-
-
Щелкните временную шкалу.
-
На вкладке Конструктор нажмите кнопку Изменить цвета и выберите любое подходящее сочетание цветов.

Чтобы придать временной шкале профессиональный вид, воспользуйтесь одним из стилей SmartArt. Это позволит применить сочетание эффектов, таких как тип линии, багетная рамка или трехмерная перспектива.
-
Щелкните временную шкалу.
-
На вкладке Конструктор щелкните нужный стиль.











