В этом разделе показано, как использовать шаблоны Блок-схема и Блок-схема с перспективой .
Блок-схемы используют блочные и поднятые блочные фигуры для мозгового штурма, планирования и общения.
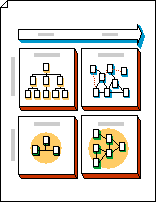
Блок-схемы с перспективой используют трехмерные фигуры для драматического передачи информации.
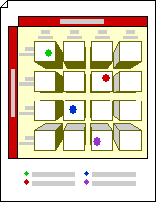
Создание блок-схемы
-
Откройте вкладку Файл.
-
Щелкните Создать, в разделе шаблоны или категории щелкните Общие, а затем дважды щелкните Блок-схема.
-
Из наборов элементов "Блоки" и "Блоки" перетащите фигуры на страницу документа.
-
Чтобы добавить текст в фигуру, выделите фигуру и введите.
Заставить фигуры блоков течь друг в друга
-
В разделе Блоки перетащите на страницу документа одноуровневую, двухуровневую или открытую/закрытую линейчатую фигуру. Или перетащитефигуру вправо, стрелку вверх, стрелку влево, стрелку вниз, горизонтальную полосу, вертикальную полосу или фигуру локоть на страницу документа.
-
Щелкните фигуру правой кнопкой мыши и выберите команду Открыть .
-
Поместите открытый конец фигуры на плоскую сторону другой фигуры.
Совет: Чтобы разместить открытую фигуру и скрыть линии, принесите открытую фигуру на передний план. Чтобы изменить порядок выбранных фигур, на вкладке Главная в группе Упорядочить нажмите кнопку Переместить вперед или Отправить назад.
Страница документа, открывающаяся с шаблоном Блок-схема с перспективой , содержит точка схода. При перетаскивании фигуры поднятого блока на эту страницу документа фигура ориентируется так, что ее линии перспективы указывают на точку исчезания.
-
Откройте вкладку Файл.
-
Щелкните Создать, в разделе шаблоны или категории щелкните Общие, а затем дважды щелкните Блок-схема с перспективой.
-
Из набора элементов "Блоки с перспективой " перетащите фигуры на страницу документа.
-
Чтобы добавить текст в фигуру, выделите ее и введите .
-
Чтобы изменить перспективу фигур, перетащите точку исчезания (V.P.) на странице документа в новое место либо на странице документа, либо с нее.
Примечание: При перемещении точки спада все фигуры, связанные с этой точкой, смещают ориентацию.
Совет: Вы можете скрыть или показать глубину во время работы. На вкладке Главная в группе Редактирование нажмите кнопку Слои и выберите команду Свойства слоя. В строке 3D-глубина в разделе Видимый щелкните, чтобы очистить или отобразить метку проверка, а затем нажмите кнопку ОК.
Фигуры на схеме перспективы можно ориентировать на различные точки исчезания.
-
Из раздела Блоки с перспективой перетащите новую фигуру Точки исчезания на схему.
-
Выберите фигуру, которую нужно переориентировать.
-
Перетащите красный маркер элемента управления

Соединение между фигурой и точкой исчезания приклеивается, когда маркер элемента управления

Примечание: При добавлении новой точки спада на перспективную схему фигуры на странице и фигуры, которые вы добавите позже, будут ориентироваться на исходную точку исчезания. Выполните эти действия, чтобы переориентировать любую фигуру на любую точку исчезания.
-
Щелкните правой кнопкой мыши фигуру, которую нужно изменить, и выберите команду Задать глубину.
-
В списке Глубина щелкните процент. Чем выше процент, тем глубже будет отображаться фигура.
Совет: Чтобы цвет тени отличался от цвета фигуры, щелкните фигуру правой кнопкой мыши и выберите пункт Тень вручную. На вкладке Главная в группе Фигура щелкните Тень, а затем выберите цвет тени.
-
Щелкните правой кнопкой мыши точку удаления и выберите пункт Разрешить удаление.
-
Выберите точку исчезания и нажмите клавишу DELETE.
-
На вкладке Главная в группе Редактирование нажмите кнопку Слои и выберите команду Свойства слоя.
-
В строке Точка исчезания щелкните метку проверка в разделе Видимый, чтобы очистить ее, а затем нажмите кнопку ОК.
Примечание: Даже если вы не скроете точку исчезания, она не будет отображаться в печатном документе.










