Сводные таблицы удобно использовать для анализа данных и создания отчетов с ними. А если это реляционные данные (т. е. такие, которые хранятся в отдельных таблицах, но при этом их можно объединить благодаря общим значениям), вы можете создать сводную таблицу.
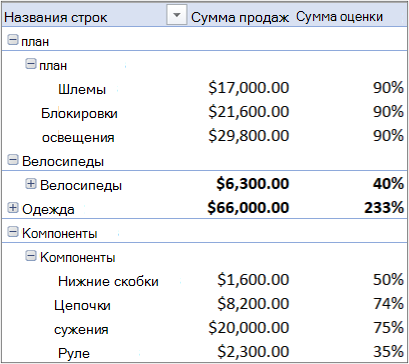 |
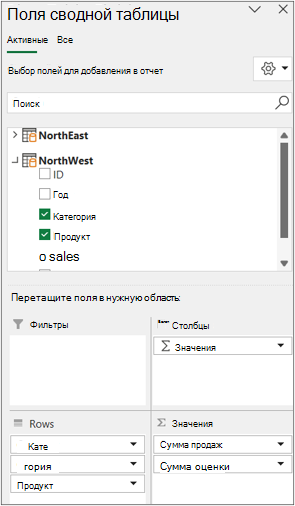 |
Чем отличается эта сводная таблица? Обратите внимание, что в списке полей справа отображается не одна таблица, а целый набор таблиц. Каждая из этих таблиц содержит поля, которые можно объединить в одну сводную таблицу для получения различных срезов данных. Не требуются ручное форматирование и подготовка данных. Сразу после импорта данных можно создать сводную таблицу на основе связанных таблиц.
Ниже приведены три основных шага для добавления нескольких таблиц в список полей сводной таблицы.
Шаг 1. Импорт связанных таблиц из базы данных
Импортируйте их из реляционной базы данных, например Microsoft SQL Server, Oracle или Access. Вы можете импортировать несколько таблиц одновременно:
-
Подключение к базе данных Oracle
Может потребоваться установить дополнительное клиентское программное обеспечение. Обратитесь к администратору базы данных, чтобы уточнить, есть ли такая необходимость.
Примечание Не поддерживается в Excel для Mac. -
Подключение к базе данных Access
Дополнительные сведения см. в учебнике по импорту данных в Excel и созданию модели данных.
Примечание Не поддерживается в Excel для Mac. -
Подключение к базе данных IBM DB2
Примечание Не поддерживается в Excel для Mac. -
Подключение к базе данных MySQL
Примечание Не поддерживается в Excel для Mac.
Шаг 2. Добавление полей в сводную таблицу
Обратите внимание: список полей содержит несколько таблиц.

Это все таблицы, выбранные вами во время импорта. Каждую таблицу можно развернуть и свернуть для просмотра ее полей. Так как таблицы связаны, вы можете создать сводную таблицу, перетянув поля из любой таблицы в область ЗНАЧЕНИЯ, СТРОКИ или СТОЛБЦЫ. Вы можете:
-
Перетащите числовые поля в область ЗНАЧЕНИЯ. Например, если используется образец базы данных Adventure Works, вы можете перетащить поле "ОбъемПродаж" из таблицы "ФактПродажиЧерезИнтернет".
-
Перетащите поля даты или территории в область СТРОКИ или СТОЛБЦЫ, чтобы проанализировать объем продаж по дате или территории сбыта.
Шаг 3. Создание связей при необходимости
Иногда нужно создать связь между двумя таблицами, прежде чем использовать их в сводной таблице. Если появится сообщение о необходимости такой связи между таблицами, щелкните Создать, чтобы начать работу с ними.

Примечание Модели данных не поддерживаются в Excel для Mac.
Реляционные базы данных — это не единственный источник данных, который поддерживает работу с несколькими таблицами в списке полей сводной таблицы. Вы можете использовать таблицы в своей книге или импортировать каналы данных, а затем интегрировать их с другими таблицами данных в книге. Дополнительные сведения см. в статье Импорт нескольких таблиц из других источников данных.
Чтобы все эти несвязанные данные работали вместе, нужно каждую таблицу добавить в модель данных, а затем создать связи между ними с помощью соответствующих значений полей. Дополнительные сведения см. в статьях Добавление данных с листа в модель данных с помощью связанной таблицы,Создание связи между двумя таблицами иСоздание связей в представлении схемы.
После создания модели данных эти данные можно использовать в анализе. Ниже описано, как создать новую сводную таблицу или сводную диаграмму с помощью модели данных в книге.
-
Щелкните любую ячейку на листе.
-
Выберите Вставка и щелкните стрелку вниз элемента Сводная таблица.

-
Выберите Из внешнего источника данных.

-
Нажмите Выбрать подключение.
-
На вкладке Таблицы в разделе Модель данных этой книги выберите Таблицы в модели данных книги.

-
Нажмите кнопку Открыть, а затем — ОК, чтобы отобразить список полей, содержащий все таблицы в модели.










