Вы можете создавать новые документы Office прямо из OneDrive для работы и учебы. Меню "Создать" доступно при наличии сервера Office Web Apps. В противном случае используется значок "Папка".
Не знаете, где вы хотите создать документ? Просмотр файлов в OneDrive или SharePoint

-
Нажмите кнопку Создать и укажите тип документа, который нужно создать, например Word, Excel или PowerPoint.
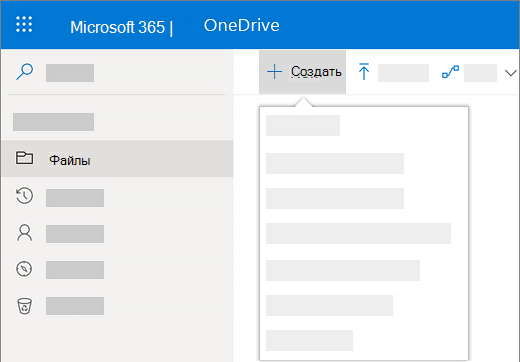
Новый документ откроется в выбранной вами программе Microsoft 365 для Интернета. Например, при выборе пункта документ Word открывается Word в Интернете.
Совет: Кнопки сохранения нет, так как документ сохраняется автоматически.
-
Чтобы переименовать документ, щелкните его имя в заголовке окна, введите новое имя и нажмите клавишу ВВОД.
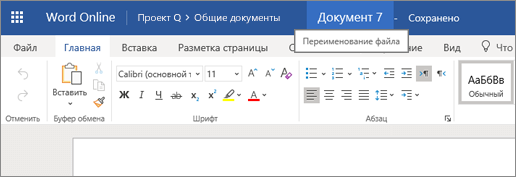
-
Когда вы закончите работу, щелкните свое имя рядом с именем файла, чтобы вернуться туда, где он сохранен.
(Или нажмите в браузере кнопку " назад ", чтобы вернуться к месту сохранения документа. Если нажать кнопку назад, нажмите кнопку Обновить , чтобы увидеть новый документ в списке файлов.
Совет: Чтобы получить доступ ко всем возможностям приложения, перейдите в полную версию приложения Office. Например, в Word в Интернете нажмите кнопку Открыть в Word , чтобы продолжить работу над документом в Word.
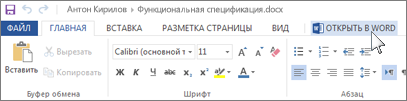
Создание документа в классическом приложении Office
Вы также можете начать работу в классическом приложении Office, таком как Word, Excel или PowerPoint, и создать и сохранить документ прямо в OneDrive для работы и учебы.
-
Начните работу с документом в классическом приложении Office в обычным порядке (Файл > Создать и выберите шаблон).
-
Когда потребуется сохранить документ, выберите Файл > Сохранить как > OneDrive — название_вашей_организации. Например: OneDrive — Contoso.
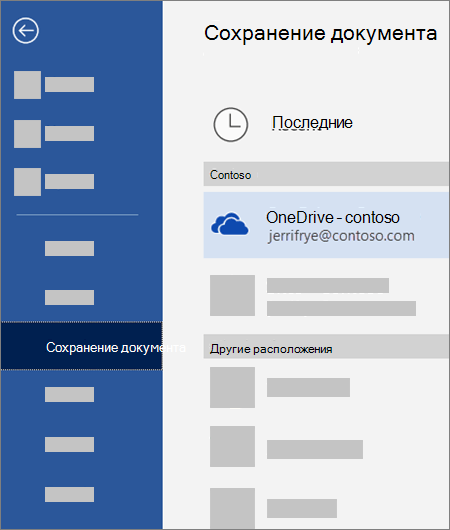
-
Укажите имя файла и нажмите кнопку Сохранить.
Советы:
-
Если вы не видите элемента OneDrive — название_вашей_организации, щелкните Добавление места > Office 365 SharePoint. Затем войдите в систему, чтобы Microsoft 365 с рабочая или учебная учетная запись.
-
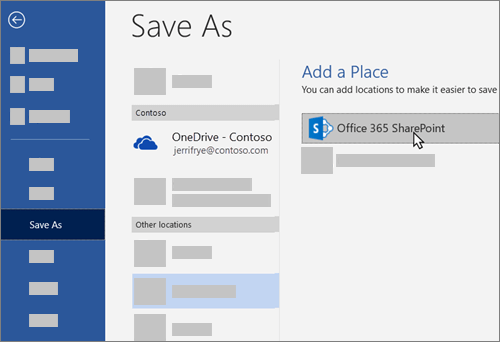
-
После того как вы добавите OneDrive для работы и учебы как место в одном приложении Office, вы можете сохранять файлы из всех приложений Office.
Если вы вошли в учетную Microsoft 365, а ваша подписка включает Office, вы можете установить последнюю версию классического приложения. В верхней части страницы Microsoft 365 выберите параметры 










