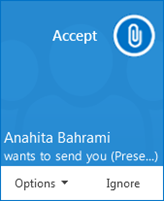Skype для бизнеса позволяет приступить к обсуждению срочных вопросов, не планируя собрание заблаговременно. Вы можете быстро начать собрание, позвонив одному или нескольким контактам, отправив им мгновенные сообщения или предоставив совместный доступ к своему экрану, программе или файлу.
Начало конференции
Начните конференцию Skype для бизнеса, чтобы быстро созвать импровизированное собрание с сотрудниками. Убедитесь, что контакты доступны, проверив их состояние присутствия. После этого:
-
В списке контактов, удерживая нажатой клавишу CTRL, нажимайте имена своих контактов, чтобы выбрать их.
-
Щелкните выбранные контакты правой кнопкой мыши > Начать конференцию > Звонок Skype.
Люди из вашего списка контактов получат уведомление и смогут принять или отклонить ваше приглашение на конференцию.
Совет: Чтобы использовать на конференции видео, в начале звонка выберите Начать видеозвонок или добавьте видео во время собрания, нажав значок видео в окне собрания.
Начало групповой текстовой беседы
Начните групповую текстовую беседу, выбрав несколько контактов или групп контактов из списка Контакты.
-
В списке контактов, удерживая нажатой клавишу CTRL, выберите все контакты, которых нужно пригласить.
-
Щелкните правой кнопкой мыши выбранные контакты > Отправить сообщение.
-
Введите сообщение и нажмите ВВОД.
Можно также превратить текстовую беседу с одним человеком в групповую текстовую беседу, нажав кнопку 
Совет: Цвет кнопки может различаться в зависимости от того, приглашаете ли вы контакт в чат или на собрание.
Добавление возможностей совместного доступа
Можно быстро предоставить совместный доступ к своему экрану любому участнику конференции или групповой текстовой беседы.
-
В окне беседы наведите курсор на

-
Показать рабочий стол. Будет показано все содержимое рабочего стола.
-
Показать программы. Дважды щелкните программу, которую вы хотите показывать.
-
Показать файлы PowerPoint. Подробнее см. раздел Показ слайдов PowerPoint.
-
-
В верхней части экрана отобразится панель инструментов Идет показ, и вы будете уведомлены о начале предоставления совместного доступа. Когда закончите, щелкните Остановить показ на панели управления.
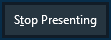
Совместная работа над файлами
Функция совместной работы в Skype для бизнеса позволяет вам и другим участникам собрания или чата всем вместе работать над документами Word, электронными таблицами, досками PowerPoint и другими файлами Office. Чтобы совместно с коллегами работать над файлами, они должны храниться на сайте OneDrive для бизнеса.
Примечание: Что такое OneDrive для бизнеса?
Совместная работа в чате
-
В чате щелкните

-
Нажмите ОК в сообщении о том, что все участники собрания могут редактировать документ.
-
Выберите файл, с которым хотите работать. Файл откроется в окне чата, в котором все участники могут начать работу над ним.
Отправка файла
Используйте параметр отправки файлов, чтобы отправлять файлы во время беседы Skype для бизнеса. Просто перетащите файл с компьютера в окно беседы. Skype для бизнеса отправит получателям уведомление с запросом на прием или отклонение передачи файла. Если отправка принята, начинается загрузка файла на компьютеры каждого из получателей.
Можно также отправить файл контактам, с которыми вы в данный момент не разговариваете.
-
В списке контактов с помощью клавиши CTRL выберите контакты, которым вы хотите отправить файл.
-
Перетащите файл на выбранные контакты.
Skype для бизнеса отправит получателю уведомление с запросом на прием или отклонение передачи файла.