На странице SharePoint в Microsoft 365 или SharePoint Server 2019 сайта владельцы сайтов могут просматривать список всех страниц, библиотек, списков и других приложений на своем сайте, а также список его сайтов. Страница "Содержимое сайта" также обеспечивает более четкий доступ к добавлению списков, страниц, библиотек документов, подсайтов и приложений.
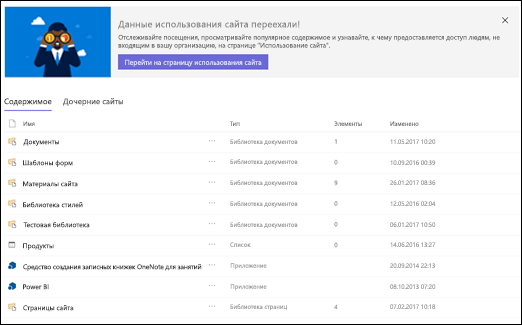
Примечание: Если страница содержимого сайта выглядит не так, не беспокойтесь! Мы будем развертывать новую страницу контента сайта в течение следующих нескольких месяцев, поэтому если она у вас еще не установлена, она появится в ближайшее время.
Перейти на страницу содержимого сайта
Чтобы вернуться на страницу контента сайта:
-
Перейдите на сайт, на который вы хотите посмотреть содержимое сайта.
-
В левой части выберите контент сайта. Или перейдите в Параметры

Создание списка, библиотеки документов, приложения или подмайта
Нажмите кнопку Создать в верхней части страницы, чтобы перейти на знакомую страницу, где можно ввести имя и настроить новый элемент.
Просмотр и настройка всего контента и дочерних сайтов
На странице "Содержимое сайта" выберите "Контент", чтобы просмотреть знакомые представления и возможности взаимодействия со всем контентом сайта, включая документы, активы сайта, страницы и т. д.
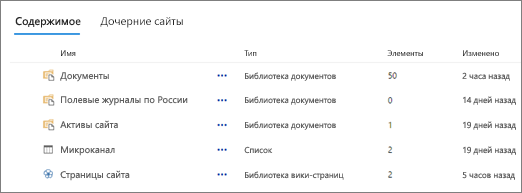
Выберите Subsites (Subsites), чтобы увидеть их и количество представлений для каждого из них, а также взаимодействовать с ними, щелкнув нужный сайт. Щелкните много многоpses (...) чтобы перейти на страницу контента сайта для этого сайта.
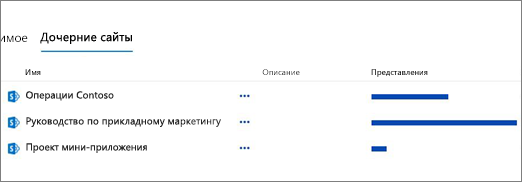
Ищете данные об использовании сайта?
Чтобы просмотреть данные об использовании сайта, щелкните Контент сайта в меню слева, а затем выберите Использование сайта на верхней панели навигации. Дополнительные сведения см. в теме Просмотр данных об использовании SharePoint сайта.
Как вернуться к классическому опыту?
При этом вы можете вернуться к классическому окну страницы содержимого сайта, нажав кнопку Вернуться к классической SharePoint в левом нижнем конце. Вы будете использовать классический опыт до конца сеанса браузера. Если закрыть браузер, а затем снова открыть страницу контента сайта, вы снова увидите новый контент сайта. Чтобы изменить возможности одной библиотеки или списка, см. изменение нового или классического впечатления для библиотек документов и списков.
Например SharePoint Server 2019, администратор может создать сайт группы с классическим или современным опытом при настройке коллекции веб-сайтов.
-
В SharePoint администрированиявыберите Создать коллекции веб-сайтов.
-
Создайте коллекцию веб-сайтов и выберите сайт группы (классический опыт) в группе Шаблоны.
-
Продолжайте создавать и сохранять коллекции веб-сайтов.
Примечание: Хотя этот раздел относится к спискам и библиотекам, он также используется для настройки содержимого сайта по умолчанию.










