Мы развертываем новый, более современный интерфейс комментариев в текущих версиях PowerPoint включая наши мобильные и веб-версии. Этот новый интерфейс улучшает совместную работу, добавляя ряд новых возможностей в процесс комментирования.
Примечания:
-
Для наших корпоративных клиентов эта функция включена по умолчанию.
-
Когда пользователь, у которого включены современные примечания, добавляет комментарии в файл без существующих примечаний, новые примечания добавляются как современные. Если они добавляют примечания в файл, в который уже есть комментарии, они по-прежнему будут иметь предыдущий интерфейс комментариев в этом файле.
-
Если вы ИТ-администратор ищете информацию о том, как включить современные комментарии, см. статью Что ИТ-администраторам нужно знать о современных комментариях в PowerPoint.
Давайте посмотрим на новые возможности.

Привязка комментариев
В новом интерфейсе примечания привязываются к объектам, поэтому при перемещении объекта комментарий будет идти вместе с ним. Это упрощает представление о том, какую часть слайда комментирует рецензент, и более надежную, если вы реорганизуете содержимое позже.
Использование привязки комментариев само по себе является простотой. Просто выберите объект на слайде, который вы хотите закомментировать, а затем выберите Комментарий или @Mention на вкладке Рецензирование ленты, в контекстном меню правой кнопкой мыши или на плавающей панели инструментов, которая появляется при выборе объекта.
Вы можете ввести новое примечание в области примечаний справа и нажать кнопку Опубликовать (или нажать клавиши CTRL+ВВОД в Windows или CMND+ВВОД в Mac), чтобы завершить комментарий.
После публикации комментария вы можете перетащить пузырек примечания в любое место в пределах объекта, на который вы закомментировали, чтобы указать, на что вы ссылаетесь.
Важно:
Примечания на полях: Этот fetaure больше недоступен в PowerPoint для Интернета. Однако вы можете просматривать и получать доступ ко всем функциям современных примечаний в области примечаний . Чтобы включить область Примечания , нажмите кнопку Примечания в правом верхнем углу окна PowerPoint.
Привязка примечаний к тексту
Привязка текста — это новый способ привязки комментариев к указанному диапазону текста, а не к объекту. Чтобы добавить комментарий с привязкой к тексту, выделите нужный текст и нажмите кнопку Создать примечание на вкладке Рецензирование или нажмите кнопку Создать в области Примечания . Текст выделен. Оттенок выделения зависит от того, является ли текст светлым или темным.
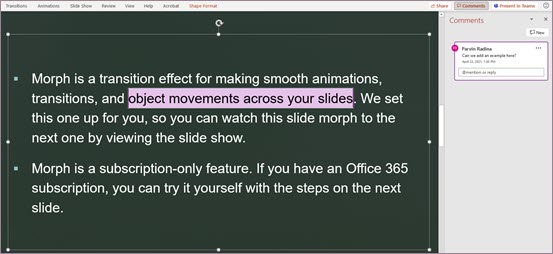
Выделенный текст можно изменить. Любой текст, добавленный в выделенный диапазон, будет расширять выделенную область. Аналогичным образом удаление текста приведет к сокращению выделенной области. Добавление текста в начале или конце диапазона выделенного текста не приведет к расширению выделенной области.
При работе с примечаниями, привязанными к тексту, вы заметите, что выделение изменяется в зависимости от того, наведен ли указатель мыши на комментарий в области примечаний или выбран. Если ни один из них не указан, выделение отображается, если выбран объект текстового поля или если вы включили параметр Показать расширенную разметку.
Улучшенные @Mentions в комментариях
Эта функция доступна только бизнес-клиентам и корпоративным клиентам.
После запуска нового комментария вы можете обратить внимание одного или нескольких коллег с помощью функции @упоминание. Просто введите символ @, а затем имя или псевдоним электронной почты.
Совет: Псевдоним электронной почты — это часть адреса электронной почты перед знаком @. Например, alexw — это псевдоним электронной почты для alexw@contoso.com.
Когда вы закончите и опубликуете комментарий, любой пользователь, который вы @mentioned в этом комментарии, получит уведомление по электронной почте. В уведомлении по электронной почте они знают, что вы упомянули о них, и предоставят им предварительный просмотр слайда, на котором произошло примечание, а также оставленный комментарий. Они могут ответить на ваш комментарий из сообщения электронной почты или щелкнуть ссылку в уведомлении, чтобы открыть презентацию слайда и перейти непосредственно к оставленному вами комментарии, если они хотят увидеть дополнительный контекст.
Разрешение цепочек комментариев
Примечания в файлах обычно представляют вопросы, идеи или проблемы по поводу содержимого. При устранении этих проблем современные комментарии позволяют пометить этот поток как разрешенный. Разрешенные потоки комментариев не будут отображаться на полях (хотя их по-прежнему можно найти в области комментариев), поэтому вы можете сосредоточиться на потоках комментариев, в которых по-прежнему имеются открытые проблемы.
Повышение уверенности в разработке
Современный комментарий может изменить только пользователь, создавший его.
Показать расширенную разметку
По умолчанию в современных примечаниях маркер примечания отображается только для выбранного в данный момент комментария. Однако вы можете настроить в PowerPoint одновременное отображение всех маркеров комментариев на слайде.
Чтобы изменить этот параметр, перейдите в раздел Просмотр примечаний >> Показать примечания и выберите Показать расширенную разметку.
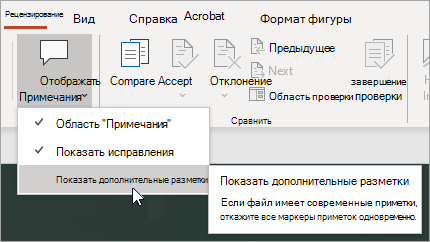
Параметр длится только один сеанс. Если вы закроете и снова откроете презентацию, вам потребуется изменить параметр еще раз, чтобы в PowerPoint отображались все маркеры комментариев для слайда.
Задачи
Задачи позволяют создавать, назначать и разрешать задачи, не выходя из PowerPoint для Windows, PowerPoint для Mac и PowerPoint для Интернета.
Начните работу, выполнив следующие действия.
-
Откройте существующую презентацию PowerPoint и добавьте комментарий, выбрав Вставить > примечания.
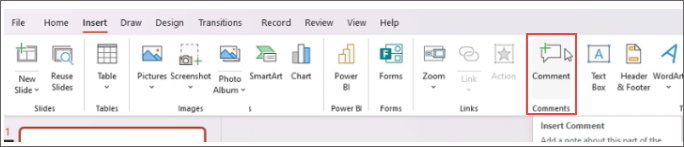
-
В тексте комментария @упоминание человека, которому вы хотите назначить задачу, и выберите поле Назначить проверка, чтобы создать задачу. Получателю будет отправлено уведомление по электронной почте.
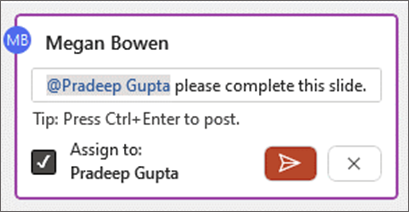
-
Чтобы пометить задачу как завершенную, нажмите кнопку Разрешить задачу.
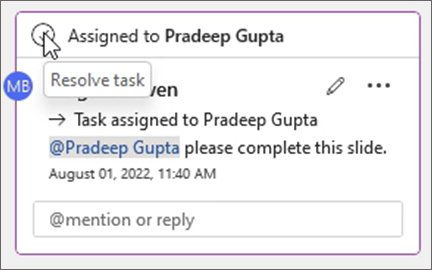
И многое другое!
Мы только начинаем работу с улучшением наших комментариев. Следите за новыми и интересными функциями, которые помогут сделать совместную работу богаче, безопаснее и проще.
Включение или отключение создания современных комментариев
Важно: Минимальная требуемая версия для получения комментариев по умолчанию в документах — SAC за январь 2022 г. (сборка No 16.0.14931.x.). Если вам нужны современные комментарии по умолчанию с SAC Ext за июль 2021 г. (сборка No 16.0.14326.1000000), рекомендуется использовать параметры администратора клиента, чтобы задать значение по умолчанию включено.
По мере развертывания этой функции возможность создания современных комментариев включена по умолчанию для пользователей must, но при необходимости ее можно отключить. Если вы являетесь бизнес-пользователем или корпоративным пользователем, параметром для этого управляет ВАШ ИТ-администратор. Если вы являетесь пользователем-потребителем, выполните следующие действия.
-
В PowerPoint для Windows перейдите в раздел Параметры > файлов > общие > примечания. В PowerPoint для macOS перейдите в раздел Параметры > PowerPoint> общие > примечания.
-
Выполните одно из следующих действий:
-
Если современные комментарии включены, чтобы отключить их, выберите Использовать классические комментарии.
-
Если современные комментарии отключены, чтобы включить их, выберите Использовать современные комментарии.
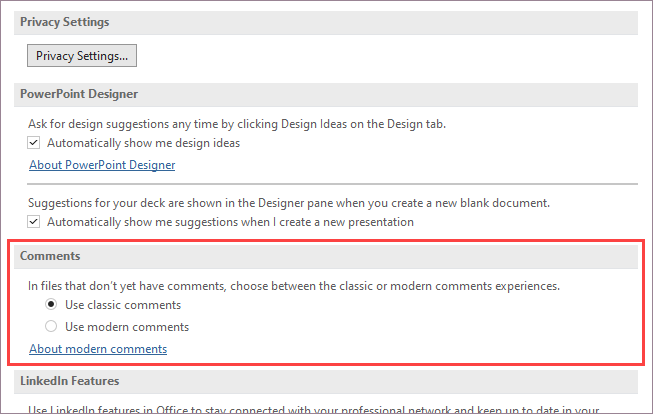
Обратите внимание, что отключение современных примечаний не изменяет файлы, в которых уже есть комментарии. Этот параметр определяет только тип примечаний, которые можно добавлять в презентации, в которых еще нет комментариев.
Кроме того, этот параметр доступен только в PowerPoint для рабочего стола. Если установка PowerPoint управляется вашей компанией, эти параметры будут отключены.
Почему я не вижу современных комментариев?
Текущие сборки, использующие современные комментарии
Современные комментарии теперь доступны для бизнес-, корпоративных и потребительских пользователей. Современные комментарии будут отображаться только при использовании этих текущих версийPowerPoint
-
PowerPoint для Microsoft 365
-
PowerPoint для Android
-
PowerPoint для iOS
-
Веб-приложение PowerPoint
Если вы не видите современные комментарии
-
Вы используете сборкуPowerPoint, которая еще не получила эти новые функции.
-
Вы используете рабочую или учебную учетную запись, а ВАШ ИТ-администратор не включил современные комментарии. Вы можете обратиться к ним и спросить, если они могут включить его.
Если вы используете более старые версии PowerPoint вы не сможете читать или создавать современные комментарии. Если вы получили файл с современными комментариями, и у вас есть PowerPoint 2010, PowerPoint 2013,PowerPoint 2016 или PowerPoint 2019, вы получите уведомление с предложением открыть его в Веб-приложение PowerPoint для просмотра современных комментариев.
Примечания:
-
Когда пользователь, у которого включены современные примечания, добавляет комментарии в файл без существующих примечаний, новые примечания добавляются как современные. Если они добавляют примечания в файл, в который уже есть комментарии, они по-прежнему будут иметь предыдущий интерфейс комментариев в этом файле.
-
Включение современных примечаний не обновляет файлы, в которых уже есть комментарии. Чтобы инициировать современные комментарии для файлов с существующими классическими комментариями, удалите классические комментарии, чтобы перевести файл в нейтральное состояние. Добавленные примечания в файл будут иметь современный интерфейс комментариев.
Примечания могут не отображаться в совместной работе
Если вы не видите примечаний в файле PowerPoint, возможно, вы сотрудничаете с пользователем, у которого нет той же классической версии PowerPoint. В файлах PowerPoint могут отображаться только современные или классические примечания, но не оба. Первый комментарий, сделанный в файле, определяет тип примечаний, которые будут отображаться в этом файле.
Примечания:
-
Если сотрудник, использующий классическую версию PowerPoint с современными комментариями, делает первый комментарий, файл будет использовать современные примечания. Те, у кого есть классические примечания, не увидят примечания или не смогут добавлять примечания.
-
Если участник совместной работы, использующий классическую версию PowerPoint без современных комментариев, сделает первый комментарий, файл будет использовать классические примечания. Те, у кого есть современные примечания, не увидят примечания или не смогут добавлять примечания.
Что можно сделать, если вы не видите комментарии участника совместной работы?
Если вы не можете просмотреть комментарии участника совместной работы, так как используете разные классические версии PowerPoint,
-
На экране появится баннер с сообщением об открытии файла в PowerPoint для Интернета.
-
Вы сможете совместно работать с помощью современных примечаний, просматривая комментарии других пользователей и добавляя ваши комментарии.










