Независимо от того, насколько умна ваша рассылка, она не повлияет на отправив ее не тем людям. Вы можете ограничить список рассылки именами и адресами или включить дополнительные сведения о каждом клиенте, чтобы можно было классифицировать клиентов по сегментам, которые имеет смысл для вашей компании.
Чем больше рассылки будет нацелена на клиентский сегмент, который, вероятнее всего, заинтересует конкретное предложение, тем больше будет успешной рассылки. Спланируйте от времени до половины времени почтовой кампании и бюджета на уточнение списка рассылки для соответствующего сегмента клиента.
Использование данных клиента
После получения сведений о клиентах и потенциальных клиентах отслеживание общих атрибутов может оказаться очень полезным. Чем больше деталей вы зафиксили в списке рассылки, тем больше параметров для них можно нацелить.
Однако убедитесь, что подробные данные, которые вы отслеживаете, — это данные, которые вы будете использовать. Чем сложнее вы добавите в список рассылки, тем больше работы необходимо сделать для его обслуживания.
Например, данные клиентов можно использовать одним из следующих способов:
-
Печать почтовых наклеек Создайте почтовые наклейки, для которых требуются только имя и адрес.
-
Почта клиентам в конкретном региональных окнах Отфильтруйте свой список рассылки по городу или почтовому индексу, чтобы можно было легко объявлять рекламные акции только клиентам, которые живут в определенном месте.
-
Добавление персонализированного приветствия Персонализовать рассылку, включив имена и фамилии получателей в строку приветствия, разделив имя на ,иполя данных фамилии;
-
Фокус на получателях определенного возраста Оповещайте клиентов о товарах и услугах, соответствующих их жизненному этапу (например, о планировании выхода на пенсию на два с 10 лет или на пенсию в свои 10 лет), собирая даты рождения клиентов в качестве год рождения (например, "1945").
Если вы хотите предложить рекламный подарок всем клиентам, дни рождения которых приходится на текущий месяц, вы можете собрать даты их рождения как месяц, день, год (например, "1 января 2000 г.").
-
Подгоняем отдельные рассылки по полу Объявлять новую строку продукта только мужчинам или только женщины, укавлая в списке рассылки пол каждого клиента ("женский" или "женский").
-
Использование истории покупок Отправка специальных объявлений пользователям, которые недавно сделали основные покупки, или уведомлять клиентов о новых моделях избранных марок. Для этого нужно отслеживать историю покупок клиентов. Вы также можете уведомить клиентов о похожих продуктах ("Клиенты, которые приобрели то, что вы также приобрели это").
-
Отправка сообщения для сохранения на почтовом ящике Сэкономите затраты на рассылку только по приглашениям, отправив приглашения пользователям, у которых есть адреса электронной почты. Вы можете сначала адресовать приглашения на печать, выполив слияние и отфильтровав клиентов, у которых нет адресов электронной почты. Затем вы можете создать приглашение по электронной почте, выполив слияние и отфильтровав пользователей, у которых есть адреса электронной почты.
Создание списка рассылки
По своему базовому принципу список рассылки — это текстовый файл, который разделяет записи получателей на общие поля. Такие списки обычно имеют форму листов или таблиц, каждая запись в отдельной строке разделена на столбцы, содержащие отдельные поля данных, как по рисунку в базовом списке рассылки.
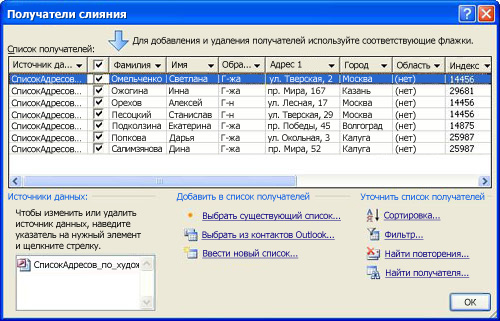
Сложный список может включать дополнительные поля данных, такие как размер и цвет, история покупок, дата рождения и пол.
Если список рассылки создается впервые, это можно сделать, не выходя из Publisher. Дополнительные сведения см. в статьи "Создание списка адресов для слияния".
Объединение списков из нескольких источников
Независимо от того, есть ли у вас списки рассылки или вы их приобретаете, Publisher упрощает их объединение и редактирование из нескольких источников в Publisher. Вы можете выбрать наиболее подбирать оптимальные для вас списки рассылки Publisher из любых сочетаний других списков, созданных в Excel, Outlook и Access.
Указание списка для добавления
-
На вкладке "Рассылки" нажмите кнопку "Слияние > пошаговую Step-Mail слияния".
Если публикация подключена к списку получателей, проверьте подключение, а затем на вкладке "Рассылки" нажмите кнопку "Изменить список получателей". Если публикация не подключена к существующему списку получателей, в области слияния нажмите кнопку "Далее: создание или подключение к списку получателей", а затем выберите нужный список.
-
В диалоговом окне "Получатели слияния" в списке"Добавить в список получателей" сделайте следующее:
-
Нажмите кнопку "Ввести новыйсписок", добавьте нужные записи в диалоговом окне "Новый список адресов" и нажмите кнопку "ОК".
-
Щелкните "Использовать существующий список",выберите источник данных в диалоговом окне "Выбор источника данных" и нажмите кнопку "Открыть".
-
Щелкните "Выбрать из контактов Outlook" (если вы вам будет предложено выбрать профиль почты, щелкните нужный профиль, а затем нажмите кнопку "ОК". Выберите папку или список рассылки в диалоговом окне "Выбор контактов" и нажмите кнопку "ОК".
-
Устранение расхождений при объединении списков
При добавлении одного списка рассылки в другой одно или несколько полей в существующем списке могут не совпадать. Например, список адресов, который вы добавляете, может включать поле "Название компании", а исходный список — нет.
Publisher запросит устранение несоответствий между полями в различных исходных списках, открыв диалоговое окно "Добавить в список получателей".
-
В диалоговом окне "Добавление в список получателей" выберите поле, не выбранное в столбце "Совпадение", выберите поле, которому оно будет соответствовать, в полях списка получателей со списком соответствующих полей и нажмите кнопку "Совпадение".
-
В диалоговом окне "Подбор поля" убедитесь, что выбранное поле указано в списке "Совпадение с полем списка получателей" или выберите другое поле, а затем нажмите кнопку "ОК".
-
Если для совпадения нужно добавить в список получателей новое поле, выберите поле, которое вы хотите добавить в новый список (левый список в диалоговом окне "Добавить в список получателей"), нажмите кнопку "Добавить" и нажмите кнопку "ОК". Добавленные поля будут показаны в области "Новые поля", которые будут добавлены в список получателей.
Совет: Чтобы удалить добавленное поле, выберите его в поле "Новое поле", чтобы добавить в список получателей, и нажмите кнопку "Удалить".
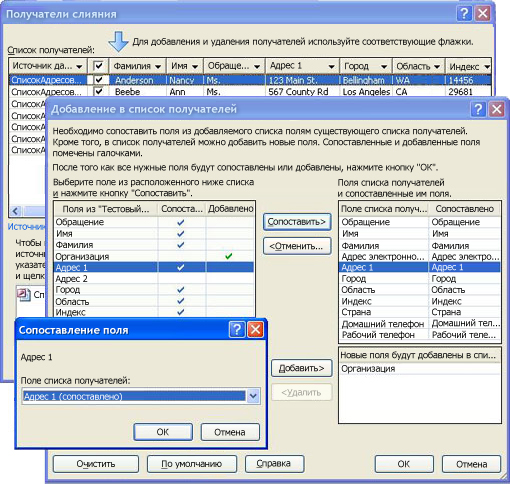
Как найти соответствие полей, если Publisher не запросит их?
-
В области задач "Слияние" в списке"Другие элементы" щелкните "Поляадреса" и выберите "Соответствие полей".
Сохранение ярлыка для объединенного списка
Вы можете создать ярлык на объединенный список для использования в других рассылках. При редактировании отдельной записи в объединенном списке измененная запись также обновляется в исходном исходном файле, если этот файл доступен для редактирования. Если вы не хотите обновлять исходный исходный файл, экспортировать список получателей в новый файл.
-
В области задач "Слияние" (шаг3.Создание объединенных публикаций) в списке "Подготовкак созданию рассылки" выберите "Сохранить ярлык для списка получателей".
-
В диалоговом окне "Сохранение файла" введите имя объединенного списка адресов в поле "Имя файла".
По умолчанию список адресов сохраняется в папку Мои источники данных. Рекомендуется хранить список адресов в этой папке, так как по умолчанию Publisher ищет источники данных в ней.
-
Нажмите кнопку Сохранить.
Уточнение списка получателей
Если поля в различных исходных списках совпадают, все записи отображаются в существующем списке в диалоговом окне "Получатели слияния", где можно фильтровать, сортировать и выбирать получателей для слияния. Поключайте их рядом с каждым получателем, который вы хотите включить в список, и один из получателей, которых вы хотите исключить.
Выбор или очистка всех элементов
-
В строке заголовков выберите или сберем его.
Фильтрация элементов в списке
Если вы хотите использовать только определенные элементы из списка, можно отфильтровать его по определенному полю или критерию. После фильтрации списка вы можете использовать флажки для включения и исключения отдельных записей.
-
Щелкните стрелку рядом с заголовком столбца элемента, по который нужно отфильтровать.
-
Выполните одно из указанных ниже действий.
-
Щелкните "Пустые", чтобы отобразить все записи, в которых соответствующее поле пусто.
-
Щелкните ссылку (неblanks), чтобы отобразить все записи, в которых соответствующее поле содержит сведения.
-
Щелкните "Дополнительные функции", чтобы открыть диалоговое окно "Фильтр и сортировка", которое можно использовать для фильтрации по нескольким условиям.
Примечание: Вы также можете открыть диалоговое окно "Фильтр и сортировка", щелкнув "Фильтр" в списке "Уточнить получателей" в диалоговом окне "Получатели слияния".
-
-
Совет: Если источник данных содержит записи с одинаковой информацией и в столбце не более 10 уникальных значений, можно отфильтровать данные по определенным данным. Например, если есть несколько адресов, в качестве страны или региона для австралии можно отфильтровать Австралия.
-
В диалоговом окне Получатели слияния отобразятся только записи, соответствующие условиям. Чтобы снова отобразить все записи, щелкните (Все).
Сортировка элементов в списке
Если вы хотите просмотреть элементы в алфавитном порядке, можно отсортировать элементы в списке.
-
В области "Получатели слияния" щелкните заголовок столбца элемента, по который нужно отсортировать.
Например, чтобы отсортировать его в алфавитном порядке по фамилии, щелкните заголовок Фамилия.
-
Чтобы отсортировать по нескольким условиям, в списке "Уточнить получателей"нажмите кнопку "Сортировка". В диалоговом окне "Фильтр и сортировка" выберите условия для сортировки.
Поиск дубликатов
Чтобы избежать дублирования рассылки, можно найти и устранить записи в объединенном списке, для которых совпадает большинство (но не обязательно все) поля.
-
В диалоговом окне "Получатели слияния" в списке "Уточнитьполучателей" щелкните "Поиск дубликатов".
-
В диалоговом окне "Поиск дубликатов" оставьте проверять только те записи, которые вы хотите включить, и нажмите кнопку "ОК".
Поиск определенного получателя или группы получателей с общим атрибутом
Чтобы определить отдельного человека или группу людей с общими атрибутами (например, фамилию, почтовый индекс или месяц рождения), вы можете найти их в списке.
-
В диалоговом окне "Получатели слияния" в списке "Уточнитьполучателей" выберите "Найти получателя".
-
В диалоговом окне "Поиск записи" введите атрибут, который вы хотите найти, в текстовом поле "Найти", укажите поле или поля для поиска, а затем нажмите кнопку "Найти далее".










