Если вам нужны параметры печати, которых нет на настольном принтере, вы можете печатать публикацию на коммерческом принтере, который может воспроизвести работу на печатных нажатии смещения или высококачественных цифровых принтерах.
Например, может потребоваться распечатать публикацию в больших объемах, распечатать специальные документы (например, vellum или карточки) или использовать привязку, обрезку и параметры завершения.
Если вам нужны сотни копий или даже тысячи, коммерческий принтер может быть наиболее экономичным и эффективным способом печати публикации.
Publisher имеет множество функций, которые значительно упрощают подготовку публикации к печати для коммерческих принтеров и копировать магазины. Приведенные ниже советы помогут подготовить публикацию к выходным данным в коммерческом принтере или цехе копирования.
Совет 1. Обсуждение проекта с коммерческим принтером
Обратитесь к коммерческому принтеру до и во время разработки, чтобы сэкономить время и деньги позже. Прежде чем приступить к проекту, опишите проект и цели, а также ознакомьтесь с требованиями принтера.
Перед созданием публикации необходимо обсудить следующее:
-
Спросите, принимает ли принтер Publisher файлы. Если не удается найти коммерческий принтер, вы можете спросить о других способах отправки публикации на печать. Большинство коммерческих принтеров принимают файлы PostScript PDF файлы и предоставляют инструкции по созданию этих файлов из публикации.
-
Сообщите принтеру о требованиях к печати проекта, таких как количество, качество, бумага, размер бумаги, рекомендуемая цветовая модель, привязка, свертывание, обрезка, бюджет, ограничения размера файла и крайние сроки. Всегда спрашивать, есть ли на принтере нужные элементы на складе.
-
Сообщите принтеру, будет ли публикация включать отсканированные рисунки и, если да, будут ли вы сканировать их самостоятельно или на коммерческом принтере или в службе.
-
Спросите, будут ли какие-либо задачи предварительного нажатия, такие как перехват и удаление страниц.
-
Запросите любые рекомендации, которые могут сэкономить деньги.
Совет 2. Выбор цветовой модели на ранних этапах
Прежде чем тратить много времени на разработку публикации, решите, хотите ли вы распечатать публикацию цветом. Если вы распечатали публикацию на высококачественный цифровой цветной принтер, вам не нужно беспокоиться о цвете. Принтеры цифровых цветов точно воспроизводят миллионы цветов. Если вы планируете распечатать публикацию на печатных нажатии смещения, у вас есть несколько вариантов цветовой модели.
Для печати смещения требуется, чтобы профессиональный оператор нажатия настраивал и запускал задание печати. Как правило, каждый рукописный ввод, необходимый для печати публикации, требует больше настройки для оператора и увеличивает стоимость. Необходимое количество ветвей зависит от цветовой модели.
При настройке цветовой печати для публикации можно выбрать один из следующих цветовых моделей:
-
Любой цвет (RGB)
-
Один цвет
-
Плашечные цвета
-
Цвета процесса
-
Обработка и точечные цвета
Любой цвет (RGB)
При печати с помощью принтера цифрового цвета (например, цветного настольного принтера) используется цветовая модель RGB (красный, зеленый, синий). При печати нескольких копий это наименее затратная цветовая модель для печати. Цвета RGB имеют наивысшую степень вариативности любой цветовой модели, что затрудняет сопоставление цветов между заданиями печати.
Один цвет
Если печать выполняется одним цветом, все содержимое публикации печатается как оттенки одного пера, обычно черного цвета. Это наименее затратная цветовая модель для печати при нажатии смещения, так как для нее требуется только один рукописный ввод.
Плашечные цвета
При печати с помощью точечного цвета все содержимое публикации печатается в виде оттенка одного рукописного ввода (обычно черного цвета) и оттенка одного дополнительного цвета , точечного цвета, который обычно используется в качестве акцента. Publisher для заданий с точечными цветами используются цвета ФУНКЦИИ® ИНСТРУКЦИИ.
Эта цветовая модель требует не менее двух рукописных фрагментов и может увеличить стоимость печати при нажатии смещения с каждым добавляемой рукописным вводом.
Примечание: В некоторых случаях печать точечных цветов может оказаться дороже, чем использование цветов процесса. Как правило, это имеет дело с кратковременной обработкой заданий.
Цвета процесса
Если вы используете эту цветовую модель, публикация печатается в полном цвете путем объединения различных процентов рукописных фрагментов цвета процесса cyan, magenta, yellow и black, которые обычно сокращены до CMYK (Cyan, Magenta, Yellow, Key). Несмотря на то, что эти четыре цвета можно объединить, чтобы получить почти полный диапазон цветов, вы не можете получить некоторые цвета. Например, цветовая модель CMYK не может создавать цвета или цвета с высокой насыщенностью.
Для печати цвета процесса всегда требуется настроить нажатие с помощью четырех рукописных фрагментов CMYK. Он также требует навыков оператора нажатия, чтобы выстроить впечатление от одного рукописного фрагмента с другими, что называется регистрацией. Эти требования делают печать цветом процесса более дорогой, чем точечная печать.
Обработка и точечные цвета
Эта цветовая модель является наиболее дорогостоящей для печати, так как она объединяет печать по цвету процесса (четыре вилки) с одной или несколькими точечными цветами. Эта цветовая модель используется только в том случае, если требуется как полный цвет, так и цвет с высокой насыщенностью или цвет цвета, который не может быть создан с помощью CMYK.
Выбор цветовой модели
При выборе цветовой модели в Publisher средство выбора цвета отображает только те цвета, которые доступны в цветовой модели, которую вы выбрали. Например, если для цветовой модели задано значение "Один цвет", можно выбрать только цвета линий, заливки и текста, которые можно создать с помощью одного цвета рукописного ввода. Если для цветовой модели задано значение "Точечные цвета", можно выбрать только цвета линий, заливки и текста, которые можно создать с помощью точечных цветов.
Совет 3. Убедитесь, что страницы публикации имеют правильный размер
Перед созданием публикации необходимо решить, какой размер должна быть готовая печатная публикация. Обратитесь в службу коммерческой печати.
После определения нужного размера страницы настройте его в диалоговом окне " Параметры страницы".
Убедитесь, что на этом этапе размер страницы, который вы выбрали в диалоговом окне "Параметры страницы", — это нужный размер. Изменить размер страницы после начала разработки публикации сложно. Кроме того, ваш коммерческий принтер не сможет распечатать публикацию на другой размер страницы, чем настроили.
Важно отметить, что в настройке и печати страницы размер страницы и размер бумаги — это две разные вещи:
-
Размер страницы всегда указывает на размер готовой страницы после усечения.
-
Размер бумаги всегда указывает на размер листа бумаги, на котором вы печатаете публикацию, перед усечением.
Во многих случаях размер бумаги должен быть больше размера страницы, чтобы разрешить выход за край и метки печати или напечатать более одной страницы на листе бумаги.
Если вы хотите распечатать несколько копий или страниц на одном листе бумаги для создания брошюры, это можно легко сделать в Publisher. Печать нескольких страниц на одном листе так, чтобы их можно было свести и обрезать для формирования последовательности страниц, называются неактивными.
Совет: Чтобы получить наилучшие результаты, обратитесь к коммерческому принтеру перед настройкой публикации. Ваш коммерческий принтер может использовать стороннюю программу для установки публикации.
Как правило, независимо от того, будете ли вы использовать оголевь или нет, следует задать размер страницы как окончательный размер элемента.
-
Размеры визитной карточки, индекса и открытки Если вы хотите распечатать несколько небольших элементов, таких как визитные карточки, на одном листе размером с буквы (8,5 дюйма x 11 дюймов), задайте размер страницы публикации в виде размера карточек (2 дюйма x 3,5 дюйма для визитных карточек), а не размера бумаги, на которой они будут напечатаны. В диалоговом окне "Параметры страницы" можно задать количество копий для печати на листе.
Процедура
-
На вкладке "Конструктор страниц" щелкните средство запуска диалогового окна в группе "Параметры страницы ".
-
В диалоговом окне "Параметры страницы" в разделе "Тип макета" выберите пункт "Несколько страниц на листе" или другой подходящий вариант.
-
В разделе "Параметры" введите нужные значения в поля "Боковое поле ","Верхнее поле ", "Горизонтальный зазор" и "Вертикальный зазор ".
-
Нажмите кнопку ОК.
В зависимости от выбранного размера бумаги и введенных значений полей Publisher вмещает любое количество копий элемента на странице. В окне публикации по-прежнему отображается только одна копия, но при печати публикации Publisher несколько копий на одном листе бумаги.
-
-
Сложенные размеры буклета Если ваша публикация представляет собой один лист бумаги, который будет сложен один или несколько раз, например буклет с несколькими сложениями или открытка, размер страницы должен совпадать с размером готовой страницы перед сложением. Не следует рассматривать каждую панель буклета как отдельную страницу. Например, если публикация представляет собой буклет размером в три папки, который вы будете печатать на бумаге размером буквы, щелкните размер страницы Letter в диалоговом окне "Параметры страницы".
-
Размеры брошюры Если публикация является брошюрой с несколькими сложенными страницами (например, каталогом или журналом), размер страницы должен совпадать с размером одной страницы после сложенного фрагмента. Например, если размер страницы публикации — 5,5 дюйма x 8,5 дюйма, вы можете распечатать эти страницы рядом с обеими сторонами листа бумаги размером с одну букву. Функция печати брошюр в Publisher упорядочивает страницы таким образом, чтобы при объединении и сложении печатных листов страницы располагались в правильной последовательности.
Сведения о настройке брошюры см. в разделе "Настройка и печать брошюры или бюллетеня размером буквы".
-
Сложные комплексы Некоторые из них могут включать большое количество страниц, печатаемых на одном листе, которые затем сложены несколько раз и обрезаются на трех сторонах, чтобы создать группу последовательно нумерованных страниц. Это можно сделать только с помощью программы сторонних разработчиков.
Совет 4. Разрешение на получение выходных данных
Если в публикации есть элементы, которые вы хотите напечатать на границе страницы, установите их как кисти. Кисть — это место, где элемент расширяет страницу публикации. Публикация печатается до размера бумаги, превышающее размер готовой страницы, а затем обрезается. Проблемы необходимы, так как большинство печатных устройств, включая печатные нажатия со смещением, не могут печатать до края бумаги, а обрезка бумаги может оставить тонкий, белый, непечатаемые края.
Чтобы создать кисть в Publisher, увелите элементы, которые вы хотите удалить, чтобы они были расширены от края страницы по крайней мере на 0,125 дюйма.
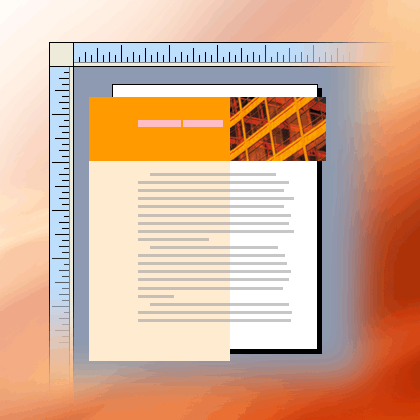
Если элемент является автофигурой, созданной в Publisher, его можно легко растянуть. Однако если фигура является рисунком, необходимо быть более внимательным, чтобы не получить рисунок из пропорций или не потерять часть рисунка, которую вы хотите сохранить при усечении страницы.
Совет 5. Избегайте использования искусственных стилей шрифтов
Шрифты обычно разработаны с различными шрифтами для представления вариантов шрифта. Например, шрифт Times New Roman фактически имеет четыре шрифта:
-
Times New Roman
-
Times New Roman Bold
-
Times New Roman Italic
-
Times New Roman Bold Italic
Чтобы упростить использование вариантов, при применении полужирного или курсивного форматирования к тексту в Publisher Microsoft Windows применяет соответствующий шрифт, если он доступен. Например, если вы выберете какой-либо текст в Times New Roman и нажмет полужирным шрифтом на панели инструментов "Форматирование", Windows заменит шрифт Times New Roman Bold.
Многие шрифты не имеют отдельных шрифтов для представления полужирного и курсивного шрифта. При применении полужирного или курсивного форматирования к этим шрифтам Windows создает искусственную версию шрифта в этом стиле. Например, шрифт Font Sans MS не имеет версии курсивного шрифта. При применении курсивного форматирования к тексту в Приложении "Sans MS" Windows делает текст курсивным, разделив символы.
Большинство настольных принтеров печатает искусственные стили шрифтов, как ожидалось, но высокопроизводители печати, такие как наборы изображений, обычно не печатает искусственные шрифты должным образом. Убедитесь, что у вас нет искусственных стилей шрифтов в публикации при его отдаче коммерческому принтеру.
Проверьте отдельные шрифты, которые вы хотите напечатать
Чтобы убедиться, что у вас нет искусственных стилей шрифтов, необходимо знать, какие шрифты вы используете и какие варианты доступны в виде отдельных шрифтов. Чтобы узнать, какие шрифты использовались в публикации, выполните следующие действия.
-
На вкладке " Файл" щелкните " Сведения" и выберите пункт "Управление внедренными шрифтами".
В диалоговом окне "Шрифты" отображаются все шрифты, используемые в публикации.
Чтобы узнать, какие варианты стиля шрифта доступны в виде отдельных шрифтов, выполните следующие действия.
-
В меню Пуск выберите пункт Выполнить.
-
В диалоговом окне "Запуск" в поле " Открыть" введите шрифты и нажмите кнопку " ОК".
Откроется окно "Шрифты" и отобразится список всех шрифтов и вариантов шрифтов, установленных на компьютере.
-
Убедитесь, что шрифты, которые вы используете в публикации, имеют отдельные шрифты, доступные для стилей, которые вы хотите использовать.
Если шрифт указан только с одним вариантом, для полужирного, курсивного или курсивного форматирования не доступны отдельные шрифты. Большинство шрифтов, которые имеют только один доступный шрифт, являются декоративными шрифтами и не предназначены для использования в других вариантах.
Совет 6. Избегайте использования оттенков для текста небольшого размера
Если цветной текст имеет небольшой размер шрифта, используйте цвета, которые являются сплошными точечными цветами или цветами, которые можно совмещать с сплошными цветами процесса. Избегайте использования оттенка цвета.
Publisher печатает оттенки в виде экрана или процента сплошного цвета рукописного ввода. При просмотре в виде точки экран отображается в виде точек. Например, 50-процентный цвет зеленого цвета печатается как 50-процентный экран сплошной зеленой рукописного ввода.
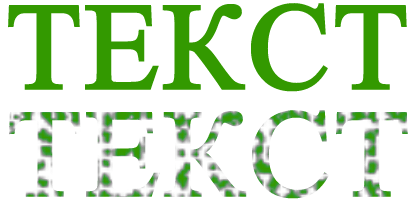
Если очертание текста имеет небольшой размер шрифта, то точек на экране может быть недостаточно для четкого определения формы символов. Полученный текст размыт или замещается и трудночитаем. Если оттенком является цвет процесса (с использованием нескольких фрагментов), регистрация в виде вилки может быть неправильно выровнена, что может привести к добавлению нечетких краев к тексту.
Если вы хотите раскрасить текст в небольших размерах шрифта, убедитесь, что вы используете цвета, которые будут печататься в виде сплошных фрагментов, а не оттенков. Ниже приведены некоторые возможные варианты цвета.
-
Черный
-
Белый
-
Голубой
-
Пурпурный
-
Желтый
-
Красный (100 процентов magenta, 100 процентов желтый)
-
Зеленый (100 процентов по-синему, 100 процентов желтый)
-
Синий (100 процентов по-сини, 100 процентов красный)
-
100 процентов оттенка любого точечного цвета
Примечание: Для текста с большим размером шрифта (примерно 18 точек и больше) оттенки не являются проблемой. Не забудьте обсудить шрифты, которые вы хотите отобразить на коммерческом принтере.
Совет 7. Соответствующий размер цифровых фотографий и отсканированных изображений
Графики, созданные программой рисования, программой сканирования или цифровой камерой, состоят из сетки с другими цветными квадратами, называемыми пикселами. Чем больше пикселей у рисунка, тем более подробные сведения он показывает.
Разрешение рисунка выражается в пикселях на дюйм (ppi). Каждое изображение имеет конечное число пикселей. Увеличение масштаба рисунка уменьшает разрешение (меньше PPI). Уменьшение масштаба рисунка увеличивает разрешение (больше PPI).
Если разрешение рисунка слишком низкое, оно будет напечатано более блокированием. Если разрешение рисунка слишком велико, размер файла публикации становится ненужным и на открытие, редактирование и печать занимает больше времени. Рисунки с более чем 1000 PPI могут не печататься.
Если разрешение рисунка превышает разрешение принтера (например, изображение размером 800 пикселей на принтере размером 300 пикселей), принтеру требуется больше времени на обработку данных изображения без отображения дополнительных сведений в печатном фрагменте. Попробуйте сопоставить разрешение рисунка с разрешением принтера.
Цветные рисунки, которые вы планируете распечатать на коммерческом принтере, должны иметь значение от 200 до 300 пикселей. Изображения могут иметь более высокое разрешение (до 800 пикселей ppi), но они не должны иметь более низкого разрешения.
Примечание: Иногда вместо PPI можно увидеть разрешение рисунка, выраженное точками на дюйм (dpi). Эти термины взаимозаменяемы.
Эффективное разрешение
Изображение содержит одинаковый объем информации независимо от того, масштабируется ли он в публикации больше или меньше. Если вы хотите, чтобы при увеличении изображения отображались дополнительные сведения, необходимо начать с рисунка с более эффективным разрешением.
Каждое изображение в публикации имеет эффективное разрешение, которое учитывает исходное разрешение рисунка и эффект его масштабирования в Publisher. Например, рисунок с изначальным разрешением 300 пикселей на дюйм, увеличенный в два раза, имеет фактическое разрешение 150 пикселей на дюйм.
Чтобы найти фактическое разрешение изображения в вашей публикации:
-
На вкладке " Вид" установите флажок рядом с диспетчером графики.
-
В области задач " Диспетчер графики" в разделе "Выбор рисунка" щелкните стрелку рядом с рисунком и выберите пункт " Сведения".
-
В окне "Сведения" поле " Эффективное разрешение" отображает разрешение в точках на дюйм (dpi).
Уменьшение рисунков с высоким разрешением
Если у вас всего несколько графических элементов, разрешение которых слишком велико, возможно, нет проблем с их печатью. Если у вас есть несколько графических элементов с высоким разрешением, публикация будет печататься более эффективно, если уменьшить разрешение.
Важно: Прежде чем уменьшить разрешение графического элемента, обратитесь к коммерческой службе печати, чтобы узнать, как это сделать.
В Publisher можно уменьшить разрешение одного, нескольких или всех рисунков, сжимая их.
-
В Publisher выберите один или несколько рисунков, разрешение которых требуется уменьшить, щелкните правой кнопкой мыши один из них и выберите команду "Формат рисунка".
-
В диалоговом окне "Формат рисунка" откройте вкладку "Рисунок ".
-
Нажмите кнопку Сжать.
-
В диалоговом окне "Сжатие рисунков" в разделе "Выходные данные целевого объекта" нажмите кнопку " Коммерческая печать".
-
В разделе Применение параметров сжатия укажите, следует ли применить сжатие ко всем или только к выбранным рисункам, а затем нажмите кнопку ОК.
-
Если появится сообщение с запросом на оптимизацию рисунков, нажмите кнопку "Да".
300-ppi-версия одного и того же рисунка или рисунка заменяет исходное изображение или рисунки с высоким разрешением.
Совет 8. Использование связанных рисунков
При вставке рисунков в публикацию их можно внедрить в публикацию или связать с файлами рисунков. Вставка рисунков в публикацию в виде ссылок уменьшает размер публикации и позволяет принтеру редактировать любые рисунки отдельно или управлять цветами для всех из них в одном пакете.
При вставке связанных рисунков обязательно передайте файлы рисунков вместе с публикацией на коммерческий принтер. Если вы используете мастер упаковки и перехода для подготовки публикации к коммерческой печати, связанные рисунки будут включены в упакованный файл.
Доставка публикации со связанными рисунками особенно важна при использовании инкапсулированной графики PostScript (EPS), так как вы не можете сохранить рисунок из Publisher в формате EPS. Изображение EPS доступно для коммерческого принтера, только если оно предоставлено в виде отдельного связанного файла.
Чтобы вставить рисунок в виде ссылки, сделайте следующее:
-
В меню Вставка наведите курсор на поле Рисунок и выберите вариант Из файла.
-
В диалоговом окне "Вставка рисунка" перейдите к нужному рисунку и щелкните его.
-
Щелкните стрелку около кнопки Вставить, затем выберите команду Связать с файлом.
Совет 9. Подготовка файла публикации с помощью мастера упаковки и перехода
Мастер упаковки и перехода упаковывает публикацию и связанные с нее файлы в один сжатый файл, который можно взять на коммерческий принтер. При использовании мастера упаковки и перехода Publisher выполняет следующие действия:
-
Сохраняет копию файла и внедряет шрифты TrueType, которые предоставляют разрешение на внедрение.
-
Создает сжатый архивный файл, который включает публикацию и все связанные графические элементы.
-
Создает PDF, который принтер может использовать.
Примечание: Вы можете сохранить файл в формате PDF или XPS из выпуск 2007 системы Microsoft Office только после установки надстройки. Дополнительные сведения см. в разделе "Сохранение или преобразование в PDF или XPS".
-
Копирует упакованный файл на выбранный диск.
Сведения о запуске мастера упаковки и перехода см. в разделе "Использование мастера упаковки и перехода" для сохранения файла для коммерческой печати.










