Вы можете скачать файлы и папки из Microsoft OneDrive, SharePoint в Microsoft 365, SharePoint Server по подписке или SharePoint Server 2019 на компьютер, выполнив всего несколько простых действий.
Примечание: Если вы регулярно скачиваете файлы из общей папки, вы можете добавлять и синхронизировать общие папки с вашим OneDrive.
-
На сайте OneDrive, SharePoint в Microsoft 365, SharePoint Server по подписке или SharePoint Server 2019 выберите файлы или папки, которые нужно скачать.
-
Чтобы скачать один или несколько файлов, выделите каждый элемент, щелкнув появившийся кружок флажка. (Ниже на левом изображении показаны элементы в представлении "Список", на правом — элементы в представлении "Плитки" или "Фотографии".) (Вы можете также выбрать несколько файлов одновременно. Для этого выберите один файл, прокрутите список вниз и щелкните последний нужный элемент, удерживая клавишу SHIFT.)
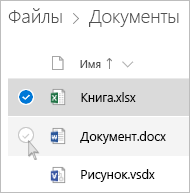
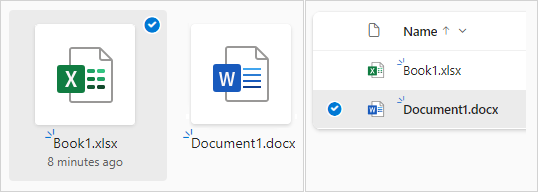
-
Чтобы выбрать все файлы в папке, щелкните кружок слева от строки заголовков или нажмите клавиши CTRL+A.
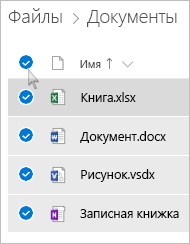
-
Чтобы выбрать всю папку, а не только ее содержимое, возможно, вам потребуется вернуться на предыдущий уровень.

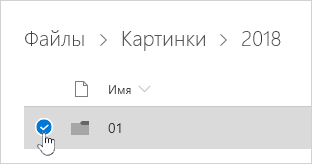
-
-
На верхней панели навигации нажмите Скачать. (Можно также щелкнуть правой кнопкой мыши файл, фотографию или папку и выбрать пункт Скачать).
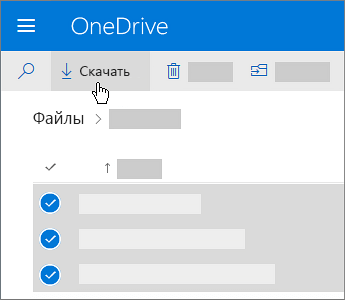
Примечания:
-
Кнопка Скачать отображается, только когда выбраны файлы или папки.
-
Кнопка Скачать иногда исчезает, если вы обновляете веб-страницу при просмотре папки. Чтобы решить эту проблему, можно перейти на один уровень вверх в структуре папок и вернуться или закрыть эту вкладку в браузере и снова перейти к папке.
-
-
Если появится запрос, нажмите кнопку Сохранить или Сохранить как и перейдите к расположению, где вы хотите сохранить файл. (Некоторые браузеры просто сохраняют файлы в папку "Загрузки" на вашем компьютере).
Примечания:
-
Если вам нужно освободить место в OneDrive, скачайте файл или папку в расположение, находящееся не в папках OneDrive (см. ниже). Затем вы можете удалить файл или папку из OneDrive, чтобы уменьшить объем занимаемого места в хранилище.
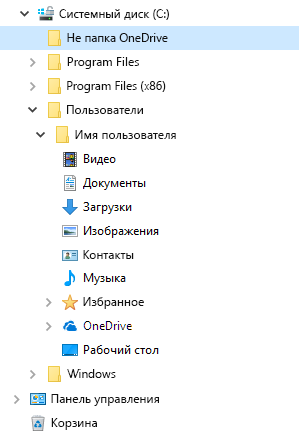
-
Дополнительные сведения см. в статье Удаление файлов и папок в OneDrive.
-
Если выбрать несколько файлов или папок, а затем нажать Скачать из Microsoft OneDrive, SharePoint в Microsoft 365 или SharePoint Server по подписке, браузер скачает ZIP-файл, содержащий все эти файлы и папки. Если открыта папка и вы нажали кнопку Скачать, не выбирая файлы и папки, браузер скачает все содержимое папки.
Примечания:
-
Нельзя скачать файлы непосредственно из представления Общие. Вам потребуется открыть файл и сохранить его копию в выбранном расположении.
-
Вы не можете скачать несколько файлов или папок из SharePoint Server 2019.
-
Записные книжки OneNote невозможно скачать. Если скачать папку, содержащую записную книжку OneNote, ZIP-файл будет содержать TXT-файл с сообщением об ошибке.
-
Возможность скачивания нескольких файлов пока не доступна в локальной версии SharePoint Server (если у организации нет подписки на план Microsoft 365).
-
Кнопка Скачать иногда исчезает, если вы обновляете веб-страницу при просмотре папки. Чтобы решить эту проблему, можно перейти на один уровень вверх в структуре папок и вернуться или закрыть эту вкладку в браузере и снова перейти к папке.
-
В OneDrive для работы и учебы невозможно скачивать несколько файлов и папок через Internet Explorer. Вы можете использовать для этого Microsoft Edge или Google Chrome.
-
На скачиваемые файлы распространяются следующие ограничения: 250 ГБ ограничение на размер файла; общее количество файлов: 10 000; Максимальный размер папки: 10 000 файлов.
-
Если вы скачиваете несколько ZIP-файлов, ограничение размера составляет 10 ГБ на каждый ZIP-файл и 20 ГБ в целом.
-
Файлы, зашифрованные метками конфиденциальности или размером свыше 4 МБ, не включаются в скачанный ZIP-файл в следующих сценариях. Чтобы получить затронутые файлы, их необходимо скачать отдельно.
Обеспечение автономного доступа к файлам в мобильном приложении OneDrive
На мобильном устройстве можно сделать файлы доступными в автономном режиме, что аналогично их скачиванию. В приложении OneDrive для iOS, Android или Windows 10 найдите значок автономного режима (

-
В приложении OneDrive выберите файлы, с которыми вы хотите работать автономно (нажмите и удерживайте файл, чтобы выделить его).
-
Щелкните значок Сохранять автономно .
Примечание: Приложение OneDrive не позволяет сохранять папки и записные книжки OneNote для автономного доступа.
Дополнительные сведения
|
|
Обратитесь в службу поддержки
Чтобы получить техническую поддержку, Обратитесь в службу поддержки Майкрософт, введите свою проблему и выберите Техническая поддержка. Если вам по-прежнему нужна помощь, выберитеОбратитесь в службу поддержки, чтобы получить наилучший вариант поддержки. |
|
|
|
Администраторы
|












