Вы можете сканировать доски, визитные карточки или документы с помощью приложения OneDrive и автоматически сохранять их в OneDrive для последующего использования.

-
В приложении OneDrive коснитесь пункта Сканировать

-
Выберите соответствующие настройки вспышки (включена, выключена, автоматически или фонарик), нажав значок вспышки в правом верхнем углу.
-
Выберите Доска, Документ, Визитная карточка или Фотография, а затем коснитесь значка белого круга, чтобы отсканировать элемент. (На небольших экранах может потребоваться провести влево, чтобы увидеть параметр "Фотография".)
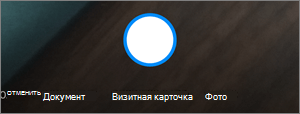
Советы:
-
В iOS 11.31.5 и более поздних версиях вы можете выполнять многостраничные проверки, что позволяет объединить несколько сканирований в один PDF-файл. Чтобы использовать этот параметр, нажмите кнопку Добавить, а затем отсканируйте следующий документ.
-
Максимальное количество страниц и изображений, которые можно сканировать в многостраничных файлах, составляет 30.
-
-
После сканирования вы можете обрезать элемент, повернуть его, добавить к нему текст или выделить какую-либо часть. (Если вам не нравится изображение, коснитесь значка стрелки влево в левом верхнем углу, чтобы удалить результат сканирования и повторите попытку.)
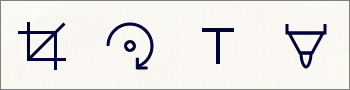
Кроме того, вы можете изменить выбранный фильтр ("Доска", "Документ", "Визитная карточка" или "Фотография") или режим (настройки освещения и оттенки серого), коснувшись кнопки Фильтры в нижней части экрана.
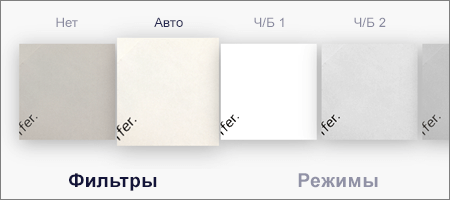
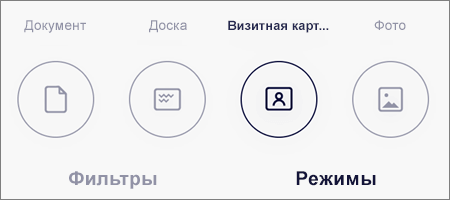
-
После завершения редактирования элемента, коснитесь кнопки Готово, введите имя файла, а затем нажмите кнопку Сохранить.
Примечание: Файлы автоматически сохраняются в виде PDF-файлов.
Дополнительные сведения
|
|
Обратитесь в службу поддержки
Чтобы получить техническую поддержку, перейдите в раздел Обратиться в службу поддержки Майкрософт, опишите проблему и выберите Техническая поддержка. Если вам нужна помощь, встряхните мобильное устройство и выберите Сообщить о проблеме. |











