Важно:
Поддержка старого приложения синхронизации OneDrive для бизнеса в SharePoint Online завершена. Если вы видите этот значок 
В этой статье описано, как синхронизировать файлы Microsoft SharePoint, чтобы работать с ними прямо в проводнике и получать доступ к ним даже при отсутствии подключения к Интернету.
Внимание! если у вашей организации естьMicrosoft 365 или 21 подписку на Vianet, ваш ИТ-администратор мог включить Приложение синхронизации OneDrive (OneDrive.exe) для синхронизации файлов. Узнать, какую версию приложение синхронизации вы видите, можно найти в разделе приложение OneDrive. Сведения о синхронизации с новым Приложение синхронизации OneDrive м можно найти в статье Синхронизация файлов SharePoint с помощью нового приложения синхронизации OneDrive.
Если ваша организация хранит OneDrive или раз SharePoint сайты в локальной среде или еще не включила новую приложение синхронизации в вашей организации, вам необходимо использовать предыдущее приложение синхронизации OneDrive, как описано в этой статье.
Примечание: Локальные SharePoint и OneDrive для работы и учебы файлы не синхронизируются на компьютере Mac.

Синхронизация библиотеки сайта с компьютером
-
Войдите в SharePoint своей организации на сайте Microsoft 365 с помощью своей рабочей или учебной учетной записи.
-
Откройте библиотеку, которую нужно синхронизировать.
-
Нажмите кнопку Синхронизация.
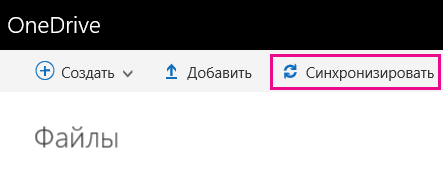
Примечания:
-
В классической версии SharePoint кнопка синхронизации выглядит так:
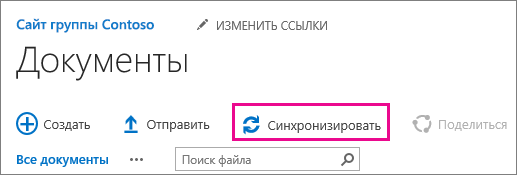
-
Если кнопка Синхронизация не отображается, откройте вкладку Библиотека, а затем выберите команду Синхронизация в группе Подключение и экспорт.

-
-
В окне запроса щелкните Синхронизировать сейчас, чтобы запустить мастер приложения для синхронизации. Мастер автоматически определяет имя и веб-адрес библиотеки сайта.
-
Выберите в окне мастера команду Синхронизировать сейчас, чтобы запустить синхронизацию.
Чтобы открыть синхронизируемую библиотеку в проводнике, нажмите в мастере кнопку Показать мои файлы…. Ищите нужную папку в разделе "Избранное" в папке SharePoint.
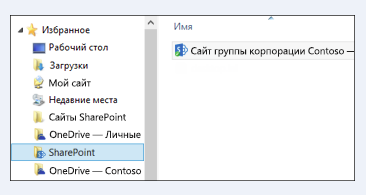
Синхронизация библиотеки с синхронизацией OneDrive (groove.exe) в среде с помощью OneDrive (onedrive.exe)
-
Нажмите клавишу

-
В веб-браузере откройте библиотеку, которую вы хотите синхронизировать. Щелкните поле адрес и скопируйте URL-адрес.
-
Вставьте URL-адрес из браузера в OneDrive для работы и учебы там, где он говорит Вставить URL-адрес библиотеки, и нажмите кнопку синхронизировать прямо сейчас.
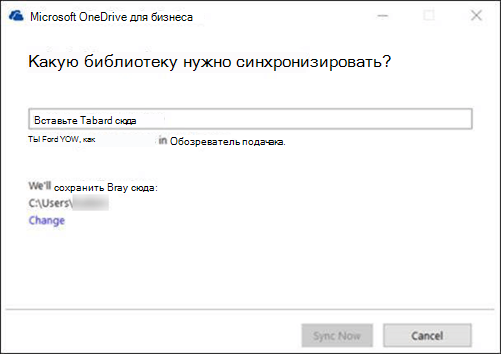
Подробнее
Дополнительные сведения
|
|
Обратитесь в службу поддержки
Чтобы получить техническую поддержку, Обратитесь в службу поддержки Майкрософт, введите свою проблему и выберите Техническая поддержка. Если вам по-прежнему нужна помощь, выберитеОбратитесь в службу поддержки, чтобы получить наилучший вариант поддержки. |
|
|
|
Администраторы
|












