В PowerPoint можно изменить фон слайда на рисунок или цвет.
Вы можете добавить сплошной или градиентный цвет, узор или изображение в качестве фона слайда или всей презентации.
Форматирование фона слайда с применением цвета
-
На ленте выберите вкладку Конструктор .
-
В правом углу выберите Формат фона.
В правой части окна откроется область Формат фона .
-
В разделе Заливка выберите Сплошная заливка, Градиентная заливка или Заливка шаблоном.
-
Выберите цвет и другие сопутствующие параметры, если применимо.
-
По умолчанию выбранные элементы применяются к текущему слайду. Если вы хотите, чтобы они применялись ко всем слайдам в файле, в нижней части панели выберите Применить ко всем.
Форматирование фона слайда с помощью фотографии
-
На ленте выберите вкладку Конструктор .
-
В правом углу выберите Формат фона.
В правой части окна откроется область Формат фона .
-
В разделе Заливка выберите Рисунок или заливка текстуры.
-
В разделе Источник рисунка выберите Вставить.
-
Выберите, откуда вы хотите получить изображение, затем перейдите к изображению, выберите его и нажмите кнопку Вставить.
-
При необходимости настройте другие параметры, например прозрачность изображения.
-
По умолчанию выбранные элементы применяются к текущему слайду. Если вы хотите, чтобы они применялись ко всем слайдам в файле, в нижней части панели выберите Применить ко всем.
В Веб-приложение PowerPoint можно выполнить базовое форматирование фона одного или нескольких слайдов с сплошным цветом или рисунком. Чтобы выполнить более расширенное форматирование, например добавить градиент цвета или сделать рисунок прозрачным, используйте классическую версию PowerPoint в Windows или macOS.
Форматирование фона слайда с применением цвета
Фон можно заполнить сплошным цветом. Веб-приложение PowerPoint не поддерживает градиентную заливку для фона слайдов.
Если вы хотите, чтобы градиентные заливки в Веб-приложение PowerPoint, сообщите нам, предоставив нам отзыв. Дополнительные сведения см. в статье Как оставить отзыв по Microsoft Office?
-
На вкладке Конструктор выберите Фон.
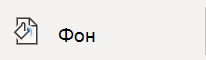
-
Выберите Сплошная заливка, а затем выберите цвет из коллекции.
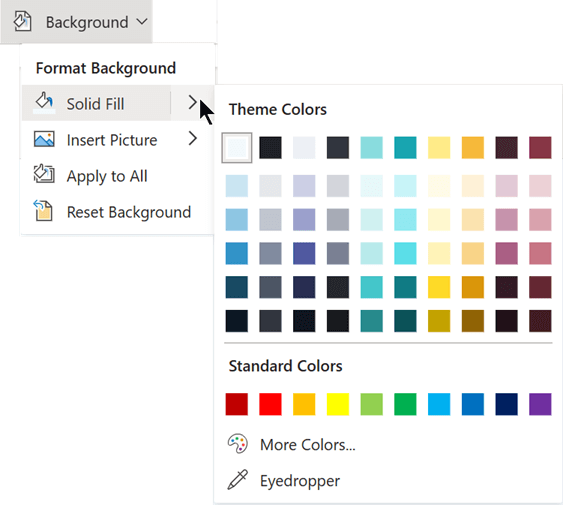
(Чтобы сбросить фон в предыдущее состояние, выберите Главная > Отменить

-
Если вы хотите, чтобы все слайды имели одинаковый цвет фона, на вкладке Конструктор выберите Фон > Применить ко всем.
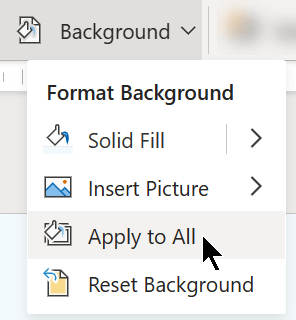
Форматирование фона слайда с помощью фотографии
При вставке рисунка в качестве фона Веб-приложение PowerPoint изменяет размер изображения как можно лучше, чтобы заполнить всю область слайда. Для достижения наилучших результатов выберите рисунок с той же ориентацией, что и слайды.
-
На вкладке Конструктор выберите Фон.
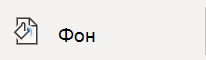
-
Выберите Вставить рисунок, а затем в разделе Фон рисунка выберите с устройства (чтобы выбрать собственное изображение) или Сток рисунков (чтобы выбрать рисунок из библиотеки изображений Майкрософт).
-
Перейдите к нужному рисунку. Выберите его, а затем выберите Открыть или Вставить.
-
Чтобы все слайды имели одинаковый фоновый рисунок, на вкладке Конструктор снова выберите Фон , а затем нажмите кнопку Применить ко всем.
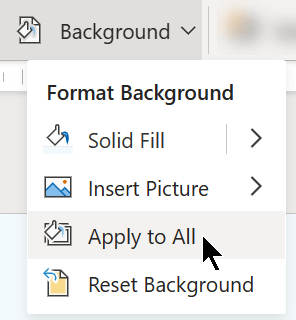
Веб-приложение PowerPoint поддерживает следующие форматы изображений: .jpg, .jpeg, .png, .gif, .bmp, WMF, .emf, .tif и .tiff.
Веб-приложение PowerPoint не может сделать рисунок прозрачным. Используйте классическое приложение PowerPoint, если хотите сделать фоновый рисунок прозрачным.
Веб-приложение PowerPoint не имеет возможности удалять фон рисунка. Используйте классическое приложение PowerPoint для удаления фона рисунка.
Удаление фона слайда
Вы можете удалить любой фон слайда, который у вас есть в настоящее время, сбросив на сплошной белый фон:
-
На вкладке Конструктор выберите Фон.
-
Выберите Сплошная заливка, а затем выберите Белый, Фон 1 в левом верхнем углу коллекции цветов.
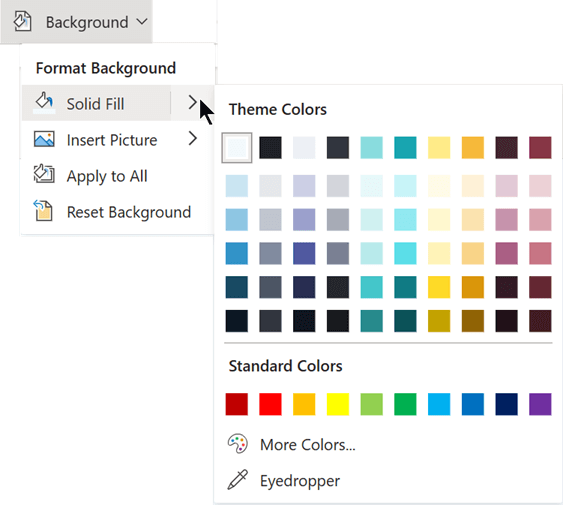
Применение комплексной темы оформления к презентации
Веб-приложение PowerPoint поставляется с темами — наборами профессионально разработанных цветов, макетов и шрифтов. После выбора темы все слайды будут принимать этот вид. Дополнительные сведения см. в разделе Применение красочной темы к презентации.
Применение фона ко всем слайдам
-
На вкладке Конструктор в группе Настройка щелкните Формат фона.
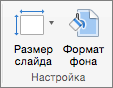
-
Выберите один из параметров Заливка сплошной, Градиент, Рисунок или Текстура или Шаблон , чтобы создать нужный стиль фона.
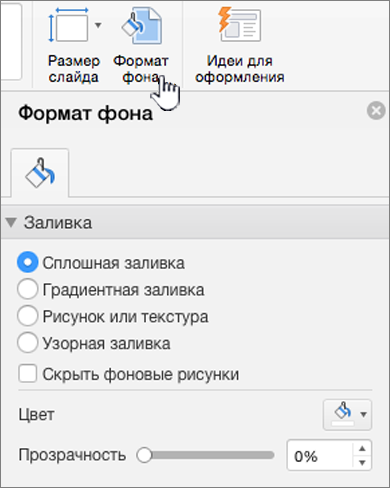
-
Нажмите Применить ко всем.
Применение пользовательского фона к одному или нескольким слайдам
-
В меню Вид выберите пункт Обычный, а затем в области навигации щелкните слайды, которые вы хотите изменить.
-
На вкладке Конструктор в группе Настройка щелкните Формат фона.
-
Щелкните элемент Заливка и выберите вариант Сплошная заливка, Градиентная заливка, Рисунок или текстура или Узорная заливка.
-
Выберите нужную заливку фона.
Примечание: чтобы позже удалить пользовательский фон и применить стандартный фон темы ко всем слайдам, в области Формат фона выберите параметр Сплошная заливка. Во всплывающем меню Цвета темы выберите пункт Авто, а затем нажмите Применить все.
Удаление фона со всех слайдов
-
На вкладке Конструктор в группе Настройка щелкните Формат фона.
-
Выберите Сплошная заливка, нажмите кнопку Цвет, а затем в области Цвета темы выберите белый фон.
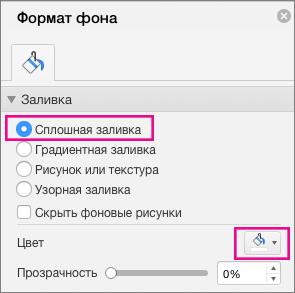
-
Нажмите Применить ко всем.
См. также
Добавление одного и того же изображения или подложки на каждый слайд










