В Excel можно сводные данные в сводной таблице или сводной диаграмме, изменив макет полей данных. С помощью списка полей сводной таблицы можно добавлять, переупорядочивать или удалять поля, чтобы данные в сводной таблице или сводной диаграмме отображались именно так, как вы хотите.
По умолчанию изменения, внесенные в список полей сводной таблицы, автоматически обновляются в макете отчета. Чтобы повысить производительность при доступе к большому объему внешних данных, можно временно переключиться на обновление вручную.
При создании сводной таблицы Excel отображает список полей сводной таблицы, чтобы можно было добавлять поля в сводную таблицу, упорядочивать и перемещать их по мере необходимости или удалять их из сводной таблицы. По умолчанию в списке полей сводной таблицы отображаются два раздела:
-
Раздел поля вверху для добавления полей в сводную таблицу и их удаления из нее
-
Раздел макета в нижней части для переупорядочения и изменения положения полей
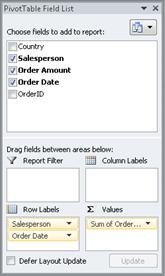
Список полей сводной таблицы можно закрепить с любой стороны окна Excel и изменить его по горизонтали. Вы также можете отстыковывать список полей сводной таблицы. В этом случае его можно изменить как по вертикали, так и по горизонтали.
Если список полей сводной таблицы не отображается, убедитесь, что вы щелкаете в любом месте сводной таблицы.
Если вы закроете список полей сводной таблицы, его можно будет отобразить снова. Щелкните правой кнопкой мыши сводную таблицу и выберите команду Показать список полей. Вы также можете щелкнуть Список полей на ленте (средства сводной таблицы, вкладка Параметры , Показать группу для сводной таблицы); Средства сводной диаграммы, вкладка "Анализ ", " Показать и скрыть группу" для сводной диаграммы).
Если вы не видите поля, которые нужно использовать в списке полей сводной таблицы, обновить сводной таблицы или сводной диаграммы, чтобы отобразить новые поля, вычисляемые поля, меры, вычисляемые меры или измерения, добавленные с момента последней операции (средства сводной таблицы, вкладка Параметры , группа данных ).
Важно понимать, как работает список полей сводной таблицы и как можно упорядочить различные типы полей, чтобы достичь нужных результатов при создании макета полей сводной таблицы или сводной диаграммы.
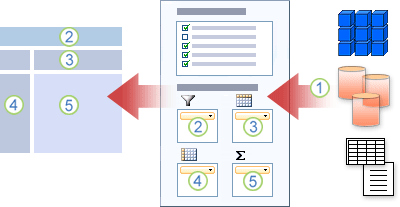
1. Внешний источник данных содержит структурированные данные, упорядоченные в виде одного или нескольких полей (также называемых столбцами), которые отображаются в списке полей.
2. Переместите поле в область фильтра отчета в списке полей, при этом поле одновременно перемещается в область фильтра отчета в сводной таблице.
3. Переместите поле в область Метка столбца в списке полей, при этом поле одновременно перемещается в область Метка столбца в сводной таблице.
4. Переместите поле в область Метка строки в списке полей, при этом поле одновременно перемещается в область Метка строки в сводной таблице.
5. Переместите поле в область Значения в списке полей, при этом поле одновременно перемещается в область Значения в сводной таблице.
Чтобы создать макет поля, используйте следующие рекомендации по перемещению полей "Значение", "Имя" и "Измерение" из раздела поля в четыре области отчета в разделе макета.
-
Поля значений Если выбрать поле проверка только для числового поля, по умолчанию оно перемещается в область Значения.
-
Поля строк и столбцов Поле можно добавить в область Фильтр отчета, Названия строк или Названия столбцов только один раз как для числовых, так и для нечисловых типов данных. Если вы попытаетесь добавить одно и то же поле несколько раз( например, в области Метки строк и Метки столбцов в разделе макета), поле автоматически удаляется из исходной области и помещается в новую область.
-
Меры В источнике данных OLAP часто существует множество полей (или мер), упорядоченных в иерархии различных измерений, иерархий и уровней. Нажимайте кнопки развернуть


Вы можете перемещать только иерархии, атрибуты и именованные наборы в области Метки строк, Метки столбцов и Фильтры отчетов.
В область "Значения" можно переместить только меры, вычисляемые меры и ключевые показатели эффективности (KPI).
Список полей сводной таблицы содержит пять различных представлений, разработанных и оптимизированных для различных типов задач сводной таблицы.
-
Чтобы изменить представление, нажмите кнопку Представления списка полей в верхней части списка полей сводной таблицы.
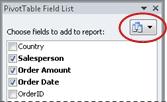
-
В списке выберите одно из следующих представлений:
|
Раздел полей и раздел областей с накоплением |
Это представление по умолчанию, предназначенное для небольшого количества полей. |
|
Раздел полей и раздел областей рядом |
Это представление предназначено для добавления и удаления полей, если в каждой области имеется более четырех полей. |
|
Только раздел "Поля" |
Это представление предназначено для простого добавления и удаления множества полей. |
|
Только раздел "Области" (2 по 2) |
Это представление предназначено для простого переупорядочения многих полей. |
|
Только разделы "Области" (1 по 4) |
Это представление предназначено для простого переупорядочения многих полей. |
Совет В представлениях Поля Раздел и Области с накоплением и Раздел полей и Секции областей рядом можно настроить ширину и высоту каждого раздела, наложив указатель на разделитель до тех пор, пока указатель не изменится на вертикальную двойную стрелку 

После создания сводной таблицы или сводной диаграммы можно добавить поля, содержащие данные, которые нужно отобразить в отчете. Обычно вы выбираете по одному полю для каждой области в разделе макета. Однако для просмотра различных значений для определенного поля можно также добавить несколько копий поля в область Значений .
Если сводная таблица подключена к внешнему источнику данных, который содержит большое количество данных, перед добавлением полей в отчет можно отфильтровать одно или несколько полей, что позволяет сократить время, необходимое для обновления отчета.
В списке полей сводной таблицы можно добавить поля в сводную таблицу или сводную диаграмму, выполнив одно или несколько из следующих действий:
-
Чтобы поместить поле в определенную область раздела макета, в поле Выбор полей для добавления в отчет выберите поле проверка нужного поля. При необходимости вы можете изменить порядок полей позже.
Примечание. По умолчанию ненумерные поля добавляются в область Метки строк , числовые поля — в область Значений , а иерархии даты и времени OLAP — в область Метки столбцов .
-
Чтобы поместить поле в определенную область раздела макета, в поле Выберите поля для добавления в отчет щелкните правой кнопкой мыши имя поля и выберите команду Добавить в фильтр отчета, Добавить в метку столбца, Добавить в метку строки или Добавить в значения.
-
Чтобы перетащить поле в область в разделе макета, в поле Выберите поля для добавления в отчет щелкните и удерживайте поле, а затем перетащите его из раздела поля в нужный раздел макета.
В сводной таблице, основанной на данных на листе Excel или внешних данных из источника данных OLAP, может потребоваться добавить одно и то же поле несколько раз в область Значений . Это можно сделать независимо от того, является ли тип данных числовым или нечисловым. Например, можно сравнить вычисления (такие как коэффициенты валовой и чистой прибыли, минимальные и максимальные показатели продаж или количество клиентов и процент от их общего числа) расположив их рядом.
-
В списке полей сводной таблицы в поле Выберите поля для добавления в отчет щелкните и удерживайте поле, а затем перетащите его в область Значения в разделе макета.
-
Повторите шаг 1, чтобы создать столько копий поля, которое нужно отобразить в области Значение .
-
В сводной таблице измените функцию сводки или пользовательское вычисление так, как нужно в каждой копии поля.
Совет Вы также можете изменить имя скопированных полей в самой сводной таблице.
Примечания
-
При добавлении двух или нескольких полей в область Значений, независимо от того, являются ли они копиями одного и того же поля или разных полей, список полей автоматически добавляет метку Столбца значений в область Значений . Это поле можно использовать для перемещения позиций полей вверх и вниз в области Значения. Вы даже можете переместить метку столбца значений в область Метки столбцов или Метки строк . Однако нельзя переместить метку столбца значений в область Фильтры отчетов .
-
Поле можно добавить в область Фильтр отчета, Названия строк или Названия столбцов только один раз как для числовых, так и для нечисловых типов данных. Если вы попытаетесь добавить одно и то же поле несколько раз( например, в области Метки строк и Метки столбцов в разделе макета), поле автоматически удаляется из исходной области и помещается в новую область.
-
Другой способ добавить то же поле в область Значений — использовать формулу (также называемую вычисляемым полем), которая использует это же поле в формуле.
-
В списке полей сводной таблицы в поле Выберите поля для добавления в отчет наведите указатель на имя поля, а затем щелкните стрелку раскрывающегося списка фильтра рядом с именем поля.
В меню Фильтр выберите нужные параметры фильтра.
В списке полей сводной таблицы можно изменить порядок существующих полей или изменить их положение с помощью одной из четырех областей в нижней части раздела макета:
|
Сводная таблица |
Описание |
|---|---|
|
Значения |
Используются для вывода итоговых числовых данных. |
|
Названия строк |
Используются для вывода итоговых числовых данных. |
|
Названия столбцов |
Используются для отображения полей в виде столбцов сверху отчета. Столбец, расположенный ниже, вложен в столбец, непосредственно предшествующий ему. |
|
Фильтр отчета |
Используется для фильтрации всего отчета на основе выбранного элемента фильтра отчета. |
|
Сводная диаграмма |
Описание |
|---|---|
|
Значения |
Используются для вывода итоговых числовых данных. |
|
Поля осей (категории) |
Используются для отображения полей в качестве осей диаграммы. |
|
Поля условных обозначений (ряды) |
Используются для отображения полей в легенде диаграммы. |
|
Фильтр отчета |
Используется для фильтрации всего отчета на основе выбранного элемента фильтра отчета. |
Чтобы изменить порядок полей в сводной таблице, щелкните имя поля в одной из областей, а затем выберите одну из следующих команд:
|
Переместить вверх |
Перемещает поле вверх на одну позицию в области. |
|
Переместить вниз |
Перемещает поле вниз в области. |
|
Переместить в начало |
Перемещает поле в начало области. |
|
Переместить в конец |
Перемещает поле в конец области. |
|
Переместить в фильтр отчета |
Перемещает поле в область фильтра отчета. |
|
Переместить в названия строк |
Перемещает поле в область Метки строк. |
|
Переместить в названия столбцов |
Перемещает поле в область Метки столбцов. |
|
Переместить в значения |
Перемещает поле в область Значения. |
|
Параметры поля значений, Параметры поля |
Отображает диалоговые окна Параметры поля или Параметры поля значений . Дополнительные сведения о каждом параметре можно получить, нажав кнопку "Справка" |
Совет Можно также щелкнуть имя поля и, удерживая нажатой кнопку мыши, перетащить его из раздела полей в другой раздел макета или другую область.
Чтобы удалить поле, в списке полей сводной таблицы выполните одно из следующих действий.
-
В поле Выбор полей для добавления в отчет очистите поле проверка поля, которое нужно удалить.
Примечание. При очистке поля проверка все экземпляры поля удаляются из отчета.
-
В области макета щелкните поле, которое нужно удалить, и нажмите кнопку Удалить поле.
-
В области макета щелкните и удерживайте поле, которое нужно удалить, а затем перетащите его за пределы списка полей сводной таблицы.
По умолчанию изменения, внесенные в список полей сводной таблицы, автоматически обновляются в макете отчета. Чтобы повысить производительность при доступе к большому объему внешних данных, можно временно переключиться в режим обновления вручную. Режим обновления вручную позволяет быстро добавлять, перемещать и удалять поля в списке полей сводной таблицы. Однако вы не сможете использовать отчет, пока не переключитесь в режим автоматического обновления.
-
Чтобы включить обновление сводной таблицы вручную, в нижней части списка полей сводной таблицы выберите поле Отложить обновление макета проверка.
Осторожностью После установки макета отчета для обновления вручную, закрытия списка полей сводной таблицы, изменения на представление только поля или выхода из Excel все изменения макета, внесенные в сводную таблицу, будут отменены без подтверждения.
-
В списке полей сводной таблицы внесите изменения в макет поля и нажмите кнопку Обновить , чтобы вручную обновить макет в сводной таблице.
-
Чтобы вернуться к автоматическому обновлению после изменения макета отчета в списке полей, снимите флажок Отложить обновление макета проверка.
Примечание. Сводная таблица начинается с автоматического обновления при каждом открытии книги.
При создании сводной таблицы Excel отображает список полей сводной таблицы, чтобы можно было добавлять поля в сводную таблицу, упорядочивать и перемещать их по мере необходимости или удалять их из сводной таблицы. По умолчанию в списке полей сводной таблицы отображаются два раздела:
-
Раздел поля вверху для добавления полей в сводную таблицу и их удаления из нее
-
Раздел макета в нижней части для переупорядочения и изменения положения полей
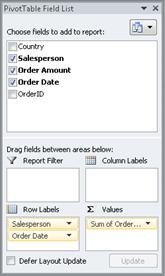
Список полей сводной таблицы можно закрепить с любой стороны окна Excel и изменить его по горизонтали. Вы также можете отстыковывать список полей сводной таблицы. В этом случае его можно изменить как по вертикали, так и по горизонтали.
Если список полей сводной таблицы не отображается, убедитесь, что вы щелкаете в любом месте сводной таблицы.
Если вы закроете список полей сводной таблицы, его можно будет отобразить снова. Щелкните сводную таблицу, удерживая нажатой клавишу CONTROL, и выберите команду Показать список полей. Вы также можете щелкнуть Список полей на вкладке Анализ сводной таблицы .
Если вы не видите поля, которые вы хотите использовать в списке полей сводной таблицы, обновите сводную таблицу, чтобы отобразить новые поля, вычисляемые поля, меры, вычисляемые меры или измерения, добавленные после последней операции: анализ сводной таблицы > обновление.
Чтобы создать макет поля, используйте следующие рекомендации по перемещению полей "Значение", "Имя" и "Измерение" из раздела поля в четыре области отчета в разделе макета.
-
Поля значений Если выбрать поле проверка только для числового поля, по умолчанию оно перемещается в область Значения.
-
Поля строк и столбцов Поле можно добавить в область Фильтр отчета, Названия строк или Названия столбцов только один раз как для числовых, так и для нечисловых типов данных. Если вы попытаетесь добавить одно и то же поле несколько раз( например, в области Метки строк и Метки столбцов в разделе макета), поле автоматически удаляется из исходной области и помещается в новую область.
-
Меры В источнике данных OLAP часто существует множество полей (или мер), упорядоченных в иерархии различных измерений, иерархий и уровней. Нажимайте кнопки развернуть


Вы можете перемещать только иерархии, атрибуты и именованные наборы в области Метки строк, Метки столбцов и Фильтры отчетов.
В область "Значения" можно переместить только меры, вычисляемые меры и ключевые показатели эффективности (KPI).
После создания сводной таблицы или сводной диаграммы можно добавить поля, содержащие данные, которые нужно отобразить в отчете. Обычно вы выбираете по одному полю для каждой области в разделе макета. Однако для просмотра различных значений для определенного поля можно также добавить несколько копий поля в область Значений .
Если сводная таблица подключена к внешнему источнику данных, который содержит большое количество данных, перед добавлением полей в отчет можно отфильтровать одно или несколько полей, что позволяет сократить время, необходимое для обновления отчета.
В списке полей сводной таблицы можно добавить поля в сводную таблицу или сводную диаграмму, выполнив одно или несколько из следующих действий:
-
Чтобы поместить поле в определенную область раздела макета, в поле Поля сводной таблицы выберите поле проверка нужного поля. При необходимости вы можете изменить порядок полей позже.
Примечание. По умолчанию ненумерные поля добавляются в область Метки строк , числовые поля — в область Значений , а иерархии даты и времени OLAP — в область Метки столбцов .
-
Чтобы перетащить поле в область в разделе макета, в поле Поля сводной таблицы щелкните и удерживайте поле, а затем перетащите его из раздела поля в нужный раздел макета.
В сводной таблице, основанной на данных на листе Excel или внешних данных из источника данных OLAP, может потребоваться добавить одно и то же поле несколько раз в область Значений . Это можно сделать независимо от того, является ли тип данных числовым или нечисловым. Например, можно сравнить вычисления (такие как коэффициенты валовой и чистой прибыли, минимальные и максимальные показатели продаж или количество клиентов и процент от их общего числа) расположив их рядом.
-
В списке полей сводной таблицы в поле Поля сводной таблицы щелкните и удерживайте поле, а затем перетащите его в область Значения в разделе макета.
-
Повторите шаг 1, чтобы создать столько копий поля, которое нужно отобразить в области Значение .
-
В сводной таблице измените функцию сводки или пользовательское вычисление так, как нужно в каждой копии поля.
Совет Вы также можете изменить имя скопированных полей в самой сводной таблице.
Примечания
-
При добавлении двух или нескольких полей в область Значений, независимо от того, являются ли они копиями одного и того же поля или разных полей, список полей автоматически добавляет метку Столбца значений в область Значений . Это поле можно использовать для перемещения позиций полей вверх и вниз в области Значения. Вы даже можете переместить метку столбца значений в область Метки столбцов или Метки строк . Однако нельзя переместить метку столбца значений в область Фильтры отчетов .
-
Поле можно добавить в область Фильтр отчета, Названия строк или Названия столбцов только один раз как для числовых, так и для нечисловых типов данных. Если вы попытаетесь добавить одно и то же поле несколько раз( например, в области Метки строк и Метки столбцов в разделе макета), поле автоматически удаляется из исходной области и помещается в новую область.
-
Другой способ добавить то же поле в область Значений — использовать формулу (также называемую вычисляемым полем), которая использует это же поле в формуле.
Чтобы удалить поле, в списке полей сводной таблицы выполните одно из следующих действий.
-
В поле Поля сводной таблицы очистите поле проверка поля, которое нужно удалить.
Примечание. При очистке поля проверка все экземпляры поля удаляются из отчета.
-
В области макета щелкните и удерживайте поле, которое нужно удалить, а затем перетащите его за пределы списка полей сводной таблицы.
При создании сводной таблицы Excel отображает список полей сводной таблицы, чтобы можно было добавлять поля в сводную таблицу, упорядочивать и перемещать их по мере необходимости или удалять их из сводной таблицы. По умолчанию в списке полей сводной таблицы отображаются два раздела:
-
Раздел поля вверху для добавления полей в сводную таблицу и их удаления из нее
-
Раздел макета в нижней части для переупорядочения и изменения положения полей
Чтобы открыть список полей сводной таблицы, щелкните правой кнопкой мыши сводную таблицу и выберите команду Показать список полей.
Если вы не видите поля, которые вы хотите использовать в списке полей сводной таблицы, обновить сводную таблицу или сводную диаграмму, чтобы отобразить новые поля, вычисляемые поля, меры, вычисляемые меры или измерения, добавленные после последней операции. Для этого щелкните правой кнопкой мыши сводную таблицу и выберите команду Обновить.
Чтобы создать макет поля, используйте следующие рекомендации по перемещению полей "Значение", "Имя" и "Измерение" из раздела поля в четыре области отчета в разделе макета.
-
Значения Если выбрать поле проверка только для числового поля, по умолчанию оно перемещается в область ЗНАЧЕНИЯ.
-
Строки и столбцы Поле можно добавить только один раз в области FILTERS, ROWS или COLUMNS , независимо от того, является ли тип данных числовым или нечисловым. Если вы попытаетесь добавить одно и то же поле несколько раз( например, в области СТРОКИ и СТОЛБЦЫ в разделе макета), поле автоматически удаляется из исходной области и помещается в новую область.
После создания сводной таблицы или сводной диаграммы можно добавить поля, содержащие данные, которые нужно отобразить в отчете. Обычно вы выбираете по одному полю для каждой области в разделе макета. Однако для просмотра различных значений для определенного поля можно также добавить несколько копий поля в область Значений .
Если сводная таблица подключена к внешнему источнику данных, который содержит большое количество данных, перед добавлением полей в отчет можно отфильтровать одно или несколько полей, что позволяет сократить время, необходимое для обновления отчета.
В списке полей сводной таблицы можно добавить поля в сводную таблицу или сводную диаграмму, выполнив одно или несколько из следующих действий:
-
Чтобы поместить поле в определенную область раздела макета, в поле Выбор полей выберите поле проверка нужного поля. При необходимости вы можете изменить порядок полей позже.
Примечание: По умолчанию ненумерные поля добавляются в область ROWS , числовые — в область ЗНАЧЕНИЯ , а иерархии даты и времени OLAP — в область СТОЛБЦЫ .
-
Чтобы поместить поле в определенную область раздела макета, в поле Выбор полей наведите указатель на имя поля, а затем щелкните красную стрелку раскрывающегося списка рядом с именем поля Щелкните имя поля, а затем выберите пункты Переместить к фильтру отчета, Переместить в метку столбца, Переместить в метку строки или Переместить к значениям.
-
Чтобы перетащить поле в область в разделе макета, в поле Выберите поля для добавления в отчет щелкните и удерживайте поле, а затем перетащите его из раздела поля в нужный раздел макета.
В сводной таблице, основанной на данных на листе Excel или внешних данных из источника данных OLAP, может потребоваться добавить одно и то же поле несколько раз в область Значений . Это можно сделать независимо от того, является ли тип данных числовым или нечисловым. Например, можно сравнить вычисления (такие как коэффициенты валовой и чистой прибыли, минимальные и максимальные показатели продаж или количество клиентов и процент от их общего числа) расположив их рядом.
-
В списке полей сводной таблицы в поле Выбор полей щелкните и удерживайте поле, а затем перетащите его в область Значения в разделе макета.
-
Повторите шаг 1, чтобы создать столько копий поля, которое нужно отобразить в области Значение .
-
В сводной таблице измените функцию сводки или пользовательское вычисление так, как нужно в каждой копии поля.
Совет: Вы также можете изменить имя скопированных полей в самой сводной таблице.
Примечания:
-
При добавлении двух или нескольких полей в область Значений, независимо от того, являются ли они копиями одного и того же поля или разных полей, список полей автоматически добавляет метку Столбца значений в область Значений . Это поле можно использовать для перемещения позиций полей вверх и вниз в области Значения. Вы даже можете переместить метку столбца значений в область Метки столбцов или Метки строк . Однако нельзя переместить метку столбца значений в область Фильтры отчетов .
-
Поле можно добавить в область Фильтр отчета, Названия строк или Названия столбцов только один раз как для числовых, так и для нечисловых типов данных. Если вы попытаетесь добавить одно и то же поле несколько раз( например, в области Метки строк и Метки столбцов в разделе макета), поле автоматически удаляется из исходной области и помещается в новую область.
-
Другой способ добавить то же поле в область Значений — использовать формулу (также называемую вычисляемым полем), которая использует это же поле в формуле.
-
В списке Поля сводной таблицы в поле Выбор полей наведите указатель на имя поля, а затем щелкните красную стрелку раскрывающегося списка рядом с именем поля и выберите Фильтр.
В списке Поля сводной таблицы или Поля сводной диаграммы можно изменить порядок существующих полей или изменить их положение с помощью одной из четырех областей в нижней части раздела макета:
|
Сводная таблица |
Описание |
|---|---|
|
ФИЛЬТРЫ |
Используется для фильтрации всего отчета на основе выбранного элемента фильтра отчета. |
|
СТОЛБЦЫ |
Используются для отображения полей в виде столбцов сверху отчета. Столбец, расположенный ниже, вложен в столбец, непосредственно предшествующий ему. |
|
ROWS |
Используются для вывода итоговых числовых данных. |
|
VALUES |
Используются для вывода итоговых числовых данных. |
|
Сводная диаграмма |
Описание |
|---|---|
|
ФИЛЬТРЫ |
Используется для фильтрации всего отчета на основе выбранного элемента фильтра отчета. |
|
ЛЕГЕНДА (СЕРИЯ) |
Используются для отображения полей в легенде диаграммы. |
|
AXIS (CAEGORIES) |
Используются для отображения полей в качестве осей диаграммы. |
|
VALUES |
Используются для вывода итоговых числовых данных. |
Чтобы изменить порядок полей в сводной таблице, щелкните имя поля в одной из областей, а затем выберите одну из следующих команд:
|
Переместить вверх |
Перемещает поле вверх на одну позицию в области. |
|
Переместить вниз |
Перемещает поле вниз в области. |
|
Переместить в начало |
Перемещает поле в начало области. |
|
Переместить в конец |
Перемещает поле в конец области. |
|
Переместить в фильтр отчета |
Перемещает поле в область фильтра отчета. |
|
Переместить в названия строк |
Перемещает поле в область Метки строк. |
|
Переместить в названия столбцов |
Перемещает поле в область Метки столбцов. |
|
Переместить в значения |
Перемещает поле в область Значения. |
|
Параметры поля значений, Параметры поля |
Отображает диалоговые окна Параметры поля или Параметры поля значений . |
Совет: Можно также щелкнуть имя поля и, удерживая нажатой кнопку мыши, перетащить его из раздела полей в другой раздел макета или другую область.
Чтобы удалить поле, в списке полей выполните одно из следующих действий.
-
В поле Выбор полей очистите поле проверка поля, которое нужно удалить.
Примечание: При очистке поля проверка все экземпляры поля удаляются из отчета.
-
В области макета щелкните поле, которое нужно удалить, и нажмите кнопку Удалить поле.
-
В области макета щелкните и удерживайте поле, которое нужно удалить, а затем перетащите его за пределы списка полей сводной таблицы.
Дополнительные сведения
Вы всегда можете задать вопрос эксперту в Excel Tech Community или получить поддержку в сообществах.
См. также
Упорядочение полей сводной таблицы с помощью списка полей











