Важно: В Excel для Microsoft 365 Excel 2021 Power View удаляется 12 октября 2021 г. В качестве альтернативы вы можете использовать интерактивный визуальный эффект, предоставляемый Power BI Desktop,который можно скачать бесплатно. Вы также можете легко импортировать книги Excel в Power BI Desktop.
Если вы используете Power View, вы можете настроить свойства поведения таблицы, изменив порядок групповой обработки строк и задав более удобное размещение идентификационной информации (имен, фотографий, логотипов и т. д.) в контейнерах с карточками, на карточках и в диаграммах.
-
На ленте перейдите к power Pivot > Manage.
Примечания:
-
Если вы не включили Power Pivot, перейдите в раздел> "Параметры > надстроек". Выберите параметр "Надстройки COM " в раскрывающемся списке "Управление", а затем нажмите кнопку "Перейти". Выберите Microsoft Power Pivot для Excel и нажмите кнопку "ОК".
-
Если вы не видите Power Pivot в списке, см. статью " Где Power Pivot"?
-
-
Выберите таблицу, которую нужно настроить в нижней части окна Power Pivot.
-
Выберите Дополнительно > Поведение таблицы.
-
В списке Идентификатор строки выберите столбец таблицы, который содержит только уникальные значения и не содержит пустых значений. Выбор идентификатора строки — это первый этап перед настройкой других свойств.
-
В списке Поддерживать уникальность строк выберите столбцы со значениями, которые должны обрабатываться как уникальные, даже если они являются дубликатами (например, имя и фамилия сотрудника, если двое или несколько сотрудников имеют одинаковые имена).
-
В поле Метка по умолчанию указывается, в каком столбце содержится отображаемое имя, в котором будут отображаться данные строки (например, имя сотрудника в записи о сотруднике).
В некоторых визуализациях Power View, например карточках, метка по умолчанию отображается более крупным шрифтом. Если вы также установили изображение по умолчанию, эта метка отображается под изображением по умолчанию на вкладках контейнера мозаичного элемента.
-
В поле Изображение по умолчанию укажите, в каком столбце содержится изображение с данными строки (например, фотография сотрудника в записи о сотруднике).
В этой статье
Зачем настраивать свойства поведения таблицы?
Power View группирует элементы автоматически на основе полей и формата представления. В большинстве случаев при группировании по умолчанию достигается оптимальный результат. Однако для некоторых таблиц, которые обычно содержат детализированные данные, группирование по умолчанию группирует строки, которые группировать не нужно (например, записи сотрудников или клиентов, которых нужно перечислить индивидуально, особенно если у двух и более человек совпадает имя и фамилия). Для таких таблиц можно задать свойства, согласно которым строки будут перечисляться индивидуально, а не в группе.
Примечание: Не изменяйте поведение по умолчанию для таблиц, которые служат в качестве таблиц подстановки (например, таблицы дат, категорий продукта, отделов, которые содержат относительно небольшой набор строк и столбцов) или сводных таблиц, содержащих строки, которые представляют интерес только после их сведения (например, данные, подобранные по таким критериям, как пол, возраст или географическое положение). Наилучший результат для таблиц подстановки и сводных таблиц получается в режиме группирования по умолчанию.
Поля по умолчанию
Вы можете указать, какие поля будут добавляться в Power View автоматически, когда кто-то выбирает имя таблицы в списке полей Power View. Таблица может иметь много полей, но некоторые из них, вероятно, используются чаще других.
-
В окне Power Pivot перейдите на вкладку Дополнительно и щелкните Набор полей по умолчанию.
-
Выберите поле в списке Поля в таблице и нажмите кнопку Добавить.
-
Поле будет перемещено в список Поля по умолчанию по порядку.
-
Выбрав все нужные поля, вы можете изменить их порядок. Щелкните поле и нажмите кнопку Вверх или Вниз.

Свойство "Идентификатор строки"
Идентификатор строки в таблице указывает на единичный столбец, который содержит только уникальные значения и не содержит пустых значений. Свойство «Идентификатор строки» позволяет изменить группирование таким образом, чтобы группа формировалась не на основе набора полей строки, а на основе фиксированного столбца, который всегда служит для уникальной идентификации определенной строки, вне зависимости от полей, использующихся в конкретном макете отчета.
Задание этого свойства позволяет изменить группирование по умолчанию таким образом, чтобы динамическое группирование, основанное на столбцах представления таблицы, заместилось фиксированным группированием, где данные основаны на идентификаторе столбца. Изменение группирования по умолчанию имеет значение для таких макетов отчета, как матрица, где без этого свойства группирование (или отображение подытогов) будет выполняться для каждого столбца в строке.
Задание идентификатора строки включает следующие дополнительные свойства: Поддерживать уникальность строк, Метка по умолчанию и Изображение по умолчанию, каждое из которых влияет на обработку полей в Power View.
Можно также использовать Идентификатор строки самостоятельно, в качестве отдельного свойства, что позволяет следующее:
-
Использование двоичных изображений в отчете. Если строка уникальна, Power View может определить, как следует распределить изображения и метки по умолчанию для конкретной строки.
-
Удаление нежелательных подытогов из отчета-матрицы. При группировании по умолчанию для каждого поля создаются подытоги. Если необходимо сформировать только один подытог, вычисляемый на уровне строки, то задание идентификатора строки позволит этого добиться.
Нельзя задать идентификатор строки для таблиц, которые являются таблицами дат. Для таблиц дат идентификатор столбца указывается только при наличии отметки таблицы. Дополнительные сведения см. в разделе Диалоговое окно «Отметить как таблицу дат».
Свойство "Поддерживать уникальность строк"
Это свойство позволяет указать, какие столбцы содержат идентификаторы (например, имя сотрудника или код изделия), позволяющие отличать одну строку от другой. В том случае, когда строки выглядят идентичными (например, если у двух клиентов совпадают имя и фамилия), столбцы, помеченные этим свойством, будут повторяться в таблице отчета.
В зависимости от того, какие столбцы добавлены в отчет, можно найти идентичные строки, так как значения в каждой строке могут быть сходными (например, если двух клиентов зовут Александр Иванов). Это может произойти потому, что другие столбцы с дифференцирующими сведениями (например, отчество, адрес или дата рождения) могут не фигурировать в представлении отчета. В этом случае поведение таблицы по умолчанию заключается в сворачивании строк, похожих на идентичные, в одну строку, сводя все вычисленные значения в один результат из двух скомбинированных строк.
За счет установки свойства Поддерживать уникальность строк можно назначить один или несколько столбцов, которые всегда должны повторяться, даже если в них существуют повторяющиеся экземпляры, при добавлении этих столбцов в представление отчета. Вычисляемые значения, связанные с этой строкой, теперь будут распределяться по отдельным строкам, а не сводиться в одну.
Примечание: Поскольку столбцы, выбираемые конечным пользователем, могут отразиться на способе группирования, который в свою очередь может изменить контекст фильтрации для вычисления выражений, конструкторы моделей должны уделить особое внимание созданию мер, возвращающих правильные результаты.
Метки по умолчанию
Это свойство позволяет задать метку, которая будет явно отражена в карточке или диаграмме либо вместе с изображением по умолчанию в полосе навигации мозаичного отчета. При использовании в сочетании с изображением по умолчанию эта метка отображается под изображением. При выборе метки по умолчанию выбирайте столбец, содержащий наиболее важную информацию о строке (например, имя).
В макете полосы вкладок для мозаичного контейнера, при размещении полосы навигации в верхней части, метка по умолчанию отображается в области заголовка под изображением, которое задается свойством «Изображение по умолчанию». Например, если имеется список сотрудников, в мозаику можно поместить сведения о сотруднике, где фотография будет использоваться в качестве изображения по умолчанию, а имя сотрудника — в качестве метки по умолчанию. Столбец метки по умолчанию всегда располагается под изображением на навигационной панели вкладок мозаичного контейнера, даже если это не задано явно в списке полей отчета.
В макете с подложкой мозаичного контейнера, при расположении панели навигации в нижней части элементов мозаики, изображение по умолчанию отображается без метки по умолчанию.
При использовании макета карточки, метка по умолчанию отображается более крупным шрифтом в области заголовка в верхней части каждой карточки. Например, если имеется список сотрудников, в мозаику можно создать карточки со сведениями о сотрудниках, в которых фотография будет использоваться в качестве изображения по умолчанию, а имя сотрудника — в качестве метки по умолчанию.
Изображения по умолчанию
Это свойство позволяет задать изображение, отображаемое по умолчанию на панели вкладок навигации мозаичного отчета либо строго под меткой по умолчанию в левой части карточки. Изображение по умолчанию должно быть графическим объектом. Например, это может быть фотография сотрудника из таблицы сотрудников, логотип заказчика в таблице заказчиков или изображение карты страны в географической таблице.
Примечание: Источником изображений может служить ссылка на URL-адрес изображения, хранящегося на веб-сервере, или двоичные данные, внедренные в книге. Если изображение извлекается по URL-адресу, то необходимо указать, что соответствующий столбец используется для изображений, чтобы Power View извлекал изображения по адресу, а не отображал ссылку на изображение в отчете в виде текста.
Оптимизация для конкретных макетов
В этом разделе описывается влияние свойств поведения таблицы на определенные форматы презентации и характеристики данных. Например, если вы пытаетесь настроить макет матричного отчета, то эти сведения помогут понять, как улучшить представление матрицы при помощи свойств работы отчета в модели.
Изображения отсутствуют
Свойства, заданные в модели, определяют, отображаются ли в отчете изображения, или же они представляются текстовыми значениями. В следующем примере в отчете отсутствуют изображения. Там, где должно быть показано изображение, вместо него отображается URL-адрес изображения. Это происходит потому, что текст в модели интерпретируется как текст в отчете. Такой вариант обработки можно изменить, установив нужные свойства для столбца, содержащего URL-адрес изображения. Свойство указывает, что Power View отображает значение столбца в качестве URL-адреса, а не как текст.
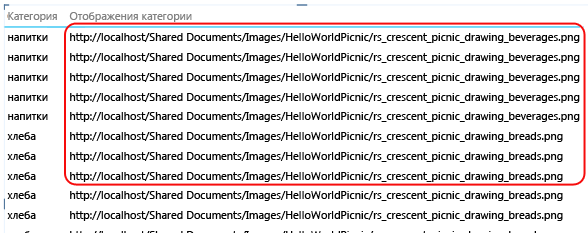
Как указать, что столбец содержит URL-адреса изображений
-
В окне PowerPivot перейдите на вкладку Дополнительно и в разделе Свойства отчетов убедитесь в том, что параметр Категория данных имеет значение URL-адрес изображения (Предложено).
-
Если это не так, щелкните стрелку вниз в поле Категория данных и выберите пункт Дополнительные категории, а затем — URL-адрес изображения.
Как указать, что столбец содержит двоичные изображения
-
В окне PowerPivot перейдите на вкладку Дополнительно и в разделе Свойства отчетов нажмите кнопку Поведение таблицы.
-
В списке Идентификатор строки выберите столбец, содержащий уникальные значения.
В таблицах отсутствует одна или несколько строк
Иногда работа при группировании по умолчанию приводит к результату, противоположному ожидаемому, а именно: строки с подробными сведениями не отображаются в отчете. По умолчанию Power View группирует столбцы, добавляемые в представление. При добавлении в отчет Названия страны каждая страна в представлении будет отображаться только один раз, даже если в базовой таблице содержатся тысячи строк для нее. В этом случае результат группирования по умолчанию будет верным.
Однако рассмотрим другой пример, в котором может потребоваться несколько экземпляров строки, так как на самом деле базовые строки содержат данные о разных сущностях. В этом примере предположим, что у вас есть два клиента с именем John Yang. При использовании поведения группирования по умолчанию в отчете будет отображаться только один экземпляр Пользователя John Yang . Кроме того, так как в списке отображается только один экземпляр, мера "Годовой доход" представляет собой сумму этого значения для обоих клиентов. В такой ситуации, когда клиенты с одинаковыми именами на самом деле являются разными людьми, поведение группирования по умолчанию приводит к неправильному результату.
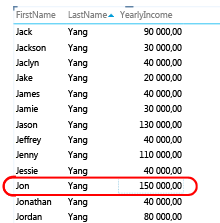
Чтобы изменить работу при группировании по умолчанию, установите свойства Идентификатор строки и Поддерживать уникальность строк. В разделе свойства Поддерживать уникальность строк выберите столбец "Фамилия", чтобы это значение повторялось в строках даже при наличии других строк с таким же значением. После изменения свойств и повторной публикации книги можно выполнить создание этого же отчета, однако в этот раз будут отображаться оба Александра Иванова с соответствующими верными значениями годового дохода.
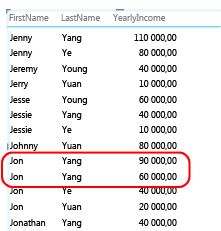
В матричном макете отображается слишком много элементов
Когда таблица сведений представлена в матрице, группирование по умолчанию предоставляет сводное значение для каждого столбца. В зависимости от ваших целей это может быть больше сводных данных, чем требуется. Чтобы изменить это поведение, можно задать идентификатор строки. Дополнительные свойства задавать не нужно; Достаточно просто настроить идентификатор строки, чтобы изменить группирование таким образом, чтобы сводные данные вычислялись для каждой строки на основе ее уникального идентификатора строки.
Сравните изображения до и после установки идентификатора строки в матричном макете.
До: группирование по умолчанию по полям матрицы
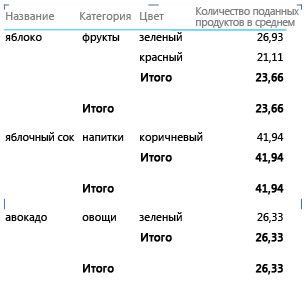
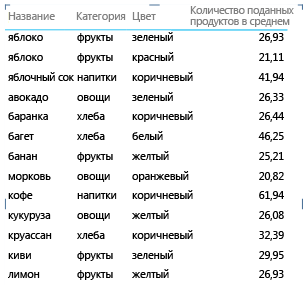
На оси диаграммы размещено слишком много элементов и уровней
В отчетах диаграмм, в которых отображаются подробные данные, идентификатор строки должен быть указан в качестве оси. Без идентификатора строка ось не определена, что приводит к оптимальному макету, который может не иметь смысла. Чтобы изменить это поведение, можно задать идентификатор строки. Дополнительные свойства задавать не нужно; Достаточно просто настроить идентификатор строки, чтобы изменить группирование таким образом, чтобы сводные данные вычислялись для каждой строки на основе ее уникального идентификатора строки.
Сравните изображения до и после задания идентификатора строки в макете-диаграмме. Это один и тот же отчет с идентичными полями и представлением. Единственная разница заключается в том, что нижнее изображение показывает отчет после применения свойства Идентификатор строки к таблице объектов.
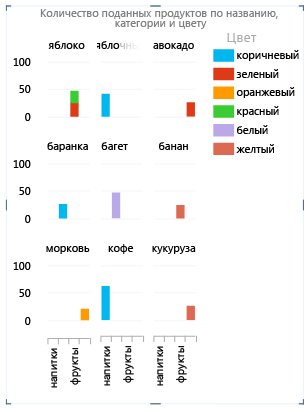
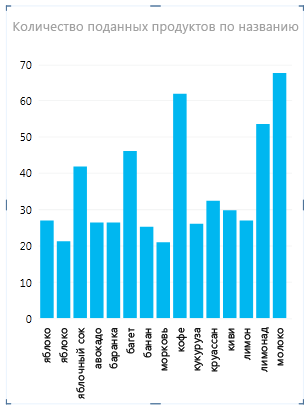
Дальнейшие действия
После оценки таблиц в модели и установки свойств поведения таблицы для тех, которые содержат строки сведений, которые всегда должны отображаться как отдельные элементы, можно дополнительно оптимизировать модель с помощью дополнительных свойств или параметров. Дополнительные сведения о Power View см. в руководстве по оптимизации модели данных для создания отчетов Power View.
Примечания: Авторские права на видео:
-
Olympics Dataset © Guardian News & Media Ltd.
-
Изображения флагов предоставлены CIA Factbook (cia.gov)
-
Данные о генеральной совокупности предоставлены UNData (data.un.org) в Microsoft Azure Marketplace
-
Эмблемы олимпийских видов спорта предоставлены Thadius856 и Parutakupiu и распространяются по лицензии Wikimedia Commons (creativecommons.org/licenses/by-sa/3.0/)
См. также
PowerPivot: мощные средства анализа и моделирования данных в Excel
Учебник. Анализ данных сводной таблицы с помощью модели данных в Excel 2013
Видеоролики, посвященные Power View и PowerPivot
Power View: исследование, визуализация и представление данных










