Примечание: Мы стараемся как можно оперативнее обеспечивать вас актуальными справочными материалами на вашем языке. Эта страница переведена автоматически, поэтому ее текст может содержать неточности и грамматические ошибки. Для нас важно, чтобы эта статья была вам полезна. Просим вас уделить пару секунд и сообщить, помогла ли она вам, с помощью кнопок внизу страницы. Для удобства также приводим ссылку на оригинал (на английском языке) .
При создании нового сайта из шаблона сайтов на домашнюю страницу сайта автоматически добавляются веб-части. Например, сайт рабочей группы содержит веб-части "Объявления", "Календарь" и "Ссылки". Все они являются примерами веб-части списка, в которых для отображения данных используется предопределенный шаблон списков.
Аналогично, если на сайте создается список или библиотека, автоматически создается веб-часть с тем же именем, что и у списка или библиотеки. Например, при создании списка с названием "Договора" в разделе Содержимое сайта появляется веб-часть с названием "Договора". Она автоматически отображает данные, содержащиеся в созданном списке или библиотеке.
После добавления веб-части списка или библиотеки на страницу веб-частей можно настроить представление, чтобы отображалась только нужная информация. Изменить настройки представления можно на странице веб-частей.
Также можно создавать для списка или библиотеки пользовательские представления, с помощью которых можно отображать разные наборы информации в разных экземплярах веб-части. Для создания пользовательских представлений списка или библиотеки используется меню "Вид" объекта, который нужно настроить.
-
На панели быстрого запуска или на странице щелкните название списка, который вы хотите настроить и откройте на ленте вкладку Список.
-
Если отображается то представление, которое вы хотите настроить, на ленте нажмите кнопку Изменить представление. Если же отображается какое-то другое представление, в раскрывающемся списке Текущее представление выберите нужное, а затем нажмите кнопку Изменить представление.
-
В разделе Столбцы можно отобразить или скрыть столбцы, устанавливая или снимая соответствующие флажки. Рядом с именем столбца введите номер — порядок, в котором этот столбец будет отображаться в представлении.
-
В разделе Сортировка укажите, нужна ли сортировка данных, и какая именно. Для сортировки можно использовать два столбца, например, сначала — по авторам, а затем — по именам файлов для каждого автора.
-
В разделе Фильтр укажите, нужна ли фильтрация данных, а также свойства фильтра. В отфильтрованном представлении будут отображаться не все элементы, а, например, только элементы, созданные определенным отделом, или элементы со статусом "Утвержден".
-
В разделе Табличное представление укажите, нужны ли флажки для строк, чтобы можно было выбирать несколько пунктов списка одновременно.
-
В разделе Сгруппировать по можно выделить элементы с одинаковым значением в отдельный раздел, например, пополняемый раздел документов определенного автора.
-
В разделе Итоги можно подсчитать количество элементов в столбце, например общее число вопросов. В некоторых случаях можно подвести итоги или получить дополнительные сведения, например средние значения.
-
В разделе Стиль выберите нужный стиль представления, например список с затенением каждой второй строки.
-
В разделе Папки вы можете выбрать параметр Отображать элементы папок, чтобы в вашем списке или библиотеке были папки, или параметр Отображать все элементы без папок, чтобы все элементы были одного уровня.
-
В разделе Максимальное число элементов можно указать количество отображаемых на странице элементов и как они будут отображаться: партиями или по одному.
-
Если вы планируете просматривать список или библиотеку на мобильном устройстве, выберите нужные параметры в разделе Мобильный доступ.
-
Нажмите кнопку ОК.
Веб-часть списка или библиотеки можно связать с другой веб-частью, а также предоставить данные для второй веб-части и изменить представление данных в ней, в том числе в другой веб-части списка.
-
В меню Параметры

-
Если необходимо, добавьте другие веб-части к странице, к которой требуется подключиться.
-
Найдите на странице веб-часть списка или добавьте ее на страницу.
-
В меню Веб-часть

-
Наведите указатель мыши на одну из следующих команд, а затем щелкните имя связываемой веб-части:
|
Команда |
Описание |
|
Предоставить строку |
Вы можете соединить одну веб-часть с другой, передавая ей выбранную строку данных. В зависимости от способа создания и получения данных другой веб-части эта строка данных может как отображаться в ней, так и использоваться для фильтрации или как значение параметра. В стандартном представлении при подключении веб-части списка автоматически добавляется столбец Выбор элемента с переключателями, что позволяет указать строку для передачи в другую веб-часть. В стандартном представлении можно выбрать только одну строку за раз. Некоторые столбцы, например Изменить, нельзя использовать в соединении веб-частей. В представлении таблицы данных можно выбрать несколько строк, но в другую веб-часть будет передана только одна из них. Если выбрано несколько строк, в другую веб-часть передается строка, содержащая активную ячейку, а все остальные строки игнорируются. Данные в строке "Всего" или новой строке в другую веб-часть не передаются. При использовании соединения этого типа к веб-части списка можно подключить несколько веб-частей. |
|
Предоставить данные |
К веб-части списка можно подключить другую веб-часть, которая работает со списками. В этом случае веб-часть списка становится источником данных для другой веб-части. В стандартном и табличном представлениях другой веб-части предоставляются только данные представления. При использовании соединения этого типа к веб-части списка можно подключить несколько веб-частей. |
|
Получить параметры сортировки или фильтр из |
В стандартном представлении и режиме таблицы веб-часть можно соединить с другой веб-частью, из которой могут использоваться следующие данные.
При использовании соединения этого типа к веб-части можно подключить только одну веб-часть. |
Все веб-части обычно доступны на сайте в разделе Содержимое сайта. При первом добавлении веб-части списка или библиотеки из раздела содержимого сайта на страницу на странице веб-частей отображается представление списка по умолчанию. Чтобы отобразить нужные данные в веб-части списка, а также в другой подключенной веб-части, может понадобиться изменить представление списка, например, применить различные варианты фильтрации, сортировки и группирования данных или отобразить различные столбцы.
Представление списка можно изменить, используя раздел настраиваемых свойств Управление представлениями панели инструментов, одним из способов ниже.
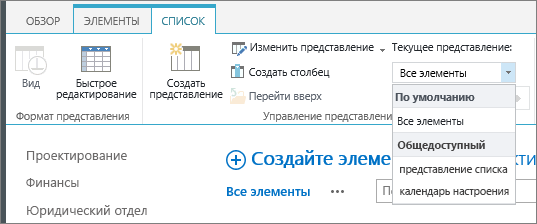
-
Выбор другого представления в свойстве Текущее представление.
-
Чтобы сменить текущее представление, нажмите кнопку Изменить представление.
При выделении или изменении представления списка создается копия исходной структуры списка сайта, которая сохраняется с веб-частью. Однако данные списка остаются прежними.
Будьте внимательны при смене представления. При этом могут быть удалены изменения, внесенные в текущем представлении, и отключены соединения веб-частей, связанные со столбцами в нем. При смене представления выдается запрос на подтверждение.
Хотя в веб-части списка можно отобразить все типы списков, только некоторые из них могут быть использованы для соединения веб-частей. Обычно поддерживаются типы списков, отображающие данные в виде таблицы, например "Контакты". Списки, отображающие данные не в табличном виде, например представление папок, не поддерживаются. Ниже перечислены поддерживаемые и неподдерживаемые типы списков.
|
Поддерживаемые типы списков |
Неподдерживаемые типы списков |
|
|
Хотя в веб-части списка можно отобразить все типы столбцов списков, только некоторые из них могут быть использованы для соединения веб-частей. Ниже перечислены поддерживаемые и неподдерживаемые типы столбцов списков.
|
Поддерживаемые типы столбцов списков |
Неподдерживаемые типы столбцов списков |
|
|
Все веб-части обладают общим набором свойств, которые отвечают за их оформление, макет, дополнительные параметры, параметры Ajax и другие характеристики.
Примечание: Общие свойства веб-частей, которые отображаются в области инструментов, могут отличаться от свойств, приведенных в этом разделе, по указанным ниже причинам.
-
Чтобы увидеть в области инструментов раздел Дополнительно, необходимо иметь соответствующее разрешение.
-
Для каждой конкретной веб-части ее разработчик может скрыть одно или несколько общих свойств либо создать и отобразить дополнительные свойства, которых нет в приведенных ниже описаниях разделов Вид, Макет и Дополнительно в области инструментов.
Изменение свойств веб-части
-
В меню Параметры выберите команду Изменить страницу.
-
В веб-части щелкните в меню "Правка"

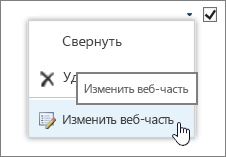
|
Свойство |
Описание |
|
Заголовок |
Определяет название веб-части, которое отображается в заголовке. |
|
Высота |
Определяет высоту веб-части. |
|
Ширина |
Определяет ширину веб-части. |
|
Состояние хрома |
Определяет, отображается ли веб-часть целиком при открытии страницы веб-частей. По умолчанию установлен параметр Обычное, то есть веб-часть отображается целиком. Когда задан параметр Свернутое, отображается только заголовок. |
|
Тип хрома |
Определяет, отображаются ли заголовок и граница рамки веб-части. |
|
Заголовок |
Определяет название веб-части, которое отображается в заголовке. |
|
Высота |
Определяет высоту веб-части. |
|
Ширина |
Определяет ширину веб-части. |
|
Свойство |
Описание |
|
Скрытая |
Определяет, отображается ли веб-часть при открытии страницы веб-частей. Если флажок установлен, веб-часть отображается только при разработке страницы, и к ее заголовку добавляется суффикс (скрытая). Можно скрыть веб-часть, если она служит для передачи данных другой веб-части через соединение, но не должна отображаться. |
|
Направление |
Определяет направление текста для содержимого веб-части. Например, направление текста в арабском языке — справа налево, а в английском и большинстве европейских языков — слева направо. В веб-частях некоторых типов этот параметр может быть недоступен. |
|
Зона |
Указывает зону на странице веб-частей, в которой расположена эта веб-часть. Примечание: Зоны на странице не отображаются в списке, если у вас нет разрешения на их изменение. |
|
Указатель зон |
Определяет положение веб-части в зоне, если она содержит несколько веб-частей. Чтобы задать порядок, введите в текстовое поле положительное целое число. Если веб-части в зоне располагаются по порядку сверху вниз, значение 1 означает, что веб-часть занимает самую верхнюю позицию зоны. Если же веб-части упорядочены слева направо, значение 1 соответствует крайней позиции слева. Например, при добавлении веб-части в пустую зону с порядком расположения сверху вниз указатель зон равен 0. При добавлении второй веб-части в нижнюю область зоны ее указатель равен 1. Чтобы переместить вторую веб-часть в верхнюю область зоны, введите значение 0, а затем укажите значение 1 для первой веб-части. Примечание: Каждая веб-часть в зоне должна иметь уникальное значение указателя зон. Поэтому изменение значения указателя зон для текущей веб-части может привести к изменению значения указателя зон для других веб-частей в зоне. |
|
Свойство |
Описание |
|
Разрешить свертывание |
Определяет возможность свертывания веб-части. |
|
Разрешить закрытие |
Определяет, можно ли удалить веб-часть со страницы веб-частей. |
|
Разрешить скрытие |
Определяет, может ли веб-часть быть скрыта. |
|
Разрешить смену зоны |
Определяет, может ли веб-часть быть перемещена в другую зону. |
|
Разрешить подключения |
Определяет возможность подключения веб-части к другим веб-частям. |
|
Разрешить изменение личного представления |
Определяет возможность изменения свойств веб-части в личном представлении. |
|
Режим экспорта |
Определяет уровень данных, разрешенный для экспорта в эту веб-часть. В зависимости от текущей конфигурации этот параметр может быть недоступен. |
|
URL-адрес названия |
Определяет URL-адрес файла, содержащего дополнительные сведения о веб-части. Этот файл отображается в отдельном окне браузера, когда пользователь щелкает название веб-части. |
|
Описание |
Определяет всплывающую подсказку, которая появляется на экране при наведении указателя мыши на название или значок веб-части. Значение этого свойства используется при поиске веб-части с помощью команды Найти в меню Найти веб-части области инструментов в следующих коллекциях веб-частей: "Сайт", "Виртуальный сервер" и "Страница веб-частей". |
|
URL-адрес справки |
Определяет местонахождение файла, содержащего справочные сведения о веб-части. Эти сведения отображаются в отдельном окне браузера при выборе пункта Справка в меню "Веб-часть". |
|
Режим справки |
Определяет способ отображения содержимого справки для веб-части в браузере. Выберите один из указанных ниже вариантов.
Примечание: Хотя настраиваемые веб-части Microsoft ASP.NET поддерживают это свойство, разделы справки по умолчанию открываются только в отдельном окне браузера. |
|
URL-адрес изображения значка каталога |
Определяет расположение файла, содержащего изображение, используемое в качестве значка веб-части в списке веб-частей. Размер изображения должен составлять 16 x 16 пикселей. |
|
URL-адрес изображения значка названия |
Определяет расположение файла, содержащего изображение, используемое в строке заголовка веб-части. Размер изображения должен составлять 16 x 16 пикселей. |
|
Сообщение об ошибке импорта |
Определяет сообщение, которое отображается в случае возникновения проблемы при импорте веб-части. |
|
Свойство |
Описание |
|
Включить асинхронную загрузку |
Если флажок установлен, данные загружаются асинхронно (можно продолжить работу до окончания загрузки данных), а если он снят — синхронно (представление списка отображает экран загрузки, пока с сервера не будут получены все данные). |
|
Включить асинхронное обновление |
Определяет синхронное или асинхронное выполнение таких операций, как сортировка, разделение на страницы, фильтрация и обновление. |
|
Показывать кнопку ручного обновления |
Определяет, отображается ли кнопка ручного обновления представления списка. |
|
Включить асинхронное автоматическое обновление |
Определяет, включено ли автоматическое обновление представления списка. |
|
Интервал автоматического обновления (в секундах) |
Определяет временной интервал между автоматическими обновлениями. По умолчанию установлен интервал 60 секунд. |
|
Свойство |
Описание |
|
Образец данных |
Позволяет добавить образец данных в виде XML-файла, имеющего такую же структуру, что и источник данных. С помощью редактора, совместимого с Microsoft SharePoint, например Microsoft SharePoint Designer 2013, можно использовать данные XML, указанные с помощью этого параметра, для отображения представления данных во время разработки. |
|
Ссылка XSL |
Позволяет ввести исходный код на языке XSLT в обычном текстовом редакторе. Для этого требуется знание синтаксиса языка XSLT. |
|
Включить кэширование представления данных |
Определяет, будет ли кэшироваться преобразование XSL и экземпляр элемента управления "Источник данных". |
|
Время ожидания кэширования представления данных (в секундах) |
Определяет временной интервал очистки кэша. Значение 0 соответствует стандартному интервалу 86 400 секунд (одни сутки). |
|
Отправлять первую строку соединенным веб-частям при загрузке страницы |
Определяет, будет ли первая строка данных отправляться соединенным веб-частям при загрузке страницы. |
|
Обработка на сервере |
Отключает обработку веб-части представления данных на стороне клиента, а также скрывает свойства Отключить меню выбора представления, Отключить кнопку "Сохранить представление" и Показывать поле поиска. |
|
Отключить меню выбора представления |
Отображает или скрывает меню Выбор представления… над заголовками столбцов списка. |
|
Отключить кнопку "Сохранить представление" |
Отображает или скрывает кнопку Сохранить представление над заголовками столбцов списка. Эта кнопка отображается по умолчанию при изменении, фильтрации или сортировке текущего представления. |
|
Показывать поле поиска |
Отображает или скрывает поле Поиск списка или библиотеки над заголовками столбцов списка. |
|
Связь с JavaScript |
Введите URL-адрес файла JavaScript, который обрабатывает веб-часть представления данных. Для использования этого свойства необходимо знание JavaScript. |










