Эта статья предназначена для людей с нарушениями зрения или когнитивных функций, использующих программы чтения с экрана, такие как WindowsЭкранный диктор, JAWS или NVDA, с продуктами Microsoft 365. Эта статья входит в набор содержимого поддержки средства чтения с экрана Microsoft 365, где содержатся дополнительные сведения о специальных возможностях в наших приложениях. Чтобы получить справку общего характера, посетите службу поддержки Майкрософт.
Используйте OneNote с клавиатурой и средством чтения с экрана, чтобы увеличить или уменьшить масштаб страницы. Мы протестировали его с помощью экранного диктора, JAWS и NVDA, но он может работать с другими средствами чтения с экрана при условии, что они следуют общим стандартам и методам специальных возможностей. Вы узнаете, как временно изменить размер содержимого на странице без ущерба для форматирования.
Примечания:
-
Новые возможности Microsoft 365 становятся доступны подписчикам Microsoft 365 по мере выхода, поэтому в вашем приложении эти возможности пока могут отсутствовать. Чтобы узнать о том, как можно быстрее получать новые возможности, станьте участником программы предварительной оценки Office.
-
Дополнительные сведения о средствах чтения с экрана см. в статье О работе средств чтения с экрана в Microsoft 365.
Увеличение или уменьшение масштаба в OneNote
Вы можете увеличить размер страницы, чтобы увеличить ее содержимое, и внимательно просмотреть определенную часть страницы. Если вы хотите сжать содержимое страницы, чтобы сразу просмотреть больше заметок, можно уменьшить масштаб.
Чтобы быстро увеличить или уменьшить содержимое страницы, можно использовать параметры группы Масштаб на вкладке Просмотр ленты с помощью сочетаний клавиш.
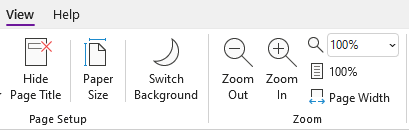
Совет: Если на вашем компьютере есть сенсорный экран, поместите два пальца на экран и проведите пальцы друг от друга, чтобы увеличить или сдвинуть их вместе, чтобы уменьшить масштаб.
-
На странице, которую требуется масштабировать, выполните одно из следующих действий:
-
Чтобы увеличить масштаб, нажмите клавиши ALT+W, E. Повторяйте этот шаг, пока не достигнете нужного уровня увеличения.
-
Чтобы уменьшить масштаб, нажмите клавиши ALT+W, W. Повторяйте этот шаг, пока не достигнете нужного уровня сокращения.
-
Чтобы задать определенный уровень масштабирования, нажмите клавиши ALT+W, Q, введите нужный процент увеличения, например 150, а затем нажмите клавишу ВВОД.
-
-
Чтобы вернуться к уровню масштаба по умолчанию 100 %, нажмите клавиши ALT+W, 1.
См. также
Вставка содержимого в записные книжки в OneNote 2016 с помощью средства чтения с экрана
Выполнение основных задач в OneNote с помощью средства чтения с экрана
Настройка устройства для поддержки специальных возможностей в Microsoft 365
Использование средства чтения с экрана для просмотра и навигации по OneNote
Используйте OneNote для Mac с клавиатурой и VoiceOver, встроенное в macOS средство чтения с экрана, для увеличения или уменьшения масштаба страницы. Это позволяет временно изменять размер элементов на странице, не меняя форматирование.
Примечания:
-
Новые возможности Microsoft 365 становятся доступны подписчикам Microsoft 365 по мере выхода, поэтому в вашем приложении эти возможности пока могут отсутствовать. Чтобы узнать о том, как можно быстрее получать новые возможности, станьте участником программы предварительной оценки Office.
-
В этой статье предполагается, что вы используете VoiceOver — средство чтения с экрана, встроенное в macOS. Дополнительные сведения об использовании VoiceOver см. в кратком руководстве по началу работы с VoiceOver.
Увеличение или уменьшение масштаба вOneNote
Вы можете увеличить размер страницы, чтобы увеличить ее содержимое, и внимательно просмотреть определенную часть страницы. Если вы хотите сжать содержимое страницы, чтобы сразу просмотреть больше заметок, можно уменьшить масштаб.
-
На странице, масштаб которой нужно изменить, выполните одно из следующих действий.
-
Чтобы увеличить масштаб, нажмите клавиши COMMAND+ПЛЮС (+). Вы услышите фразу "Увеличить". Повторяйте этот шаг, пока не достигнете нужного уровня масштабирования.
-
Чтобы уменьшить масштаб, нажмите клавиши COMMAND+минус (-). Вы услышите фразу "Уменьшить". Повторяйте этот шаг, пока не достигнете нужного уровня уменьшения масштаба.
-
Чтобы задать определенный уровень масштаба, нажимайте клавишу F6, пока не услышите имя текущей вкладки, нажимайте клавиши CONTROL+OPTION+СТРЕЛКА ВПРАВО или СТРЕЛКА ВЛЕВО, пока не услышите фразу "Вид вкладки", а затем нажмите клавиши CONTROL+OPTION+ПРОБЕЛ. Нажимайте клавишу TAB, пока не услышите текущий уровень масштабирования, а затем "Масштаб, поле со списком". Введите нужный процент увеличения и нажмите клавишу RETURN.
-
-
Чтобы вернуться к уровню масштаба по умолчанию 100 %, нажмите клавиши COMMAND+0 (ноль). Вы услышите фразу "Восстановить масштаб".
См. также
Вставка содержимого в записные книжки в OneNote 2016 с помощью средства чтения с экрана
Упорядочение записных книжек, разделов и страниц в OneNote с помощью средства чтения с экрана
Выполнение основных задач в OneNote с помощью средства чтения с экрана
Настройка устройства для поддержки специальных возможностей в Microsoft 365
Использование средства чтения с экрана для просмотра и навигации по OneNote
Используйте OneNote для iOS с VoiceOver, встроенным средством чтения с экрана iOS и функцией масштабирования телефона, чтобы увеличить содержимое страницы.
Примечания:
-
Новые возможности Microsoft 365 становятся доступны подписчикам Microsoft 365 по мере выхода, поэтому в вашем приложении эти возможности пока могут отсутствовать. Чтобы узнать о том, как можно быстрее получать новые возможности, станьте участником программы предварительной оценки Office.
-
В этой статье предполагается, что вы используете VoiceOver — средство чтения с экрана, встроенное в iOS. Дополнительные сведения об использовании VoiceOver см. на странице Универсальный доступ в продуктах Apple.
В этом разделе
Включение масштабирования
Включите функцию масштабирования в параметрах специальных возможностей iPhone.
-
Проводите тремя пальцами вправо или влево по экрану телефона, чтобы перейти к значку Настройки на главном экране. Затем проводите пальцем вправо, пока не услышите слово "Настройки", и дважды коснитесь экрана. Откроется меню Параметры .
-
В меню Параметры проводите пальцем вправо, пока не услышите фразу "Специальные возможности, кнопка", и дважды коснитесь экрана. Откроется меню Специальные возможности .
-
Проводите пальцем вправо, пока не услышите фразу "Увеличить, кнопка", и дважды коснитесь экрана. Откроется меню Масштаб .
-
Чтобы включить масштаб, проводите пальцем вправо, пока не услышите фразу "Уменьшить масштаб", а затем дважды коснитесь экрана.
Увеличение заметок
Если функция масштабирования включена, вы можете использовать следующие сенсорные жесты для увеличения содержимого на странице в OneNote для iOS:
-
Чтобы увеличить экран и проверить определенную часть заметок вблизи, дважды коснитесь экрана тремя пальцами.
-
Чтобы перейти к другой точке, перетащите экран тремя пальцами.
-
Чтобы вернуться к стандартному масштабу, дважды коснитесь экрана тремя пальцами.
Дополнительные сведения
Вставка содержимого в записные книжки в OneNote 2016 с помощью средства чтения с экрана
Выполнение основных задач в OneNote с помощью средства чтения с экрана
Настройка устройства для поддержки специальных возможностей в Microsoft 365
Использование средства чтения с экрана для просмотра и навигации по OneNote
Используйте OneNote для Android с TalkBack, встроенным средством чтения с экрана Android и функцией увеличения на телефоне, чтобы увеличить масштаб страницы.
Примечания:
-
Новые возможности Microsoft 365 становятся доступны подписчикам Microsoft 365 по мере выхода, поэтому в вашем приложении эти возможности пока могут отсутствовать. Чтобы узнать о том, как можно быстрее получать новые возможности, станьте участником программы предварительной оценки Office.
-
В этой статье предполагается, что вы используете TalkBack — средство чтения с экрана, встроенное в Android. Дополнительные сведения об использовании TalkBack см. на странице Специальные возможности в Android.
В этом разделе
Включение увеличения
Включите функцию увеличения в параметрах специальных возможностей телефона.
-
На телефоне перейдите в приложение Параметры и дважды коснитесь экрана, чтобы открыть его.
-
В приложении Параметры , чтобы открыть меню Специальные возможности , проводите пальцем вправо, пока не услышите сообщение "Специальные возможности", а затем дважды коснитесь экрана.
-
Чтобы открыть меню Увеличение, проводите пальцем вправо, пока не услышите сообщение "Увеличение выключено", а затем дважды коснитесь экрана.
-
Чтобы настроить способ активации увеличения, проводите пальцем вправо, пока не услышите фразу "Кнопка увеличения, выкл.", а затем дважды коснитесь экрана. Проводите пальцем вправо, пока не услышите метод, который вы хотите использовать, например "Экран тройного касания". Затем дважды коснитесь экрана, чтобы нажать кнопку. Проводите пальцем вправо, пока не услышите сообщение "Сохранить", и дважды коснитесь экрана. Ярлык активируется.
Если вы услышите краткое введение о том, как использовать эту функцию, проводите пальцем вправо, пока не услышите фразу "Получил, кнопка", и дважды коснитесь экрана.
-
Чтобы включить увеличение, выполните действие, выбранное на шаге 4. Если вам будет предложено выбрать функцию для использования, проводите пальцем вправо, пока не услышите "Увеличение", и дважды коснитесь экрана. Увеличение включено.
Увеличение заметок
Включив увеличение, вы можете использовать следующие сенсорные жесты для увеличения или уменьшения содержимого страницы в OneNote для Android:
-
Чтобы увеличить экран и проверить определенную часть заметок вблизи, дважды коснитесь экрана.
-
Чтобы увеличить масштаб, поместите два или более пальцев на экран и проведите пальцы друг от друга.
-
Чтобы уменьшить масштаб, зажмите экран двумя или более пальцами.
-
Чтобы перейти к другой точке, перетащите экран двумя пальцами.
Дополнительные сведения
Чтение страниц в OneNote с помощью средства чтения с экрана
Вставка содержимого в записные книжки в OneNote с помощью средства чтения с экрана
Выполнение основных задач в OneNote с помощью средства чтения с экрана
Настройка устройства для поддержки специальных возможностей в Microsoft 365
Использование средства чтения с экрана для просмотра и навигации по OneNote
Используйте OneNote для Windows 10 с клавиатурой и средством чтения с экрана, чтобы увеличить или уменьшить масштаб страницы. Мы протестировали его с помощью экранного диктора, JAWS и NVDA, но он может работать с другими средствами чтения с экрана при условии, что они следуют общим стандартам и методам специальных возможностей. Вы узнаете, как временно изменить размер содержимого на странице без ущерба для форматирования.
Примечания:
-
Новые возможности Microsoft 365 становятся доступны подписчикам Microsoft 365 по мере выхода, поэтому в вашем приложении эти возможности пока могут отсутствовать. Чтобы узнать о том, как можно быстрее получать новые возможности, станьте участником программы предварительной оценки Office.
-
Дополнительные сведения о средствах чтения с экрана см. в статье О работе средств чтения с экрана в Microsoft 365.
Увеличение или уменьшение масштаба в OneNote
Вы можете увеличить размер страницы, чтобы увеличить ее содержимое, и внимательно просмотреть определенную часть страницы. Если вы хотите сжать содержимое страницы, чтобы сразу просмотреть больше заметок, можно уменьшить масштаб.
Совет: Если на вашем компьютере есть сенсорный экран, поместите два пальца на экран и проведите пальцы друг от друга, чтобы увеличить или сдвинуть их вместе, чтобы уменьшить масштаб.
-
На странице, на которой нужно увеличить или уменьшить масштаб, нажмите клавишу ALT. Фокус переместится на текущую вкладку ленты.
-
Нажимайте клавишу СТРЕЛКА ВПРАВО или СТРЕЛКА ВЛЕВО, пока не услышите фразу "Просмотр элемента вкладки", а затем нажмите клавишу СТРЕЛКА ВНИЗ один раз.
-
Выполните одно из указанных ниже действий.
-
Чтобы увеличить масштаб, нажимайте клавишу СТРЕЛКА ВПРАВО, пока не услышите "Увеличить, кнопка", а затем нажмите клавишу ВВОД.
-
Чтобы уменьшить масштаб, нажимайте клавишу СТРЕЛКА ВПРАВО, пока не услышите фразу "Уменьшить, кнопка", а затем нажмите клавишу ВВОД.
-
-
Чтобы вернуться к уровню масштаба по умолчанию 100 %, нажмите клавишу ALT, затем нажимайте клавишу СТРЕЛКА ВПРАВО или СТРЕЛКА ВЛЕВО, пока не услышите фразу "Просмотр элемента вкладки", а затем нажмите клавишу СТРЕЛКА ВНИЗ один раз. Нажимайте клавишу СТРЕЛКА ВПРАВО, пока не услышите "Сто процентов", а затем нажмите клавишу ВВОД.
Дополнительные сведения
Вставка содержимого в записные книжки в OneNote 2016 с помощью средства чтения с экрана
Выполнение основных задач в OneNote с помощью средства чтения с экрана
Настройка устройства для поддержки специальных возможностей в Microsoft 365
Использование средства чтения с экрана для просмотра и навигации по OneNote
Используйте OneNote в Интернете с клавиатурой и средством чтения с экрана для увеличения масштаба страницы. Мы протестировали его с помощью экранного диктора в Microsoft Edge, JAWS и NVDA в Chrome, но он может работать с другими средствами чтения с экрана и веб-браузерами при условии, что они соответствуют общим стандартам и методам специальных возможностей.
Примечания:
-
Новые возможности Microsoft 365 становятся доступны подписчикам Microsoft 365 по мере выхода, поэтому в вашем приложении эти возможности пока могут отсутствовать. Чтобы узнать о том, как можно быстрее получать новые возможности, станьте участником программы предварительной оценки Office.
-
Дополнительные сведения о средствах чтения с экрана см. в статье О работе средств чтения с экрана в Microsoft 365.
-
Если вы используете экранный диктор, отключите режим сканирования.
-
При использованииOneNote в Интернете со средством чтения с экрана переключитесь в полноэкранный режим. Нажмите клавишу F11, чтобы включить или отключить полноэкранный режим.
-
При использовании OneNote в Интернете рекомендуется использовать Microsoft Edge в качестве веб-браузера. Так как OneNote в Интернете работает в веб-браузере, сочетания клавиш отличаются от сочетаний клавиш в классической программе. Например, для перехода в область команд и выхода из нее вместо клавиши F6 используются клавиши CTRL+F6. Кроме того, распространенные сочетания клавиш, такие как F1 (справка) и CTRL+O (Открыть), применяются к веб-браузеру, а не OneNote в Интернете.
Увеличение или уменьшение масштаба в OneNote
Увеличьте масштаб страницы, чтобы ее содержимое выглядело больше, и просмотрите определенную часть страницы близко. Если вы хотите сжать содержимое страницы, чтобы сразу просмотреть больше заметок, можно уменьшить масштаб.
Чтобы быстро увеличить или уменьшить масштаб, используйте параметры группы Масштаб на вкладке Вид ленты с сочетаниями клавиш.
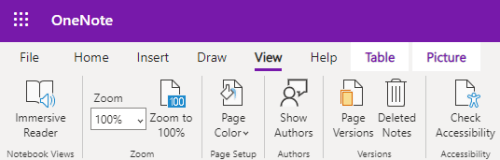
Совет: Если на вашем компьютере есть сенсорный экран, поместите два пальца на экран и проведите пальцы друг от друга, чтобы увеличить или сдвинуть их вместе, чтобы уменьшить масштаб.
-
На странице, на которой нужно увеличить или уменьшить масштаб, нажмите клавиши ALT+Windows, W, а затем — Q. Вы услышите слово "Масштаб", за которым следует текущий процент масштабирования, например "Сто процентов".
-
Введите нужный процент увеличения, например 150, и нажмите клавишу ВВОД.
-
Чтобы вернуться к уровню масштаба по умолчанию 100 %, нажмите клавиши ALT+Windows, W, J.
См. также
Вставка содержимого в записные книжки в OneNote 2016 с помощью средства чтения с экрана
Выполнение основных задач в OneNote с помощью средства чтения с экрана
Использование средства чтения с экрана для просмотра и навигации по OneNote
Техническая поддержка пользователей с ограниченными возможностями
Корпорация Майкрософт стремится к тому, чтобы все наши клиенты получали наилучшие продукты и обслуживание. Если у вас ограниченные возможности или вас интересуют вопросы, связанные со специальными возможностями, обратитесь в службу Microsoft Disability Answer Desk для получения технической поддержки. Специалисты Microsoft Disability Answer Desk знакомы со многими популярными специальными возможностями и могут оказывать поддержку на английском, испанском, французском языках, а также на американском жестовом языке. Перейдите на сайт Microsoft Disability Answer Desk, чтобы узнать контактные сведения для вашего региона.
Если вы представитель государственного учреждения или коммерческой организации, обратитесь в службу Disability Answer Desk для предприятий.











