Фигуры можно рисовать до нужного размера с помощью инструмента Рисование фигуры в Visio.
Вы можете создавать собственные настраиваемые фигуры с помощью прямоугольника, многоточия, дуги, произвольной формы и карандаша в Visio.

Если вы хотите иметь возможность применять цвета заливки к новой фигуре, необходимо создать закрытую фигуру. Если вы используете инструмент "Прямоугольник" или " Эллипс" , вы автоматически получаете закрытые фигуры. По умолчанию закрытые фигуры заполняются сплошным цветом.
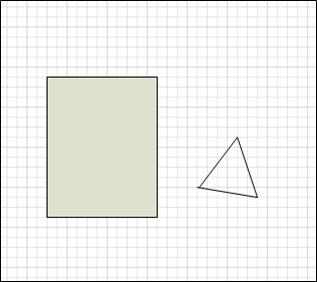
В этом примере прямоугольник является закрытой фигурой, так как он заполнен сплошным цветом. Вы можете сказать, что треугольник не закрыт, так как он не заполнен сплошным цветом, и вы можете увидеть фон рисунка через фигуру.
В этой статье
Рисование прямоугольника или круга
-
На вкладке Главная в группе Сервис щелкните стрелку рядом с элементом Прямоугольник


-
Чтобы нарисовать прямоугольник, выберите инструмент Прямоугольник .
-
Чтобы нарисовать круг или овал, выберите инструмент Эллипс .
-
-
Перетащите фигуру на страницу документа.
-
Чтобы вернуться к обычному редактированию, в группе Сервис щелкните инструмент Указатель

Рисование произвольной фигуры
-
На вкладке Главная в группе Сервис щелкните стрелку рядом с элементом Прямоугольник


-
Чтобы нарисовать прямую линию, выберите инструмент Линия .
-
Чтобы нарисовать неправильную фигуру, выберите инструмент "Свободная форма ".
-
Чтобы нарисовать изогнутую линию, выберите инструмент Arc .
-
-
Чтобы нарисовать первый сегмент, наведите указатель на место, где вы хотите начать фигуру, а затем перетащите фигуру, пока сегмент не будет иметь нужный размер.
-
После рисования сегмента фигура отображает вершины

-
-
Чтобы нарисовать второй сегмент, наведите указатель мыши на вершину первого сегмента, а затем перетащите указатель мыши.
-
Чтобы нарисовать дополнительные сегменты, наведите указатель на вершину в конце последнего добавленного сегмента, а затем перетащите указатель, чтобы нарисовать следующий сегмент.
Примечание: Чтобы отменить сегмент, нажмите клавиши CTRL+Z. Сегменты удаляются в обратном порядке, в котором они были нарисованы.
-
Чтобы закрыть фигуру, перетащите конечную точку последнего сегмента на вершину в начале первого сегмента. Фигура становится непрозрачной, что указывает на то, что это закрытая фигура.
-
Чтобы вернуться к обычному редактированию, на вкладке Главная в группе Сервис щелкните инструмент Указатель

Изменение фигуры
Большинство фигур в Visio можно изменить, добавляя, удаляя и изменяя сегменты фигуры.
Удаление сегмента из фигуры
-
На вкладке Главная в группе Сервис щелкните стрелку рядом с элементом Прямоугольник



-
Выберите фигуру, из которой нужно удалить сегмент, щелкните вершину

Добавление сегмента в фигуру
-
На вкладке Главная в группе Сервис щелкните стрелку рядом с элементом Прямоугольник



-
Выберите фигуру, в которую вы хотите добавить сегмент, наведите указатель на место, куда нужно добавить сегмент, удерживая нажатой клавишу CTRL, а затем щелкните.
Появится новая вершина, где вы щелкнули фигуру, создав новый сегмент.
Изменение формы
-
На вкладке Главная в группе Сервис щелкните стрелку рядом с элементом Прямоугольник



-
Выделите фигуру, щелкните вершину

Создание фигуры master
Вы можете повторно использовать настраиваемую фигуру в других рисунках, сделав ее master фигурой. Чтобы превратить настраиваемую фигуру в master фигуру, сделайте следующее?
-
В области Фигуры щелкните Другие фигуры, а затем выберите пользовательский набор элементов или создайте пользовательский набор элементов, выбрав Новый набор элементов (единицы сша) или Новый набор элементов (Метрика).
-
На странице документа выберите настраиваемую фигуру и перетащите ее в новый набор элементов на панели Фигуры .
-
Чтобы переименовать новую фигуру master, щелкните ее правой кнопкой мыши, выберите команду Переименовать образец и введите имя новой фигуры master.
-
В области Фигуры в настраиваемом наборе элементов нажмите кнопку Сохранить, чтобы сохранить изменения в настраиваемом наборе элементов с новой фигурой master.
Дополнительные сведения о создании фигуры master см. в разделах Создание фигуры или Изменение фигуры master.
Фигуры настраиваемого размера можно рисовать непосредственно на холсте с помощью параметров прямоугольника, квадрата, линии, круга и многоточия в меню Рисование фигуры на вкладке Вставка (или Главная) на ленте панели инструментов:

-
Открыв рисунок в Веб-приложение Visio, выберите вкладку Вставка на ленте.
-
Выберите Рисовать фигуру, а затем выберите фигуру, которую вы хотите нарисовать.
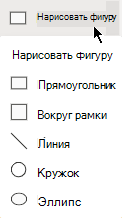
-
На холсте щелкните и перетащите фигуру.
Фигура рисуется в этой позиции указанного размера.
-
Продолжайте изменять фигуру по мере необходимости. Вы можете изменить цвет, добавить к нему текст и т. д.










