OneNote позволяет рисовать, наброски и писать заметки пальцем, пером или даже мышью. Вы также можете выбрать из коллекции фигур, а не рисовать бесплатно.
Рисование и рисование на компьютере
-
Коснитесь вкладки Рисование.
-
Нажмите Рисовать с помощью сенсорного ввода, коснитесь любого из перьев или маркеров, показанных на ленте, а затем с помощью пальца, пера или мыши нарисуйте или набросок на странице. Вы можете выбрать толщину, эффект и цвет пера и маркера.
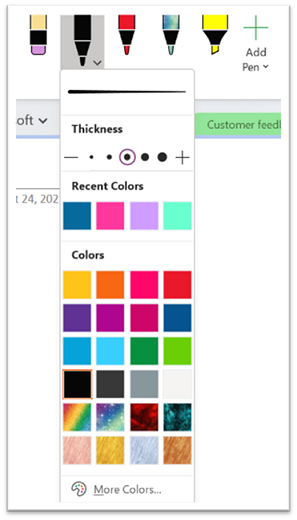
Советы:
-
Если у вашего устройства маленький сенсорный экран, нажмите на панели быстрого доступа кнопку Режим прикосновений или мыши, а затем нажмите Прикосновение. Расстояние между командами увеличится, и будет удобнее выбирать их пальцами. По окончании рисования этот режим можно отключить.
-
Если у компьютера нет сенсорного экрана, вы также можете писать заметки от руки и преобразовывать их в текст.
-
-
Чтобы отменить режим рисования, нажмите клавишу ESC на клавиатуре, если вы используете мышь, или снова нажмите кнопку Рисование с помощью сенсорного ввода.
Рисование фигуры
-
Откройте вкладку Рисование, выберите один из элементов в коллекции Фигуры, а затем перетащите его на страницу с помощью мыши или пальца.
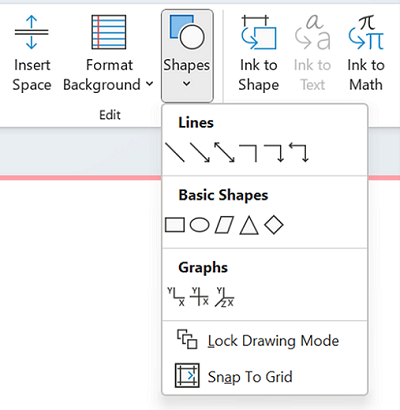
-
Когда фигура выделена, вы можете растянуть ее, чтобы изменить размер, или переместить в другое место на странице.
-
Чтобы отменить режим рисования, нажмите клавишу ESC на клавиатуре или еще раз нажмите кнопку Рисование с помощью сенсорного ввода.
Рисование нескольких фигур подряд
-
Откройте или коснитесь вкладки Рисование, а затем нажмите кнопку Фигуры.
-
В появившемся меню выберите команду Зафиксировать режим рисования. OneNote останется в режиме рисования, который вы выключаете из него.
-
Выберите один из элементов списка Фигуры, после чего щелкните и проведите по странице, чтобы нарисовать данную фигуру. Повторите этот шаг для нужного количества дополнительных фигур.
-
Чтобы отменить режим рисования, нажмите клавишу ESC на клавиатуре или еще раз нажмите кнопку Рисование с помощью сенсорного ввода.
Удаление фигур или заметок, которые вы нарисовали
-
Щелкните Рисовать > Ластик, а затем удалите заметки.
-
Также можно выбрать заметки или фигуры и нажать клавишу DELETE на клавиатуре.
Добавление фона в заметки
-
Перейдите на вкладку Рисование и нажмите кнопку Формат фона .
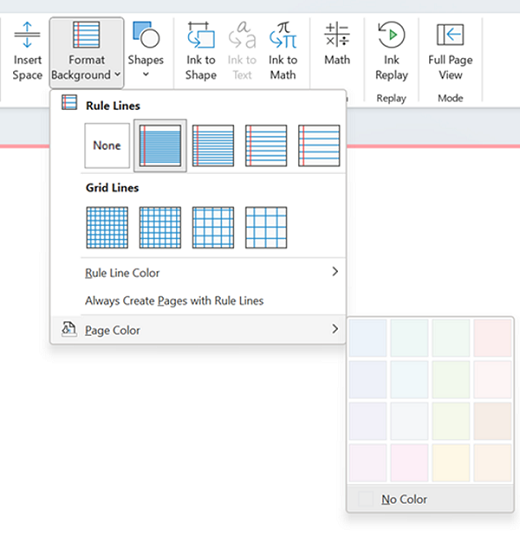
-
Выберите линию сетки, чтобы помочь в настройке рукописного ввода. Вы также можете изменить цвет страницы.
-
Чтобы отменить режим рисования, нажмите клавишу ESC на клавиатуре или еще раз нажмите кнопку Рисование с помощью сенсорного ввода.
Рисование прямой линии
-
Перейдите на вкладку Рисование или коснитесь ее, а затем выберите Рисовать с помощью сенсорного ввода. Выберите любое перо.
-
Нажмите кнопку Линейка . Настройте угол.
-
Нарисуйте линию, и она будет прямой.











