Эта статья написана группой разработчиков Microsoft Outlook по просьбе наших клиентов. Приложение Outlook предназначено для широкого круга пользователей и адаптировано для разных потребностей и стилей работы. Конечно, не существует панацеи для любой ситуации, но мы постараемся рассказать о том, как упростить взаимодействие с программой. Надеемся, что благодаря этим рекомендациям вы сможете эффективно использовать Outlook.
Этот документ содержит советы по эффективному использованию Outlook. Однако это не полное руководство. Мы предлагаем лишь несколько основных сценариев, которые помогут настроить Outlook для удобного управления информацией.
Это руководство предназначено для людей, которые:
-
работают в крупных компаниях, имеющих собственный ИТ-отдел;
-
получают более 30 сообщений электронной почты в день;
-
ежедневно тратят много времени на отправку и получение сообщений с помощью Outlook, а также на подготовку или посещение собраний;
-
используют Outlook с учетной записью Microsoft Exchange Server или Microsoft 365.
Этот документ будет полезен для вас, независимо от конфигурации сервера или размера вашей организации.
Для ИТ-администраторов
Предложения с логотипом Microsoft 365 

В этой статье
Основные принципы эффективного управления временем
Outlook помогает управлять сообщениями электронной почты, календарем, контактами и задачами. На самом деле это приложение является отправной точкой не только для обмена сообщениями, но и для управления рабочим графиком. Чтобы использовать все возможности Outlook, мы предлагаем вам ознакомиться с несколькими базовыми принципами.
-
Удобно, когда всю электронную почту можно просматривать в одной программе. Если у вас новая версия Microsoft 365, используйте Сортировку почты в Outlook, чтобы автоматически отделить сообщения, которые вы, скорее всего, прочтете сразу же, от остальных.
-
Не обязательно читать все сообщения. Используйте правила, чтобы отправлять сообщения, которые не нужно прочесть сразу же в нужные папки. Например, папки для проектов или группы контактов. Все письма прочитать невозможно.
-
Сократите количество папок, в которые вы сохраняете сообщения вручную. Не тратьте время на систематизацию сообщений — если они вам когда-либо понадобятся, вы сможете с легкостью найти их благодаря функции поиска.
-
Обрабатывайте сообщения в четыре этапа. Прочитав сообщение, решите, что с ним сделать:
-
удалить;
-
обработать (ответить или сохранить для справки);
-
делегировать (переслать);
-
отложить (с помощью категорий и пометок) для пересмотра в списке дел.
-
-
Составьте один список дел из всех задач. И используйте его вместе с единым календарем для управления вашими задачами.
-
Работайте с группами задач. Группируйте похожие задачи вместе с помощью категорий.
-
Соблюдайте правила хорошего тона отправляя сообщения. Составляя сообщение, придерживайтесь правил для создания профессиональных сообщений.
-
Регулярно просматривайте календарь и задачи.
Даже если вы не будете следовать всем описанным здесь рекомендациям, а примените лишь некоторые из них, вы заметите насколько повысится эффективность вашей работы в Outlook.
Настройка Outlook: Макет
В первую очередь необходимо настроить приложение Outlook для оптимизации вашей работы. Ниже приведены рекомендации.
-
Область навигации открывается слева.
-
Сообщения в представлении бесед, а также сообщения, адресованные вам, автоматически отмечаются синим цветом.
-
Область чтения находится справа.
-
Список дел открывается в крайней правой области. Если разрешение экрана меньше чем 1024 на 768 пикселей, список дел можно свернуть.
-
Режим кэширования Exchange включен.
Подробные сведения о рекомендованной настройке структуры см. в разделе Вопросы и ответы.
Папки
Ниже приведены рекомендации.
-
В папку "Входящие" поступают сообщения, которые требуют обработки: важные сообщения и письма, отправленные непосредственно вам.
Если вы получаете большое количество сообщений по списку рассылки, перейдите в представление беседы Также вы можете настроить правила автоматического форматирования. Это позволит выделять синим цветом адресованные лично вам сообщения.
-
Создайте в папке «Входящие» единую папку для справочных материалов, которые могут понадобиться вам в будущем. Не настраивайте правила для автоматического добавления писем в эту папку. Назовите ее 1-Для справки. (Число 1 в имени нужно для того, чтобы она отображался первой в папке «Входящие».) Если эта папка вам временно не нужна и ее нужно скрыть, просто сверните «Входящие».

Примечание: Если в этой папке накопится слишком много элементов (10 000 или более), она начнет очень медленно открываться в Outlook.
-
Заведите отдельные папки для рабочих и личных сообщений. Так вы сможете свободно искать сообщения, пока другие сотрудники смотрят на ваш монитор, — они не увидят никакую конфиденциальную информацию. Назовите папку для личных сообщений 2-Личные. Руководители могут создать единую папку для отзывов о своих подчиненных под названием 3-Управление.

-
Набор папок для сообщений группы контактов. Сообщения, отправляемые в группы контактов (также называемые почтовыми серверами или списками рассылки) не обязательно читать. Здесь будут храниться все письма группы контактов, которые не доставляются автоматически в папку "Входящие". В папке "Входящие" создайте одну папку верхнего уровня с именем Группы контактов, а затем создавайте в ней подпапку для каждой темы групп контактов. Как правило, для каждой группы контактов создается отдельная папка, но если вы получаете сообщения от нескольких связанных групп контактов, рекомендуется хранить их в одной папке.
Сверните папку группы контактов верхнего уровня, чтобы не отвлекаться на уведомления о непрочитанных сообщениях во вложенных папках.
Примечание: Если вам необходимо читать все сообщения, отправленные группе контактов, не создавайте для них отдельную папку. Эти сообщения будут поступать непосредственно в вашу папку «Входящие».

-
Обратите внимание на набор папок для RSS-каналов. В него добавляется интересная информация, которую необязательно постоянно читать и которая не требует столь срочных действий, как сообщения отправленные лично вам. В Outlook подобные папки создаются автоматически.
Папки поиска
Благодаря папкам поиска удобно собирать сведения из разных почтовых папок и RSS-папок. Папки поиска особенно полезны для сбора сведений, сохраненных в разных папках, — например, при подготовке к квартальным собраниям.
Если вы получаете большое количество сообщений (более 200 в день), с помощью папок поиска удобно анализировать почту от разных отправителей.
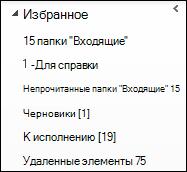
Избранное (необязательно)
В раздел Избранное можно помещать папки, которые иначе затерялись бы среди других почтовых папок.
Избранное представляет собой набор из нескольких папок и отображается в верхней части область навигации. Этот элемент необязательно должен присутствовать в Outlook, но с его помощью на маленьком экране можно свернуть область навигации и дальше перетаскивать сообщения в нужные папки, а также выполнять общие поисковые запросы и переключаться между представлениями Календарь, Контакты и Задачи.
В Избранное рекомендуется добавить следующие папки: Входящие, 1-Для справки, Отправленные и Удаленные.
Правила
Цель упорядочения Outlook — уменьшить количество «мусора» в папке «Входящие» и выделить наиболее важные элементы. Для этого можно использовать правила, позволяющие перемещать сообщения в папки на основе заданных критериев. Правила фильтруют сообщения, поступающие в папку «Входящие», оставляя только обязательные для просмотра элементы.
Рекомендуется использовать указанные ниже правила (подробные сведения об их настройке приведены в разделе Вопросы и ответы в конце этого документа).
-
Автоответы Перемещение всех ответов на приглашение на собрание без содержимого в папку «Удаленные». Чтобы видеть, кто принял приглашение, установите флажок для вкладки «Отслеживание» в окне собрания.
-
Кому: мне Все сообщения, которые отправлены непосредственно вам или содержат ваш адрес в строке «Копия», доставляются в папку «Входящие» и не обрабатываются другими правилами, даже если они также отправлены группе контактов.
-
Приглашения на собрания, отправляемые в папку «Входящие». Все приглашения на собрания, даже если они отправлены группе контактов, должны поступать в папку «Входящие».
-
Отложить отправленные элементы Это правило откладывает отправку сообщений на одну минуту или дольше. При использовании этого правила убедитесь, что сообщения отправлены, прежде чем выключать компьютер.
Примечание:

-
Группы контактов Все сообщения электронной почты, отправленные группе контактов, доставляются в папку «Группы контактов», если только они не содержат ключевых слов, свидетельствующих об их важности. В таком случае они добавляются в папку «Входящие». Для похожих групп контактов следует использовать одно правило, чтобы сообщения помещались в общую папку. Если вы входите в группу контактов и должны читать каждое адресованное ей сообщение, не создавайте для нее правило. Важные сообщения следует направлять в папку «Входящие».
Список дел
Список дел расположен в правой части окна Outlook. В нем представлены календарь, предстоящие встречи и единый список задач, в который можно включить следующие элементы:
-
сообщения, на которые необходимо ответить (отмеченные сообщения);
-
контакты, которым необходимо позвонить (отмеченные контакты);
-
неожиданно возникшие задачи.
Рекомендуется настраивать список дел следующим образом.
-
Показать календарик (включен по умолчанию).
-
Показать задачи (включено по умолчанию).
-

По умолчанию задачи упорядочены по дате их выполнения, но можно упорядочить их по дате начала в зависимости от ваших предпочтений. Чтобы просмотреть задачи, перенесенные на понедельник следующей недели, выберите упорядочение по дате начала. Если необходимо отобразить задачи в день их выполнения, воспользуйтесь упорядочением по дате выполнения.
Пометка по умолчанию
Рекомендуется настроить программу так, чтобы при щелчке устанавливалась пометка Сегодня (выбрано по умолчанию).
Уведомления
Если вы получаете много сообщений или легко отвлекаетесь на звук уведомления о входящем сообщении, рекомендуется выключить указанные ниже параметры.
-
Всплывающие оповещения нового почтового ящика
-
Значок конверта, который отображается на значке Outlook на панели задач Windows
-
Курсор, быстро изменяющийся на конверт
-
Звук, сопровождающий все указанные выше параметры
Чтобы изменить эти параметры, нажмите Файл, выберите пункт Параметры, а затем Почта.
В разделе Получение сообщения снимите все флажки.
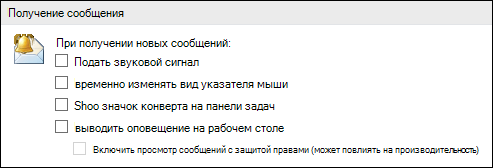
Категории
Категории в Outlook позволяют управлять элементами разными способами. Рекомендуется создать указанные ниже основные типы категорий.
-
Проект (может включать людей)
-
Тема
-
Расположение или действие
Категории не являются обязательными, но при правильном использовании они упрощают работу. Например, с их помощью можно легко упорядочить список дел и сгруппировать похожие задачи, чтобы выполнить их за один раз.
Чтобы создать категории, выполните следующее.
-
В любом из представлений на вкладке Главная в группе Теги нажмите кнопку Выбрать категорию, а затем щелкните Все категории.
Рекомендуется создать категории для:
-
подчиненных и руководителей, с которыми необходимо обсудить те или иные вопросы на следующем собрании (например, категория под названием 1:1 руководитель);
-
основных видов деятельности и мест их реализации, чтобы иметь возможность одновременно выполнять несколько задач (удобная функция управления задачами), например:
-
@В пути для задач, которые можно выполнять по дороге с работы домой.
-
@Электронная почта для задач, связанных с сообщениями электронной почты, собраниями или другими аспектами Outlook.
-
@Дом для задач, которые можно выполнить только дома.
-
@Собрание для задач, которые выполняются во время подготовки к собранию.
-
@Не в сети для задач, которые выполняются не за компьютером, например создание бумажных копий документов.
-
@В сети для задач, которые можно выполнить только при подключении к Интернету или с помощью веб-браузера.
-
@Телефон для звонков, которые нужно сделать или принять.
-
@Чтение для задач, связанных только с чтением и не требующих ответа. Эта категория полезна для длинных сообщений или вложений, которые необходимо прочитать, если невозможно сделать это сразу;
-
@Ожидание для сообщений или задач, ответ на которые вы ожидаете, но которые не требуют явных ответных действий с вашей стороны.
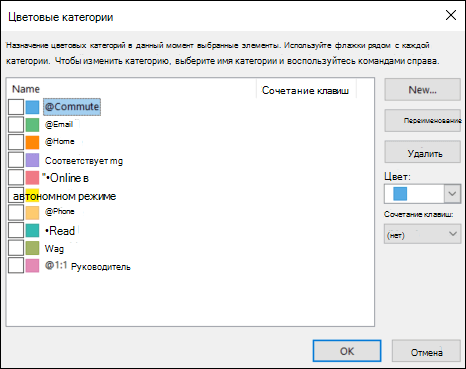
-
Примечание: Символ @, указанный перед категорией, выделяет ее среди других категорий в списке. Кроме того, категории, начинающиеся с @, отображаются вверху списка категорий, чтобы вы легко могли выделить для себя главные задачи (например, @Телефон — разговор по телефону).
-
важных тем или проектов, чтобы можно было легко находить сообщения по определенной теме — особенно, если в теле или теме сообщений нет слов, по которым их можно найти;
-
важных задач, которые необходимо выполнить сегодня и которые нельзя перенести на другой день.
К одному элементу можно применить несколько категорий, при этом в каждой отдельной папке может храниться только один элемент. Например, важное сообщение, которое нужно обсудить со своим руководителем, прежде чем ответить на него, можно отнести к категориям @Электронная почта и 1:1 руководитель.
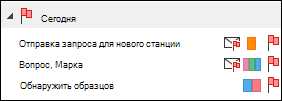
В категорию «Значение щелчка» следует добавлять элементы, к которым вы будете обращаться чаще всего.
Чтобы настроить категорию «Значение щелчка», выполните указанные ниже действия.
-
В любом представлении на вкладке Главная в группе Теги нажмите кнопку Выбрать категорию, а затем выберите Задать параметры щелчка.
Как видите, категории помогают выделять сообщения и задачи в списке дел, повышают эффективность поиска и помогают подготовиться к собраниям.
Примечание: Будьте осторожны с категориями исходящих сообщений — их могут увидеть получатели.
Быстрые действия

Быстрые действия позволяют выполнять различные операции одним щелчком. С их помощью можно легко поддерживать порядок в папке «Входящие» и в целом более эффективно использовать Outlook. Если вы часто выполняете в Outlookодинаковые операции, попробуйте создать быстрое действие.
Примечание: Быстрые действия применяются только к сообщениям.
Рекомендуется настроить указанные ниже быстрые действия. Дополнительные сведения см. в статье Автоматизация типовых или повторяющихся задач с помощью быстрых действий.
|
Быстрое действие |
Операция |
Когда использовать |
|---|---|---|
|
Ссылка |
Пометка сообщения как прочитанного. Перемещение сообщения в папку 1-Для справки. |
Кнопка для сохранения сообщения одним щелчком. |
|
Личные* |
Пометка сообщения как прочитанного. Перемещение сообщения в папку 2-Личные. |
Для хранения личных сообщений. |
|
Завершенные |
Пометка сообщения как прочитанного. Пометка сообщения как обработанного. Перемещение сообщения в папку 1-Для справки. |
Для сообщений (сохраняемых для справки), на которые вы ответили или которые обработали. |
|
Отложенные* |
Пометка сообщения как прочитанного. Пометка сообщения как задания на сегодня. Перемещение сообщения в папку 1-Для справки. |
Для сообщений, которые необходимо обработать позже. |
* Быстрые действия «Личные» и «Отложенные» не установлены по умолчанию.
Необязательные быстрые действия
Помимо перечисленных выше быстрых действий в зависимости от вашей должности и обязанностей можно создать другие быстрые действия.
|
Быстрое действие |
Операция |
Когда использовать |
|---|---|---|
|
Классифицировать и переместить |
Пометка сообщения как прочитанного. Классификация сообщения. Перемещение сообщения в папку 1-Для справки. |
Если сообщения часто приходится классифицировать перед сохранением для удобного поиска в будущем. Создайте быстрое действие для каждой категории, которую вы часто используете. |
|
Пометить и переместить |
Пометка сообщения как прочитанного. Пометка сообщения. Перемещение сообщения в папку 1-Для справки. |
Для элементов часто делаются пометки с датами, например «Завтра», «На этой неделе» и т. д. Создайте быстрое действие для каждой пометки, которую вы часто используете. |
|
Пометить, классифицировать и переместить |
Пометка сообщения как прочитанного. Пометка сообщения. Классификация сообщения. Перемещение сообщения в папку 1-Для справки. |
Используется несколько категорий, помогающих понять, к какому контексту относятся задачи. Пример: @Чтение: отметка «Завтра» относит сообщение к категории «@Чтение». |
|
Пометить для информации и переместить |
Пометка сообщения как прочитанного. Перенаправление сообщения с пометкой «для информации». Перемещение сообщения в папку 1-Для справки. |
При частой пересылке сообщений электронной почты другим людям (статей и др.) |
|
Делегировать |
Пометка сообщения как прочитанного. Перенаправление сообщения другому человеку. Перемещение сообщения в папку 1-Для справки. |
Часто поступают сообщения, предназначенные для других людей. |
|
Задача |
Создание задачи с вложением. Удаление сообщения. |
Необходим дополнительный контекст для помеченных сообщений. |
|
Группа контактов |
Пометка сообщения как прочитанного. Перемещение сообщения в папку группы контактов верхнего уровня или в одну из вложенных папок. |
В папку «Входящие» поступают ненужные письма от группы контактов в соответствии с заданными правилами. Пример: согласно правилу, все сообщения от группы контактов сохраняются в предназначенную для них папку, если в их тексте не содержится слово пластина. Однако группа контактов получает сообщение со словом пластина, которое не имеет отношения к вам. |
|
Ответить и удалить |
Открытие окна ответа. Удаление исходного сообщения. |
Часто поступают сообщения, которые требуют быстрого ответа, но которые не нужно хранить. Например: «Привет, пойдем обедать?». Ваш ответ: «Да!» |
Во время создания быстрых действий вы узнаете, что оптимизировать большое количество действий для выполнения задач можно и другими способами. Как только вы заметите, что повторно выполняете какое-либо действие, попробуйте создать быстрое действие. По мере изменения проектов обновляйте быстрые действия, чтобы они представляли задачи, которые вы действительно выполняете.
Четыре этапа для поддержания порядка в папке «Входящие»
После настройки системы можно приступить к управлению входящими сообщениями. Выполнив необходимые настройки для получения в папку «Входящие» только важных сообщений, вы будете уверены, что каждое поступившее сообщение требует вашего внимания.
С каждым сообщением в папке «Входящие» необходимо поступать указанным ниже образом.
-
Если сообщение не имеет ценности, сразу же удалите его.
-
Если обработка сообщения требует не более двух минут, обработайте его (ответьте, сохраните, позвоните и т. д.).
-
Если сообщение предназначено не для вас или его выполнение находится вне вашей компетенции, делегируйте (перешлите) его.
-
Если сообщение требует от вас определенной задачи, но ее выполнение займет больше двух минут (включая чтение), отложите его.
Если сообщение необходимо для справки (даже если вы решили отложить его), переместите его в папку сообщений для справки. Цель — сократить количество обращений к одному и тому же сообщению.
Удаление
Удаляйте сообщения, которые вы не собираетесь читать. Избавляйтесь от нежелательной почты.
Если вы не хотите больше получать сообщения, относящиеся к определенной беседе, игнорируйте их.

Что можно сделать за две минуты
Поразительно, сколько всего можно успеть за две минуты! Например, за это или даже меньшее время можно ответить на большинство сообщений. Но если обработка письма занимает больше двух минут, отложите его. Чтобы почувствовать, что такое две минуты, попробуйте рассчитывать свое время.
Обработав сообщение, выполните одно из следующих действий.
-
Удалите его, если оно вам больше не понадобится.
-
Сохраните его в одну из папок для справки (например, 1-Для справки) с помощью быстрого действия.
Чтобы сохранить запись о выполненных задачах, например для оценки работы, проделанной за год или подготовки отчетов, воспользуйтесь быстрым действием Завершенные, которое также помечает сообщения как выполненные.
Делегирование
Иногда вы получаете сообщения, предназначенные для других сотрудников. В таких случаях ответьте на сообщение, указав сотрудника, которому вы делегируете сообщение, в поле Кому. Если вам приходится часто проделывать эту процедуру, настройте быстрое действие для создания ответа и добавления делегата в поле Кому.
Чтобы завершить обработку сообщения позже, пометьте его для себя перед отправкой. В списке дел отнесите задачу к категории @Ожидание.
Откладывание
Когда следует откладывать сообщения
Откладывайте сообщения, чтобы обработать их позже, если нет возможности сделать это сразу.
Причины для откладывания сообщений.
-
Сообщение нельзя обработать за две минуты.
-
Прочтение сообщения займет много времени.
-
Ответ на сообщение необходимо тщательно продумать.
-
Обработка сообщения требует дополнительных действий в другой программе (например, «требуется добавить в документ <имя>»).
Как отложить документ: добавление пометки
Если нет времени, чтобы сразу обработать сообщение, его можно пометить.
-
Если к сообщению необходимо вернуться сегодня, добавьте пометку Сегодня (щелкните пометку левой кнопкой мыши).
-
Если сообщение можно отложить на более длительный срок, щелкните его правой кнопкой мыши и добавьте пометку с более поздней датой.
-
Если к сообщению необходимо вернуться несколько раз и к нему нужен быстрый доступ, перетащите его в группу Позже в списке дел. Если группа Позже отсутствует, установите дату начала для задачи через 100 лет. (Используйте эту пометку как можно реже, чтобы таких сообщений не стало слишком много.)
-
Если сообщение требует выполнения определенных действий в ближайшее время, добавьте пометку Без даты, чтобы оно отображалось вверху списка дел. Используйте эту группу только при необходимости и регулярно очищайте ее, поскольку она отображается в верхней части списка.
Кроме добавления пометок к сообщениям, можно также выполнить следующее.
-
Добавить соответствующие категории.
-
Выбрать быстрое действие Для справки, чтобы пометить сообщение как прочитанное, если оно еще не помечено, и сохранить его в папку сообщений для справки (1-Для справки).
Если вы часто применяете одни и те же категории и пометки, создайте новое быстрое действие, которое помечает сообщения, классифицирует и сохраняет их.
Отмеченное сообщение появляется в списке дел. Письмо, которое отмечено и сохранено в папке для справки, можно считать обработанным и скрыть. Теперь можно перейти к следующему сообщению, так как к отмеченным элементам всегда можно вернуться позже.
Добавление дополнительных сведений к помеченным элементам
Если в строке темы сообщения содержится недостаточно сведений, вы можете выполнить одно из двух действий в зависимости от того, какой объем информации нужно добавить.
-
Изменить название задачи, выбрав его в списке дел или щелкнув его правой кнопкой мыши и выбрав команду Переименовать задачу. Тема сообщения при этом не изменится, однако так вам будет проще понять, что делать дальше.
-
Создать задачу и вложить в нее сообщение.
Можно также добавить категорию, которая мгновенно даст вам представление о ваших дальнейших действиях. Взглянув на список дел с распределенными по категориям задачами, вы сразу увидите, какие задачи можно выполнить незамедлительно (@Офис), для выполнения каких задач необходимо подождать других людей (@Ожидание) и какие задачи необходимо обсудить на собрании (@Собрание).
Что делать с отложенными задачами?
После обработки сообщений можно перейти к списку дел. Также можно ответить на отложенные сообщения.
Сохранение
Иногда приходят сообщения, которые не требуют каких-либо действий, но могут понадобиться в будущем. Например, сообщения с инструкциями. Сохраняйте такие сообщения в папку сообщений для справки (1-Для справки) с помощью быстрого действия «Для справки». Добавление категории (например, @Проект) упростит поиск сообщения, если оно понадобится в будущем. Классифицировать сообщения следует перед их сохранением с помощью быстрого действия.
Когда обработка всех сообщений в папке «Входящие» завершена, вы можете перейти к календарю и задачам.
Ежедневный просмотр задач и управление временем
Рекомендуется каждое утро выделять время на управление списком дел и календарем. Это подразумевает выполнение указанных ниже действий.
-
Просмотр встреч и собраний на следующий день и на неделю вперед.
-
Просмотр задач и внесение поправок.
-
Добавление в календарь встреч и планирование времени на выполнение задач.
Умейте говорить "нет"
Просматривая календарь и задачи, будьте реалистичны относительно своих возможностей. Иногда вам придется говорить «нет». Вот несколько способов, которые позволяют освободить время, сказав «нет».
-
Отменяйте собрания, которые нет необходимости посещать. Да, это возможно.
-
Удаляйте ненужные задачи и те дела, которые вы не собираетесь выполнять.
-
Отправляйте сообщения о том, что вы работаете над ответом (и не забывайте делать отметки после отправки). Лучше сразу сообщить, что вы ответите при первой возможности, чем заставлять людей думать, что вы забыли об их письме.
Управление календарем
Если целый день необходимо присутствовать на собраниях, остается мало времени на выполнение задач и написание сообщений, поэтому переносите задачи на другие дни.
Если задача трудоемкая, но обязательная (в отличие от задач, которые можно не выполнять), перетащите ее из списка дел на день в календаре, чтобы зарезервировать время.
Как создавать задачи
Просматривая календарь и задачи, вы обязательно вспомните также о других делах, которые необходимо сделать. Вот несколько способов создания задач в Outlook.
-
Пометьте сообщение.
-
В верхней части списка дел введите задачу в поле Введите новую задачу.
-
Создайте задачу, нажав сочетание клавиш CTRL+SHIFT+K.
-
Находясь в транспорте, (если это безопасно и не запрещено законом) создавайте задачи с помощью функции голосовых записок на мобильном устройстве, а затем переносите их в список дел.
-

Как управлять задачами
Вот несколько способов, которые помогут вам разобраться с задачами.
-
По мере появления задач добавляйте их в поле Введите новую задачу или в верхней части списка задач, в пустом поле в списке дел на день или с помощью кнопки Создать задачу на ленте.
-
Удаляйте задачи, которые нет необходимости выполнять. Не засоряйте свой список дел, поскольку в таком случае он перестанет быть удобным. Если нужно сохранить помеченные сообщения, нажмите кнопку Удалить из списка или же просто щелкните Удалить.
-
Помечайте завершенные задачи, чтобы удалить их из списка дел.
-
Формулируйте темы задач помеченных сообщений максимально конкретно. Например, Не получается изменить сведения об участии в группе с помощью клавиатуры лучше заменить на Ответить Владимиру, то есть указать следующее действие, которое необходимо выполнить в рамках этой задачи. Чтобы изменить ее тему, выберите элемент в списке дел и введите новую тему или щелкните его правой кнопкой мыши, а затем выберите команду Переименовать задачу. При этом тема сообщения остается прежней. Изменяется только тема, отображаемая в списке задач.
-
Создавайте и назначайте цветовые категории, чтобы указать место выполнения следующего действия и выделить некоторые задачи.
-
Переупорядочивайте задачи, чтобы сгруппировать похожие, например задачи одной категории. Чтобы переместить задачу, выберите задачу в списке дел и перетащите ее. Таким образом можно выполнять несколько связанных задач одновременно.
-
Перетащите задачи в список задач на день и в список дел, выбрав день, в который вы планируете их выполнить. Задачи, выполнение которых займет определенное время, перетащите на календарь, чтобы зарезервировать для них время.
Хорошо, когда все организовано, но не стоит тратить много времени на определение приоритетов и управление списком дел. Этот процесс должен занимать лишь несколько минут в день!
Создание встреч для управления временем с помощью календаря
Помните: дел всегда больше, чем времени для их выполнения.
Для эффективного управления своим графиком необходимо выделять время на работу с сообщениями, управление встречами и задачами, а также на планирование дел.
Можно зарезервировать это время, распланировав регулярные встречи и собрания в календаре. Рассматривайте свой календарь как настоящий план своего времени — если на определенное время запланировано определенное дело, его необходимо выполнить в это время.
Выделяйте время на:
-
Работу с сообщениями. Выделять время на работу с сообщениями особенно важно, если вы получаете много сообщений. Даже если настроены правила, пропускающие в папку «Входящие» только важные сообщения, все равно вам потребуется время на их обработку.
Совет: При обработке и чтении сообщений устраните визуальный беспорядок, сведя к минимуму область навигации и панель To-Do, нажав кнопку Чтение 

-
Просмотр задач и встреч ежедневно и еженедельно. Просмотрите календарь и задачи и определите для себя приоритеты встреч и задач. Если у вас насыщенный календарь, следует выполнить следующее.
-
Устраните конфликты между встречами, поскольку невозможно быть в двух разных местах одновременно.
-
Запланируйте время на выполнение работы.
-
Проанализируйте свою работу: эффективно ли вы используете время и правильно ли расставляете приоритеты.
-
Регулярные встречи со своим руководителем. Это позволит вам объяснить, над чем вы работаете и при необходимости изменить приоритеты. Чтобы настроить регулярные или повторяющиеся встречи, выберите Повторение

Задачи: выполнение работы
Еженедельный просмотр
С полной картиной своего времени и задач, вы сможете выделить для себя важную работу среди менее срочных заданий. Это поможет вам объяснить другим людям, выполнения каких задач можно от вас ожидать. Полезно также просматривать прошедшую и будущую недели, чтобы подготовиться к еженедельной встрече с руководителем или подготовить сообщение о состоянии ваших дел.
Рабочая программа
После обработки сообщений в Outlook лучше всего продолжить работу (отвечать на сообщения и др.) в представлении задач. Перейдя в раздел задач, вы не будете отвлекаться на сообщения, поступающие в папку «Входящие».
Выполнение однотипных задач
Просматривая список дел и календарь, старайтесь выполнять похожие задачи вместе. Например, если у вас есть всего несколько минут, сделайте все телефонные звонки (если их всего несколько). Выполняйте сложные задачи (например, отвечайте на сообщения) в часы, когда вы способны работать наиболее эффективно. Выполняйте несложные задания, например просматривайте сообщения о состоянии, в конце рабочего дня, когда эффективность вашей работы снижается. Обрабатывая однотипные задачи вместе, вы сможете выполнять все свои проекты одновременно.
Один из способов одновременного выполнения однотипных задач состоит в том, чтобы изменить упорядочение с Упорядочение: дата начала на Упорядочение: категории. Для этого выберите Упорядочение, а затем — Категории.
Примечание: Если у вас есть задачи, которые задерживают работу других людей, выполните их в первую очередь.
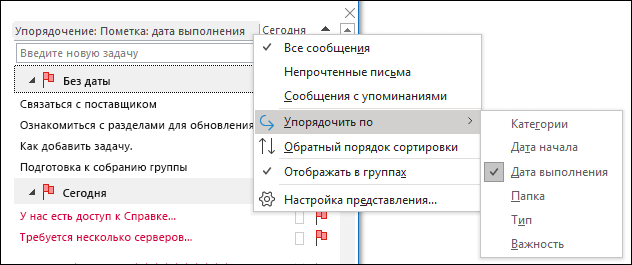
Выполнение задач
После выполнения задач помечайте их как завершенные. В Outlook автоматически сохраняется список выполненных задач. Он может стать полезной сводкой о проделанной работе. Если вам не нужны архивы задач или сообщений, просто удаляйте их или снимайте пометки.
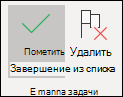
Работа в автономном режиме
Когда у вас много работы, стоит перейти в автономный режим, чтобы не отвлекаться на поток поступающих сообщений.
При переключении между онлайновым и автономным режимами во всех учетных записях электронной почты в профиле Outlook выполняется обновление.
-
На вкладке Отправка и получение в группе Параметры выберите Работать автономно.
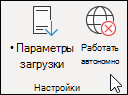
При работе в автономном режиме выделена команда Работать автономно.
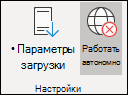
Выберите выделенную команду Работать автономно, чтобы вернуться к режиму «В сети».
Эффективный поиск сообщений
Поиск сообщения от определенного пользователя
-
Чтобы найти сообщение от определенного пользователя, щелкните поле поиска в любой папке, а затем на вкладке Поиск выберите От.

-
Введите имя пользователя.

Или начните вводить имя в поле поиска, а затем нажмите клавишу со стрелкой вниз, чтобы выбрать От и сузить результаты поиска.
Поиск сообщения с вложением
Чтобы найти сообщение с вложением, щелкните поле поиска и на вкладке «Поиск» выберите Имеет вложения.

Все условия поиска складываются, поэтому для поиска сообщения с вложениями от определенного пользователя щелкните команды на ленте (От и Имеет вложения).

Поиск сообщений во всем почтовом ящике
Иногда невозможно найти сообщение, выполняя поиск только в папке для справки. Это касается отправленных вами сообщений или сообщений, по ошибке сохраненных в неправильном месте. В таких случаях начните с поиска в какой-либо папке (Входящие, 1-Для справки и т. д.), затем выберите Текущий почтовый ящик в раскрывающемся меню поля поиска.
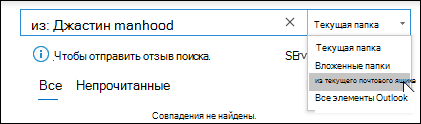
Также можно выбрать Текущий почтовый ящик на вкладке Поиск.
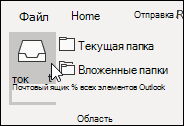
Если вы подозреваете, что искомое сообщение может находиться в принятом приглашении на собрание (а значит и в календаре), попробуйте выбрать Все элементы Outlook.
Если вы часто выполняете поиск во всем почтовом ящике, можете по умолчанию установить диапазон поиска по всем папкам, перейдя к представлению Backstage.
-
Выберите вкладку Файл, а затем Параметры.
-
Нажмите Поиск.
-
В разделе Результаты выберите Текущий почтовый ящик.
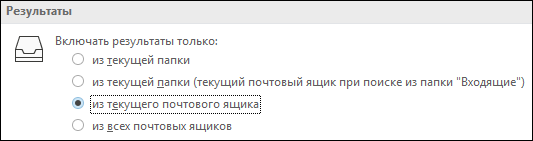
Прекращение поиска
Когда вы найдете нужный элемент и готовы перейти к следующей задаче, щелкните значок закрытия 
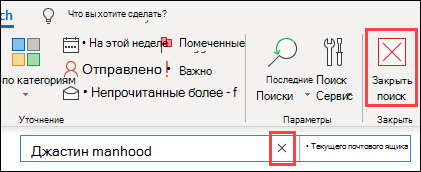
Составление профессиональных сообщений электронной почты
Описанные ниже правила помогут создавать профессиональные и убедительные сообщения.
Основные правила создания профессиональных сообщений
-
Перед отправкой сообщения прочтите его.
-
Тема сообщения должна быть содержательной и ориентированной на действие. Например: Отдел продаж: Сообщите предложенные даты завершения полномочий совета директоров, где Отдел продаж — это имя группы, а сообщите — действие. Другие полезные приставки: Для информации: и К исполнению.
-
Если требуются действия, укажите их в поле Тема.
-
В случае изменения темы беседы измените тему сообщения.
-
Все сообщения должны быть краткими и точными.
-
Текст сообщения следует излагать в порядке важности.
-
Выделяйте важные сведения полужирным шрифтом.
-
Начинайте просьбы и вопросы с новой строки, чтобы они были заметны.
-
Задавая вопросы, выделяйте полужирным шрифтом имена людей. Например: «Виталий, на каком этапе находится проект?»
-
Отправляйте сообщение только тем людям, которым необходимо его прочитать.
-
Людей, которых нужно проинформировать о сообщении, указывайте в поле «Копия».
-
Людей, которые должны ответить на сообщение или выполнить определенные действия, указывайте в поле «Кому».
-
При необходимости используйте подпись, но не забывайте, что она должна быть простой, лаконичной, профессиональной и по возможности не содержать графики.
-
Если вам необходим мгновенный ответ, не отправляйте сообщение электронной почты. Позвоните по телефону или отправьте мгновенное сообщение.
-
Если вам не удается решить вопрос, даже обменявшись десятью сообщениями электронной почты, попробуйте назначить собрание для его обсуждения. Электронная почта не всегда эффективна для решения сложных проблем. Выберите нужное сообщение и на вкладке Главная в группе Ответить выберите Собрание.

-
Отмечайте сообщения, требующие более масштабных действий. Если вы слишком заняты, чтобы сразу дать полный ответ, сообщите отправителю, что вы занимаетесь вопросом и ответите до определенного времени или дня. Пометьте такое сообщение, чтобы обработать его позже.
-
Используйте

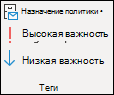
-
Если вы задаете вопрос, на который может ответить несколько человек, выберите только одного человека, а не отправляйте вопрос группе.
К исполнению: пометка сообщений после отправки
При отправке сообщения сотруднику, от которого ожидаете ответ, выполните указанные ниже действия.
-
Отметьте для себя сообщение после отправки.
-
Измените название задачи помеченного сообщения в списке дел таким образом, чтобы оно начиналось со слов: К исполнению.
-
Назначьте для него категорию @Ожидание.
-
Выполнив эти три шага, вы будете знать, что вашим следующим действием должна быть отправка другого сообщения или ожидание ответа.
Совет: Напоминание для себя об отправке еще одного сообщения часто бывает более эффективным, чем пометка сообщения для получателя. Точно также, когда вы обещаете выполнить что-то в сообщении, сделайте соответствующую пометку для себя, чтобы в списке дел появилась задача для напоминания.
Основные правила профессиональных сообщений: чего не следует делать
-
Не используйте бланки.
-
Не включайте своего руководителя в список получателей каждого отправляемого вами сообщения.
-
Не отправляйте сообщение, написанное в состоянии раздражения. Лучше сохраните его в папку черновиков и вернитесь к нему позже.
-
Не ожидайте быстрого ответа на длинные сообщения (более двух абзацев).
-
Не отправляйте повторные запросы меньше чем через день после первого сообщения. Если вы не получили ответ вовремя, позвоните по телефону или воспользуйтесь приложением для обмена сообщениями, например Microsoft Teams.
-
Не используйте уведомления о прочтении или доставке для каждого отправляемого сообщения. Используйте эти функции, только когда не уверены в том, что адресат получит сообщение.
-
Не прикрепляйте флаги или

-
Не используйте выделение ПРОПИСНЫМИ БУКВАМИ.
-
Старайтесь по возможности отправлять ссылки вместо вложений. Это правило особенно важно для приглашений на собрания, когда вложения могут использовать значительные ресурсы сервера.
-
Не разворачивайте списки рассылки. Это затрудняет визуальное восприятие текста сообщения, кроме того, у пользователей, использующих правила, такие сообщения могут попадать в неправильные папки.
-
Не следует иронизировать. Ваш юмор могут неправильно понять.
-
Не передавайте в сообщении информацию, которая скрывается от сотрудников компании. Вы не знаете, где может оказаться ваше сообщение.
-
Не применяйте выделение курсивом или «забавные» шрифты, которые сложно прочитать.
-
Не выделяйте текст красным цветом, он усложняет зрительное восприятие и может расцениваться как критика.
-
Не пользуйтесь функцией "Ответить всем" по отношению к группе контактов, участники которой просят удалить ее. Никогда.
Совет для групп контактов (прежнее название «списки рассылки»)
Отвечая большой группе контактов, следуйте всем правилам составления сообщений.
Если вам необходима дополнительная информация или вы занимаетесь решением вопроса в индивидуальном порядке, ответьте всей группе контактов, чтобы все ее участники знали о вашем ответе, а затем отдельно ответьте конкретному участнику. Решив вопрос, обязательно сообщите группе контактов его решение. Таким образом, на решение смогут ссылаться другие люди в группе контактов.
Перенаправление к другим людям
Если вашей группе контактов приходит сообщение, на которое может лучше ответить участник другой группы контактов или другой сотрудник, выполните указанные ниже действия.
-
Ответьте, указав в поле Кому соответствующую группу контактов или сотрудника.
-
Пусть ответы отправляются надлежащей группе контактов или правильному сотруднику.
-
Не указывайте исходную группу контактов в поле Скрытая копия, так как ваше сообщение не будет отфильтровано правилами других пользователей. Лучше вставить ее в поле Кому или Копия.
-
Если вы перешли на новую должность и регулярно перенаправляете сообщения, настройте быстрое действие.
Удаление из группы контактов
Если вы получаете почту от группы контактов, в которой не хотите состоять, отправьте сообщение администратору сети или владельцу группы контактов с просьбой удалить вас. Не отвечайте всей группе контактов. Чтобы найти владельца группы, дважды щелкните имя группы контактов в поле Кому.
Использование встроенных комментариев
Добавление встроенных комментариев в получаемые сообщения — удобный способ ответа на вопросы и решения определенных задач. Ниже приведены рекомендации по добавлению таких комментариев.
-
Укажите в тексте сообщения, что используете встроенные комментарии. Например, напишите «См. дополнительные комментарии ниже».
-
Текст комментариев должен выделяться на фоне основного текста. Рекомендуется:
-
использовать шрифт другого цвета;
-
сперва указывать в скобках свое имя или инициалы, например [Екатерина Подколзина].
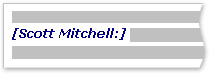
-
использовать выделение курсивом или полужирным шрифтом.
-
-
Не удаляйте комментарии, написанные не вами.
Если вы хотите прокомментировать только небольшую часть длинного сообщения, скопируйте эту часть сообщения в свой ответ, использовав другой цвет и вставив цитату в кавычки, а затем введите ответ.
Использование скрытой копии
Адресат, указанный в поле Скрытая копия, получает копию данного сообщения электронной почты, но другие получатели письма не видят его имени.
Используйте функцию скрытой копии, чтобы удалить из беседы электронной почты людей, которые больше в ней не участвуют, или если тема беседы изменилась.
Например, если вы являетесь одним из пяти пользователей, получивших запрос и хотите ответить на него, укажите других четырех пользователей в поле Скрытая копия и напишите в тексте сообщения о том, что добавляете в скрытую копию, например, Владимира, Руслана, Николая и Екатерину.Дальнейшая переписка будет осуществляться только между вами и первоначальным отправителем.
Не добавляйте скрытую копию, чтобы рассказать третье стороне (например, своему руководителю) конфиденциальные сведения. Получатель скрытой копии может не знать, что его адрес скрыт, и ответь всем, показав, что получил сообщение посредством скрытой копии. Это может показаться ненадлежащим поведением с вашей стороны.
Вместо скрытой копии лучше рассказать третьей стороне о проблеме, переслав сообщение.
Календарь и собрания
Когда следует организовывать собрание?
Организуйте собрание в следующих случаях.
-
Новая группа людей впервые начинает совместную работу.
-
Несколько людей обменялись уже более чем 10 относительно длинными сообщениями, решая определенный вопрос.
-
Необходимо обсуждение, мозговой штурм или совместная работа.
-
Устраивайте собрания, когда это наиболее эффективный способ решения вопроса. Постарайтесь как можно четче формулировать их цели.
Кого следует приглашать
Приглашайте только тех людей, которым необходимо участвовать в собрании. Каждый дополнительный приглашенный человек усложняет управление собранием. С другой стороны, если нужно принять решение, позаботьтесь о присутствии всех необходимых сторон, в противном случае собрание будет лишь пустой тратой времени и ресурсов.
Выбор времени для собрания
Выберите время, когда каждый участник может присутствовать на собрании. Для этого предварительно просмотрите сведения о занятости всех потенциальных участников в Календаре или с помощью помощника по планированию.
Сетка занятости показывает доступность участников. Пара линий и выделение представляют собой предлагаемое начало и окончание собрания.
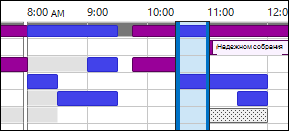
Чтобы просмотреть помощник по планированию при составлении приглашения на собрание, на вкладке Собрание в группе Показать выберите пункт Помощник по планированию.

В области Поиск помещений можно определить наиболее подходящее время для собрания (когда большинство участников свободны). Чтобы выбрать время, щелкните предлагаемый вариант в области Поиск помещений в разделе Предлагаемые варианты времени или выберите время в сетке занятости.
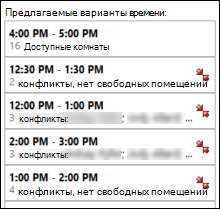
Примечание: Если область Поиск помещений не отображается, на вкладке Собрание в группе Параметры щелкните Поиск помещений.
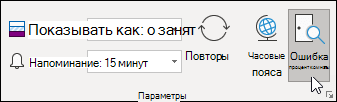
Если вы часто создаете собрания для одной и той же группы людей, создайте группу в области навигации, чтобы упростить просмотр сведений о занятости участников. В группы также могут быть добавлены сведения о помещениях для удобного поиска комнаты для проведения собрания.
Чтобы создать группу календарей, выполните указанные ниже действия.
-
В области навигации календаря прокрутите список календарей и щелкните правой кнопкой мыши Мои Календари.
-
Введите имя новой группы календарей и нажмите клавишу ВВОД.
-
Щелкните правой кнопкой мыши новую группу календарей и выберите Добавить календарь.
-
Выберите источник, а затем календарь, который нужно добавить.
Личные встречи и удаленные собрания
Личные собрания необходимы в указанных ниже случаях.
-
Группа будет работать вместе впервые.
-
Необходимо провести наглядную демонстрацию определенных неэлектронных материалов.
-
На собрании будет проводиться мозговой штурм.
-
На собрании будет проводится интенсивная совместная работа.
-
Не у всех участников есть телефон, приложение для веб-конференций или необходимое программное обеспечение и оборудование для участия в собрании по сети.
В противном случаем рекомендуется провести собрание по сети с помощью приложения, например Microsoft Teams или в телефонном режиме.
Совет: Если собрание проводится не в вашем офисе, запланируйте в календаре время на дорогу до и после собрания.
Работа со связанными документами
Подготовка к собранию часто предполагает обмен документами до собрания или во время него.


Не отправляйте вложения в приглашениях на собрания.
Подготовка повестки дня с помощью задач
-
Пункты повестки дня следует разместить в категории @Собрание .
Создайте задачу, отнесите ее к категории @Собрание и укажите в дате начала или дате выполнения день проведения собрания. По мере приближения даты собрания и появления новых тем для обсуждения добавляйте к задаче комментарии и свои идеи. Эта задача станет вашей повесткой дня на собрании.
После собрания пометьте задачу как завершенную и создайте новые задачи для дальнейших действий.
-
Необходимо обсудить ряд сообщений или всего одно сообщение…
Если на собрании необходимо обсудить сообщение, сделайте для него пометку на день собрания или относите его к категории @Собрание.
Если необходимо обсудить более трех сообщений, не помечайте каждое из них, это лишь засорит ваш список дел. Вместо этого добавьте новую задачу с названием собрания; щелкните правой кнопкой и перетащите сообщения на задачу (оно будет скопировано). Отнесите эту задачу к категории @Собрание.
-
Необходимо больше «пространства» для идей...

Проведение собрания: совместная работа
Инструмент для совместной работы, который используется во время собрания, зависит от места проведения собрания и доступа участников.
Во время совместной работы над документами в одной комнате можно использовать функции исправления и примечаний в приложении Word.



Завершение повторяющихся собраний
После завершения серии собраний вместо отмены собрания, которая приведет к удалению журнала экземпляров собрания, установите в расписании повторений дату проведения последнего собрания. Для этого нажмите «Повторение» и измените дату завершения.
Когда и как обмениваться сведениями из календаря
Предоставление общего доступа к календарю позволяет всем сотрудникам организации видеть ваше расписание, но не обязательно просматривать сведения о содержании или теме собраний и встреч. Однако вы можете легко поделиться календарем со своей командой, если хотите, чтобы ваши коллеги могли просматривать все ваши собрания и встречи.
Может понадобиться, чтобы вашим календарем от вашего имени управлял другой человек, например помощник, который может принимать приглашения на собрания или отклонять их за вас. В таком случае можно делегировать свой календарь. Для этого выберите только одного пользователя: не делайте делегатами календаря всех участников. При наличии более чем одного участника в работе с календарем могут возникать ошибки.

Отправляйте календарь в сообщении, организуя собрание для людей, которые не могут видеть сведения о вашей занятости, например если они не работают в вашей компании.
Примечание: Настройки совместного доступа к календарю зависят от используемой в системе версии сервера Microsoft Exchange Server, а также настройки сервера администратором.
Контакты
Когда следует использовать контакты Outlook в корпоративной среде
Даже если в вашей компании имеется глобальный список адресов, могут возникать ситуации, в которых удобнее сохранить контакт в Outlook. Создавайте контакты для:
-
людей вне компании;
-
людей, о которых нужно запомнить определенные сведения или добавить к их контактным данным определенную информацию, например день рождения;
-
людей, сведения о которых необходимо синхронизировать с мобильным телефоном. Это может быть удобно в тех случаях, когда на вашем устройстве нет доступа к корпоративной адресной книге или оно не подключено к сети.
Когда стоит создавать группу контактов в Outlook
Создавайте группы контактов (прежнее название «личные списки рассылки») в Outlook, когда необходимо упростить отправку сообщений группе людей вне корпорации. Создайте общедоступную группу контактов для всех групп в пределах корпорации (узнайте, как это сделать, у ИТ-администратора в вашей компании).
Вопросы и ответы
Что такое быстрые действия?
Быстрые действия позволяют выполнять различные операции одним щелчком. С их помощью можно легко поддерживать порядок в папке «Входящие» и в целом более эффективно использовать Outlook. Если вы часто выполняете в Outlookодинаковые операции, попробуйте создать быстрое действие.
Примечание: Быстрые действия применяются только к элементам почты (например, элементам в папке «Входящие»).
Почему следует разместить область чтения справа, а не снизу (или закрыть ее)?
Читать длинный и узкий столбец текста проще, чем короткий и широкий фрагмент. Кроме того, перемещать взгляд вниз проще, чем влево и вправо на длинные расстояния, поскольку при этом может понадобиться поворачивать шею, что быстрее приведет к усталости. Лучше не закрывать область чтения, чтобы не приходилось открывать каждое сообщение для просмотра его содержимого.
Что делать с папками, которые больше не нужны?
В списке папок в области навигации следует сохранять только те папки, которые часто используются. Если в ней размещаются папки, о которых вы уже не помните, переместите все сообщения из этих папок в папку для справки, а сами папки удалите.
Как выделить синим цветом все сообщения, отправленные только мне?
-
На вкладке Вид в группе Текущее представление выберите Настройка представления.

-
В диалоговом окне Дополнительные параметры представления нажмите Условное форматирование.
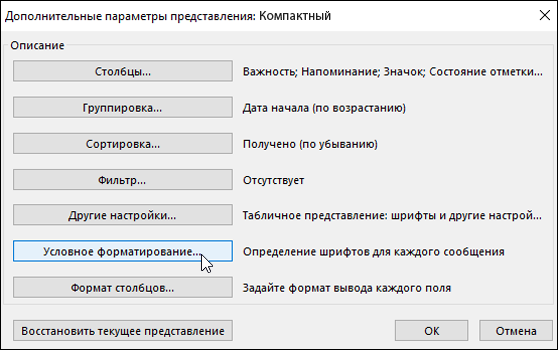
-
В диалоговом окне Условное форматирование выберите Добавить.
-
В поле Название введите я, а затем нажмите Шрифт.
-
В диалоговом окне Шрифт в разделе Цвет выберите Синий, а затем ОК.
-
В диалоговом окне Условное форматирование нажмите Условие.
-
В диалоговом окне Отбор установите флажок Искать сообщения возле Только с моим именем в поле Кому, а затем выберите ОК в каждом открытом диалоговом окне.
Примечание: Для изменения условий поиска можно использовать раскрывающееся меню.
Когда следует использовать представление беседы?
Представление беседы удобно использовать в указанных ниже случаях.
-
Вы проверяете сообщения нечасто, поэтому просматриваете большое количество сообщений за раз.
-
У вас много цепочек сообщений с обсуждениями.
-
Необходимо видеть контекст: кто кому ответил.
-
Вы получаете много сообщений.
Просматривая сообщения в представлении беседы, можно сразу увидеть, в каких беседах самая длинная цепочка обсуждений. В таком случае целесообразно читать и отвечать только на последнее сообщение в цепочке. Можно также выбрать целую беседу и работать с ней. Цепочки бесед, в которых последним сообщением может быть такое: «Спасибо, теперь я знаю ответ на свой вопрос», можно просто удалять.
В представлении беседы можно также просматривать сообщения из других папок. Это очень удобно, когда приходит новое сообщение в длинной беседе — можно видеть всю историю, включая ваши ответы.
Следует ли хранить личные и рабочие сообщения вместе?
Централизация электронной почты не обязательно означает сосредоточение рабочих и личных сообщений в одной папке. Для рабочих и личных сообщений рекомендуется использовать отдельные учетные записи электронной почты. Однако не стоит регистрировать слишком много адресов электронной почты. К счастью, в Outlook можно просматривать несколько учетных записей одновременно. В дополнение к рабочей учетной записи электронной почты (Exchange Server) можно добавить другие учетные записи, такие как Outlook.com или Gmail, в один и тот же профиль в Outlook.
Для чего нужны состояния «прочитано» и «не прочитано»?
Состояния «прочитано» и «не прочитано» в Outlook помогают быстро увидеть, какие сообщения были просмотрены, а какие — нет. При этом их можно легко переключать, щелкая сообщение. Эти состояния являются не постоянным признаком, а только инструментом.
Чтобы быстро отметить сообщение как прочитанное, нажмите сочетание клавиш CTRL+Q. Чтобы отметить сообщение как непрочитанное, нажмите сочетание клавиш CTRL+U.
Почему состояний «прочитано» и «не прочитано» недостаточно?
Некоторые пользователи с помощью состояний «прочитано» и «не прочитано» отмечают сообщения как новые или сохраненные для справки. Однако состояние «не прочитано» является ненадежным, поскольку сообщение автоматически помечается как прочитанное, как только вы переходите к другому письму. Кроме того, это происходит с сообщениями, которые просматриваются на других устройствах (например, телефонах). Такие сообщения зачастую приходится перечитывать и затем снова размышлять над тем, что с ними делать. Если же вы получаете очень много писем, то по темам некоторых из них можете понять, что читать их необязательно. В таких случаях вам будет сложно разделить свои «задачи» и те сообщения, которые вы не собираетесь открывать. Намного эффективнее просматривать сообщения и сразу решать, что делать с каждым из них. Тогда сообщения будут удалены или перенесены из папки «Входящие», а не останутся «непрочитанными».
Для чего необходимо сохранять сообщения?
Рекомендуется создать для сообщений центральное хранилище, чтобы можно было обращаться к ним после обработки. При небольшом количестве папок, в которых выполняется поиск (1-Для справки и 2-Личные), не нужно беспокоиться о неправильном сохранении сообщения или необходимости копировать письмо в несколько папок, если оно относится более чем к одной теме или проекту.
Нет необходимости говорить о том, что не нужно просматривать каждое сообщение, отнесенное к определенной теме или конкретному проекту. В Outlook есть усовершенствованные средства, например категории и папки поиска, для эффективного поиска данных.
Почему необходимо использовать только одну папку для справки?
Используя одну папку, в которую помещаются все сообщения, которые вы просмотрели и решили сохранить, вы не запутаетесь в папках и сообщениях.
Если используется много папок, каждый раз, сохраняя сообщение, вы делаете выбор между папками. Часто одному сообщению могут соответствовать несколько папок, при этом одни из них используются чаще, другие — реже. В результате создается беспорядок.
Может показаться, что нет ничего страшного в том, чтобы оставлять все сообщения в папке «Входящие». Но при каждом просмотре сообщения вы будете думать: «К этому сообщению еще нужно вернуться, или оно здесь просто для справки?» Вы всегда будете спокойны, зная, что в папке «Входящие» содержатся только новые сообщения. Содержимое папки «Входящие» зависит от других людей, а содержимое папок для справки — только от вас.
Зачем нужны разные папки для групп контактов?
-

-
Эффективное группирование бесед При наличии отдельных папок для групп контактов можно просматривать сгруппированные вместе полные беседы. При необходимости можно эффективно искать нужные сообщения в папке.
В каких случаях нужны отдельные папки для групп контактов и RSS-каналов?
Сообщения, отправляемые по длинному списку рассылки и по RSS-каналу, могут легко переполнить папку «Входящие». Относитесь к этим информационным потокам как к периодике — они могут содержать интересные или полезные статьи, но прочтение всего материала может занять много времени. С помощью правил отфильтруйте наиболее интересные и значимые для себя сведения.
Сообщения от каких групп контактов должны поступать в отдельную папку, а не в папку «Входящие»?
Следует применить правила и создать отдельную папку для списков рассылки, в которые:
-
поступает много сообщений;
-
входит много людей.
Корпоративные сообщения с важными новостями (например, от директора) и сообщения от ИТ-отдела о простоях сервера не нужно направлять в отдельную папку. Для сообщений группе контактов, которые только время от времени содержат интересные и полезные сведения, независимо от частоты их поступления, необходимо создать правило и папку.
Как настроить правила для RSS-канала?
Если вы подписаны на несколько RSS-каналов, рассматривайте их как еще один список рассылки. Переместите интересные элементы RSS (на основе ключевых слов) в папку «Входящие»; в противном случае пусть они автоматически перенаправляются в папки RSS.
Что если используются политики хранения или сетевой архив Exchange Server?
Вместо автоматического архивирования используйте решение организации и, как всегда, следуйте корпоративной политике. Если согласно корпоративной политике необходимо иметь папки для элементов всех типов, придерживайтесь этой политики.
Для чего нужно использовать правила?
Со временем вы будете получать все больше сообщений. Каждое письмо прочитать невозможно. Поэтому сосредоточьтесь только на важных элементах. Правила помогут отфильтровать их и уменьшить количество отвлекающих внимание писем.
Совет: Не стоит читать сообщение, только потому что оно отправлено вам (или списку рассылки, на который вы подписаны). Отвечать на него также необязательно.
Какие даты устанавливаются для разных пометок
|
Быстрое действие |
Операция |
Когда использовать |
|---|---|---|
|
Сегодня |
Сегодня |
Сегодня |
|
Завтра |
Завтра |
Завтра |
|
На этой неделе |
Через два дня или в последний день рабочей недели, в зависимости от того, что наступит первым. (При параметрах по умолчанию, если текущий день — понедельник, то в среду; если текущий день — вторник, то в четверг.) |
Последний день рабочей недели |
|
На следующей неделе |
Первый день следующей рабочей недели |
Последний день следующей рабочей недели |
Что делать с содержащимися в списке дел задачами и помеченными сообщениями, которым уже несколько лет?
Если вы редко пользуетесь задачами или пометками, выделите все элементы, щелкните их правой кнопкой мыши и выберите команду «Удалить». Старые задачи, а также пометки для сообщений и контактов будут удалены, но сами элементы останутся в целости.
Что делать с неиспользуемыми категориями?
Удалите все категории, которые не планируете использовать. Один набор категорий применяется ко всем отмеченным элементам. Поэтому если определенная категория используется для контактов, не удаляйте ее.
Каким образом лучше выбирать цвета?
Создавая цветовые категории, выбирайте цвета осмысленно. Например, не выбирайте один и тот же цвет для категорий @телефон и @электронная почта, при этом выбирайте похожие цвета (например, оттенки зеленого) для всех категорий 1:1. Со временем вы сможете при одном взгляде на список дел определять по цвету, какую задачу можно выполнить в данный момент. Например, если категория @Дом фиолетового цвета, а вы находитесь на работе, выполнять задачи фиолетового цвета вы не сможете.
Зачем нужно планировать время для себя?
Когда вы планируете время для себя в календаре, сведения о вашей занятости обновляются и меньше вероятности, что люди будут обращаться к вам в неудобное для вас время. Если у вас плотный график, возможно, только таким способом вы сможете выделить время на выполнение определенных задач.
Это также позволяет вовремя выполнять поручения. Запланировав работу в календаре, вам необходимо сделать ее к определенному сроку. Если кто-либо планирует какое-либо дело в ваше рабочее время, обязательно измените свой график.
Как обработать 10 000 сообщений в папке «Входящие»?
Если в папке «Входящие» больше 20 сообщений, обработайте сообщения за последнюю неделю, а затем выделите оставшиеся сообщения и переместите их в папку 1-Для справки. Да, так можно.
Почему я получаю так много сообщений?
Если вы не справляетесь со всем объемом входящих сообщений, вероятно, вы получаете больше почты, чем можете обработать, и вам необходимо установить более жесткие правила. Попробуйте проанализировать, откуда приходят сообщения, упорядочив их по полю От, а затем свернув все заголовки. Вы читаете ненужные сообщения, отправленные группе контактов? Если это так, создайте правило. Если вы изменили представление, не забудьте вернуть его в первоначальное состояние!
Какие сообщения в папке «Входящие» следует прочитать первыми, если времени мало?
Если у вас мало времени, например, несколько минут между собраниями, можно прочитать выделенные синим цветом сообщения — они отправлены непосредственно вам. Часто такие сообщения содержат указания к действию и являются самыми важными.
Как часто следует читать сообщения?
Не следует посвящать обработке почты слишком много времени. Посвятите утром 20 минут на просмотр сообщений, а затем изучите список дел на день. После этого начинайте свой день! Читая сообщения только два раза в день (утром и в конце дня), вы значительно повысите эффективность своей работы. Попробуйте делать это в течение недели, и сами в этом убедитесь.
Как управлять сложными задачами?

Если вы хотите просто запомнить несколько связанных задач, перечислите их в основном тексте задачи. При наличии связанных сообщений перетащите их в задачу.
Следует ли хранить личные и рабочие задачи вместе?
Если возможно, храните личные и рабочие задачи в одном месте. Используя только один список, вы сэкономите время на просмотр предстоящих дел. Личные и рабочие задачи, сохраненные в одном списке, можно сортировать с помощью категорий, чтобы управлять списком более эффективно. Личные задачи будут храниться на сервере Exchange Server вашей компании и будут видны вашему ИТ-отделу, поэтому помещайте в список только соответствующие личные задачи.
Почему нельзя просто запоминать задачи?
Когда вы держите все свои дела в голове, можно легко что-то упустить. Лучше доверить отслеживание задач Outlook и сосредоточиться на текущих делах. Программа не забудет напомнить вам, к примеру, что «необходимо отправить Сергею сообщение с шаблонами», позволив сфокусироваться на необходимом.
Зачем хранить задачи в Outlook
Ниже объясняется, почему список дел эффективнее хранить в Outlook, чем на бумаге.
-
Списки на бумаге нельзя автоматически обновлять.
-
Списки на бумаге сложно переупорядочить.
-
С помощью Outlook в Интернете можно просматривать список дел отовсюду.
-

-
Списки на бумаге легко потерять.
Расширенные возможности: как создать папку поиска для сообщений электронной почты?
Можно с легкостью получить доступ к набору сообщений на определенную тему для обсуждения на собрании. Создайте категорию для собрания, а затем создайте папку поиска со следующими критериями: <имя> категории, невыполненные, за определенный период времени. Получая сообщения на эту тему, относите их к категории. После завершения собрания помечайте обсужденные вопросы как завершенные.
Ссылки
В указанных ниже источниках можно найти много замечательных книг и статей об управлении временем.
Книги и другие ресурсы
-
Система «Доведение дел до совершенства» (GTD), Дэвид Аллен и компания
-
Полное управление рабочим днем с помощью Microsoft Outlook, Майкл Линенбергер
-
Lifehacker: : советы и доступные для скачивания материалы о том, как все успевать
-
Как работает Билл Гейтс, журнал Fortune 500 на CNNMoney.com










