Вы можете заметить, что при открытии старой книги, сохраненной с помощью Excel 2011 для Mac, ширина столбцов или высота строк немного отличаются от этого же файла, открытого в более поздних версиях Excel для Mac. Это связано с преднамеренными изменениями, внесенными для улучшения согласованности между Excel для Mac и Excel для других платформ, например Windows. Различия, наблюдаемые между Excel 2011 и более поздними версиями Excel для Mac, также наблюдаются между Excel 2011 для Mac и Excel 2010 (и более поздних версий) для Windows.
Примечание: Различия в макетах уже не проявляются между Excel для Windows и версиями Excel для Mac, более новыми, чем Excel 2011.
Технические примечания
-
Excel определяет ширину столбцов с учетом ширины символов шрифта, используемого в стиле ячеек "Обычный". Единицей измерения для ширины столбца выступает "ширина символа". "Ширина символа" зависит от шрифта и его размера, указанных в стиле ячеек "Обычный". Если используется узкий шрифт или установлен небольшой размер шрифта, стандартный столбец выглядит более узким, чем при использовании более широкого шрифта или увеличении размера шрифта. При изменении размера или шрифта в стиле ячеек "Обычный" ширина всех столбцов пересчитывается и изменяется соответствующим образом.
-
Почему существует различие между Excel 2011 и более поздними версиями Excel для Mac? Ширину символа в пикселях для Excel сообщает операционная система. Если ширина определенного шрифта (в пикселях) не целое число, она изменяется до целого числа приложением Excel, так как дробные значения пикселей невозможно отобразить. Excel 2011 округляет размер вверх до целого числа, а более поздние версии Excel округляют его до ближайшего целого числа (как и Excel для Windows). Если Excel 2016 округляет размер шрифта в меньшую сторону, ширина столбцов будет отличаться.
Например, если операционная система указывает ширину символа шрифта равной значению 6,48 пикселя, Excel 2011 использует в качестве ширины символа значение 7 пикселей, а новые версии Excel для Mac и Excel для Windows используют значение 6 пикселей. Если столбец состоит из 10 символов, он будет на 10 пикселей шире в Excel 2011, чем в более поздних версиях Excel для Mac и в Excel для Windows.
На многих листах эти различия несущественны. Тем не менее, существуют случаи, когда разница более заметна, например при большом количестве столбцов, размещаемых на печатной странице. Округление с небольшой разницей при расчете ширины столбца может привести к заметным различиям. Дополнительные сведения о том, как Excel определяет ширину столбцов, см. в статье Описание способа определения ширины столбцов в Excel. -
API macOS, используемый приложением Excel для нахождения ширины символа определенного шрифта, был изменен из-за устаревания API, используемого в Excel 2011. Заменяющий API в некоторых случаях приводит к другим значениям ширины символов по сравнению с устаревшим API, что может вызывать неизбежные различия в Excel.
-
Ширина столбцов отображается в виде числа символов или физических единицах (дюймах или сантиметрах), которые в свою очередь вычисляются как целое число пикселей. Фактическая ширина столбца может округляться, чтобы соответствовать целому числу пикселей. Например, если пользователь изменяет ширину столбца с 0,08 до 0,09 дюйма, ширина столбца может не измениться, поскольку оба значения можно округлить до одного целого числа пикселей. По этой причине ширины столбцов, установленные в физических единицах, могут не поместиться в предполагаемой ширине физической страницы. Например, если установлена ширина столбцов, равная 1 дюйму, необязательно, что на странице шириной 7 дюймов поместится ровно 7 столбцов.
-
Касательно различия в высоте строк между Excel 2011 и более поздними версиями Excel для Mac: если высота строки не указана пользователем вручную, Excel автоматически изменяет ее в соответствии с шрифтом и его размером для значений в любой указанной строке. К высоте строки добавляются некоторые внутренние поля (пустое пространство) для размещения заданного шрифта и его размера. Размер используемых внутренних полей в Excel 2011 немного отличается от более поздних версий Excel для Mac. Эти различия были добавлены для повышения схожести между Excel на Mac и Windows, чтобы обеспечить единый интерфейс при совместном использовании файлов.
СОСТОЯНИЕ: ВРЕМЕННОЕ РЕШЕНИЕ
Каждый из этих способов может работать в разных ситуациях в зависимости от содержимого и назначения книги.
-
Если ширины столбцов во всей книге больше или меньше, чем ожидалось, можно изменить один параметр, что приведет к пересчету (масштабированию) ширины всех столбцов, чтобы избежать необходимости изменять размеры столбцов вручную. Укажите шрифт или размер шрифта в стиле ячеек "Обычный", ширина символов которого одинакова в Excel 2011 и более поздних версиях Excel: Чтобы найти такой шрифт и размер шрифта, откройте с помощью Excel для Mac документ, для которого известна ожидаемая разметка в Excel 2011. Измените шрифт или размер шрифта в стиле ячеек "Обычный" и проверьте, соответствует ли разметка ожидаемому результату. Возможно потребуется перебрать несколько шрифтов или размеров шрифтов, чтобы найти тот, который обеспечивает ожидаемый результат.
-
Чтобы избежать ситуации, при которой столбцы шире, чем ожидалось, и создается дополнительная страница (или страницы) для отображения правой части нужной страницы (в режиме разметки страницы или при печати), можно настроить параметр "Вписать" для размещения на 1 странице в ширину, а для высоты установить значение "автоматически". Это должно уменьшить столбцы необходимым образом, чтобы они поместились на одной странице в ширину. Эти параметры находятся на вкладке Разметка страницы на ленте, а также в диалоговом окне Параметры страницы. В диалоговом окне Параметры страницы оставьте поле "Стр. в высоту" пустым, удалив значение. Это означает, что размер области печати будет соответствовать 1 странице в ширину, а количество страниц "в высоту" будет настроено необходимым образом в соответствии с заданной шириной.
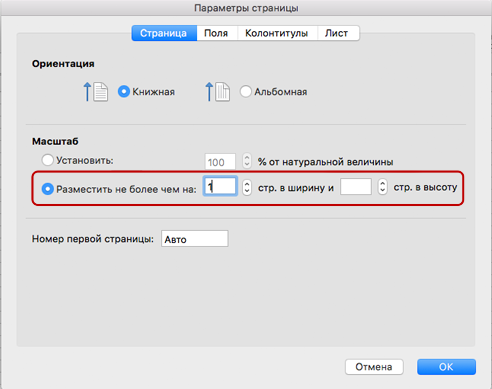
-
Касательно единиц измерения столбцов в Excel 2011 и более поздних версиях Excel для Mac:
-
В режиме разметки страницы ширина столбцов отображается с использованием одинаковых единиц измерения.
-
В обычном режиме ширина столбца отображается в символах и пикселях, а не физических единицах, так как физические единицы не применяются напрямую к этому представлению. Чтобы увидеть физические единицы (дюймы или сантиметры), можно переключиться в режим разметки страницы.
-
-
Касательно единиц измерения строк в Excel 2011 и более поздних версиях Excel для Mac:
-
В режиме разметки страницы высота строк отображается с использованием одинаковых единиц измерения.
-
В обычном режиме высота строк в более поздних версиях Excel для Mac задается в точках или пикселях, а не дюймах или сантиметрах. Чтобы увидеть единицы измерения в дюймах или сантиметрах, можно переключиться в режим разметки страницы.
-
-
Изменение размеров строк и столбцов. Одновременно можно изменять размеры нескольких строк или столбцов путем выделения нужных строк или столбцов и перетаскивания края одной строки или столбца до нужной высоты или ширины. Для всех выделенных строк или столбцов будет установлен указанный размер. Изменения можно вносить с шагом до одного пикселя, как показано здесь.
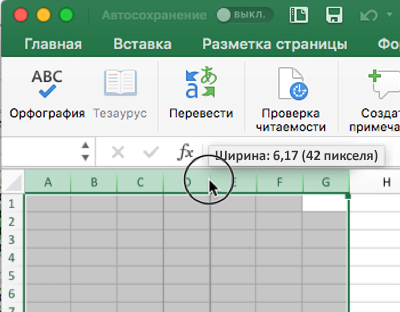
-
В некоторых случаях изображения могут выглядеть растянуто или сжато (потеря пропорции). Чтобы восстановить исходный размер изображения на момент добавления в файл, можно выбрать изображение, перейти в область Формат рисунка и нажать кнопку Сброс.
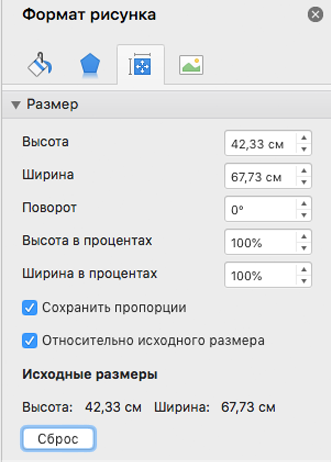
Если это требуется для большого количества изображений, можно использовать VBA (макрос). Используйте методы ShapeRange.ScaleHeight и ShapeRange.ScaleWidth, чтобы сбросить или изменить размеры объектов. Например, чтобы восстановить исходный размер выбранной фигуры, сохранив ее левый верхний угол в текущей позиции, используйте "Selection.ShapeRange.ScaleHeight 1, msoTrue, msoScaleFromTopLeft".
Дополнительные ресурсы

Общение с экспертами
Обращайтесь к экспертам, обсуждайте новости, обновления и рекомендации для Excel, а также читайте наш блог.

Поддержка сообщества
Задавайте вопросы сотрудникам службы поддержки, MVP, инженерам и другим пользователям Excel и находите решения.

Предложение новых функций
Мы будем рады вашим отзывам и предложениям. Вам наверняка есть, что сказать. Поделитесь с нами своими мыслями.











