Outlook в Интернете позволяет просматривать несколько календарей одновременно. Ими могут быть ваши календари или сочетание ваших календарей с календарями других сотрудников компании или пользователей вне вашей организации. Сведения о том, как предоставить общий доступ к календарям или добавить календари других пользователей в свое представление календарей, см. в статье Предоставление общего доступа к календарю в Outlook в Интернете.
Примечание: Войдите в Outlook в Интернете с помощью своей рабочей или учебной учетной записи Microsoft 365.
Примечание: Если инструкции не совпадают с тем, что вы видите, возможно, используется более поздняя версия Outlook в Интернете. См. инструкции для классической версии Outlook в Интернете.
Существует несколько типов календарей, которые можно добавить. Дополнительные сведения см. в Outlook.com Outlook в Интернете и импорте или подписке на календарь в Outlook в Интернете.
По умолчанию в области навигации календаря отображаются три группы: Календари, Другие календари и Календари пользователей. С помощью контекстного меню вы можете создать дополнительные группы.
-
В области навигации календаря щелкните правой кнопкой мыши пункт Календари или Другие календари и выберите команду Создать группу календарей.
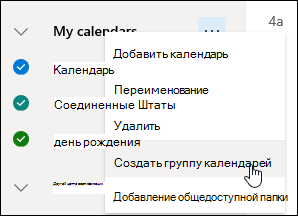
-
Введите имя новой группы календарей и нажмите клавишу ВВОД.
Щелкните правой кнопкой мыши существующую группу календарей, чтобы создать или открыть в ней новый календарь, а также переименовать или удалить саму группу.
Примечание: Вы можете переименовывать или удалять только группы календарей, созданные вами. Переместить календарь из одной группы календарей в другую невозможно.
Добавление и удаление календарей из представления календаря
-
Чтобы добавить или удалить календарь из представления календаря, щелкните флажок рядом с календарем в области навигации календаря. При удалении флажка рядом с календарем он удаляется только из представления, а календарь не удаляется из вашей учетной записи.
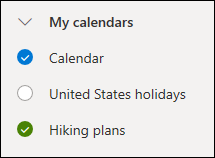
Дополнительные действия
-
Вы можете переименовывать, удалять собственные календари, предоставлять общий доступ к ним, обновлять для них разрешения, изменять их цвет или чудо-кнопки. Чтобы открыть меню, выберите календарь, а затем щелкните его правой кнопкой мыши.
-
Если вы добавили календарь, принадлежащий другому пользователю, в свое представление календаря, щелкните его правой кнопкой мыши, чтобы переименовать, удалить, изменить цвет или чудо-кнопку. Если удалить календарь, принадлежащий другому пользователю, он удаляется только из вашей учетной записи, но не удаляется.
-
Вы можете добавить в свою учетную запись и просматривать любое количество календарей. По цвету каждого календаря можно определить, к какому из них относится тот или иной элемент.
-
В объединенном представлении можно просматривать все календари одновременно. В разделенном представлении может потребоваться прокрутить страницу по горизонтали, чтобы увидеть все календари.
-
Представления День, Неделя и Рабочая неделя можно просматривать в объединенном или разделенном представлении. Разделенное представление можно включать и выключать с помощью переключателя в области выбора представления календаря в верхней части окна календаря.
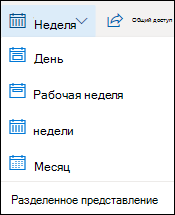
Если у вас несколько календарей, вы можете выбрать календарь для создания события, выбрав его в раскрывающемся списке в новом окне событий.
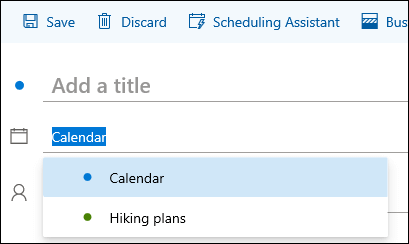
Вы можете переместить событие в другой календарь.
-
Щелкните правой кнопкой мыши событие, которое нужно переместить, и выберите команду Изменить.
-
Выберите элемент Дополнительные сведения в нижней части описания события.
-
В окне событий выберите имя календаря и в раскрывающемся меню выберите другой календарь.
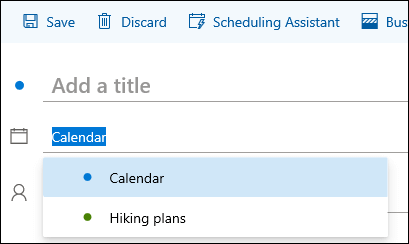
-
Нажмите кнопку Сохранить.
Инструкции для классической версии Outlook в Интернете
Чтобы добавить календари в свою учетную запись, используйте контекстное меню (вызываемое щелчком правой кнопки мыши). Например, можно создать отдельный календарь для сроков выполнения задач по проектам или расписания тренировок спортивной команды.
Календари — это удобное место для создания календаря, если вы не собираетесь создавать много календарей. Если вы планируете создать много календарей, вам может потребоваться создать группы календарей, чтобы упорядочить их. См . раздел "Создание группы календарей".
Создание календаря в разделе "Мои календари"
-
В области навигации календаря нажмите кнопку

-
В поле Имя календаря введите имя нового календаря и нажмите клавишу ВВОД.
Совет: В папке Другие календари можно создать календарь так же, как в папке Мои календари. Нажмите кнопку 
Добавление календаря из каталога организации
-
В календаре перейдите к панели инструментов и выберите Добавить календарь > Из каталога.
-
В поле Из каталога введите имя календаря, который нужно добавить. Outlook в Интернете автоматически найдет совпадающие записи из каталога организации.
-
Выберите календарь, который нужно добавить, и нажмите кнопку Открыть.
Добавление календаря из Интернета
Сведения о том, как открыть календарь из Интернета, см. в статье Импорт календаря или подписка на него в Outlook в Интернете.
Примечание: Добавлять календари можно только по одному. Повторите действия для каждого календаря, который нужно добавить.
По умолчанию в области навигации календаря отображаются две группы: Мои календари и Другие календари. С помощью контекстного меню вы можете создать дополнительные группы.
Перед тем как создавать группу календарей, просмотрите существующие группы и выберите имя, которое еще не используется.
-
Щелкните правой кнопкой мыши в области навигации (или коснитесь ее и удерживайте, если вы используете устройство с сенсорным управлением), а затем выберите пункт Создать группу календарей.
-
Введите имя новой группы и нажмите клавишу ВВОД.
Щелкните правой кнопкой мыши существующую группу, чтобы создать или открыть в ней новый календарь, а также переименовать или удалить саму группу.
Примечание: Переместить календарь из одной группы в другую невозможно.
-
Представление календаря. Вы можете добавить календарь в представление календаря или удалить из него календарь, щелкнув значок


-
Дополнительные действия. Вы можете переименовывать, удалять собственные календари, предоставлять общий доступ к ним, обновлять для них разрешения, изменять их цвет или чудо-кнопки. Чтобы открыть меню, выберите календарь и щелкните его правой кнопкой мыши (или коснитесь календаря и удерживайте его, если вы используете устройство с сенсорным управлением).
-
Если вы добавили календарь, принадлежащий другому пользователю, в свое представление календаря, щелкните его правой кнопкой мыши, чтобы переименовать, удалить, изменить цвет или чудо-кнопку. Если вы уберете календарь, принадлежащий другому пользователю, он не будет удален.
-
Вы можете добавить в свою учетную запись любое количество календарей, но не можете просматривать одновременно более десяти календарей. Если вы используете представление Неделя, Рабочая неделя или Месяц и у вас включен просмотр нескольких календарей, они будут объединены в одном представлении. По цвету каждого календаря можно определить, к какому из них относится тот или иной элемент. Фоновый цвет нерабочих часов также изменяется в соответствии с настройками активного календаря.
-
Если вы используете представление День, в правом верхнем углу окна календаря можно выбрать


-
При просмотре нескольких календарей можно изменить активный календарь, выбрав его в верхней части окна календаря.
Добавить новый элемент в собственный активный календарь можно двумя способами.
-
Наведите указатель на день в календаре, щелкните его правой кнопкой мыши, а затем выберите пункт Создать и заполните поля в окне Сведения.
-
В представлении Календарь щелкните стрелку вниз
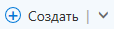
Вы можете переместить элемент в другой календарь. Вот как это сделать:
-
Выберите элемент, который нужно переместить, щелкните его правой кнопкой мыши и выберите пункт Открыть.
-
Щелкните Дополнительные действия > Добавить в календаре, выберите новый календарь из раскрывающегося списка и нажмите кнопку Сохранить

Примечание: Если вы переместите элемент из одного календаря в другой, он будет по-прежнему отображаться в исходном календаре. При этом он будет выделен цветом календаря, в который он был перемещен. В исходном календаре можно дважды щелкнуть элемент и изменить или удалить его.











