Просмотр файлов, которыми с вами поделились
Иногда вам нужно найти файл, которым вы предоставили общий доступ. К файлам можно предоставлять общий доступ с помощью диалогового окна общего доступа, вложив файл или общую ссылку в сообщении электронной почты, отправив ссылку в Teams или другие возможности. Если вы являетесь подписчиком Microsoft 365, его легко найти в списке Мне предоставлен доступ (или Общий) в приложениях Office. Этот список доступен, если у вас есть подписка На Microsoft 365. Если вы подписаны, убедитесь, что у вас установлена последняя версия.
Примечание: Если у вас нет Microsoft 365, этот список общих файлов не отображается. Люди по-прежнему можете делиться файлами с вами, и вы можете сохранить все ссылки, которые они отправляют вам для использования в будущем, но общие файлы не будут сохранены для вас в списке в Word.
Документы автоматически отображаются в списке после того, как кто-то им предоставляет общий доступ. Как правило, наиболее релевантные документы находятся в верхней части списка. Вы увидите только те файлы, которыми пользователи решили поделиться с вами, чтобы их файлы оставались безопасными. Если вы выбираете документ из списка и получаете сообщение о том, что у вас нет доступа, может потребоваться снова попросить владельца документа о разрешении. Если вы хотите предоставить общий доступ к файлу из списка, необходимо запросить разрешения на редактирование.
Чтобы просмотреть список файлов, которыми вам предоставили общий доступ, войдите в свою учетную запись Майкрософт или рабочую или учебную учетную запись, а затем выполните действия на соответствующей вкладке ниже.
Чтобы просмотреть файлы, которыми поделились другие пользователи, выполните следующие действия:
-
Откройте Word, Excel, PowerPoint или Visio. Если у вас уже открыт документ или книга, выберите Файл.
-
Прокрутите вниз и перейдите на вкладку Мне предоставлен доступ или выберите Открыть > Мне предоставлен доступ.
Примечание: В списке "Мне предоставлен доступ" отображаются только документы из OneDrive — Личные, OneDrive для бизнеса и SharePoint Online.
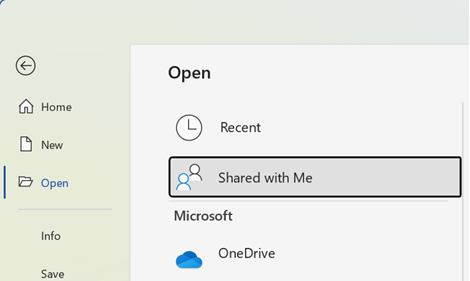
Совет: Если вы планируете регулярно получать доступ к файлу, который вам предоставили, найдите его в списке Последние и закрепите, чтобы сохранить его в верхней части списка.
Чтобы просмотреть файлы, которыми поделились другие пользователи, выполните следующие действия:
-
Откройте Word, Excel или PowerPoint.
-
Коснитесь пункта Общий доступ в меню слева или прокрутите вниз и коснитесь вкладки Мне предоставлен доступ.

Совет: На компьютере Mac, если у вас открыт документ, можно выбрать 
Чтобы просмотреть файлы, которыми поделились другие пользователи, когда вы используете iPhone, выполните следующие действия:
-
Откройте Word, Excel или PowerPoint.
-
На начальном экране прокрутите вниз до раздела Мне предоставлен доступ или выберите значок пользователя > Мне предоставлен доступ , а затем прокрутите вниз до раздела Мне предоставлен доступ .
Чтобы просмотреть файлы, которыми поделились другие пользователи, когда вы находитесь на iPad, выполните следующие действия:
-
Откройте Word, Excel или PowerPoint.
-
Коснитесь значка Главная, а затем выберите Пункт Мне предоставлен доступ.
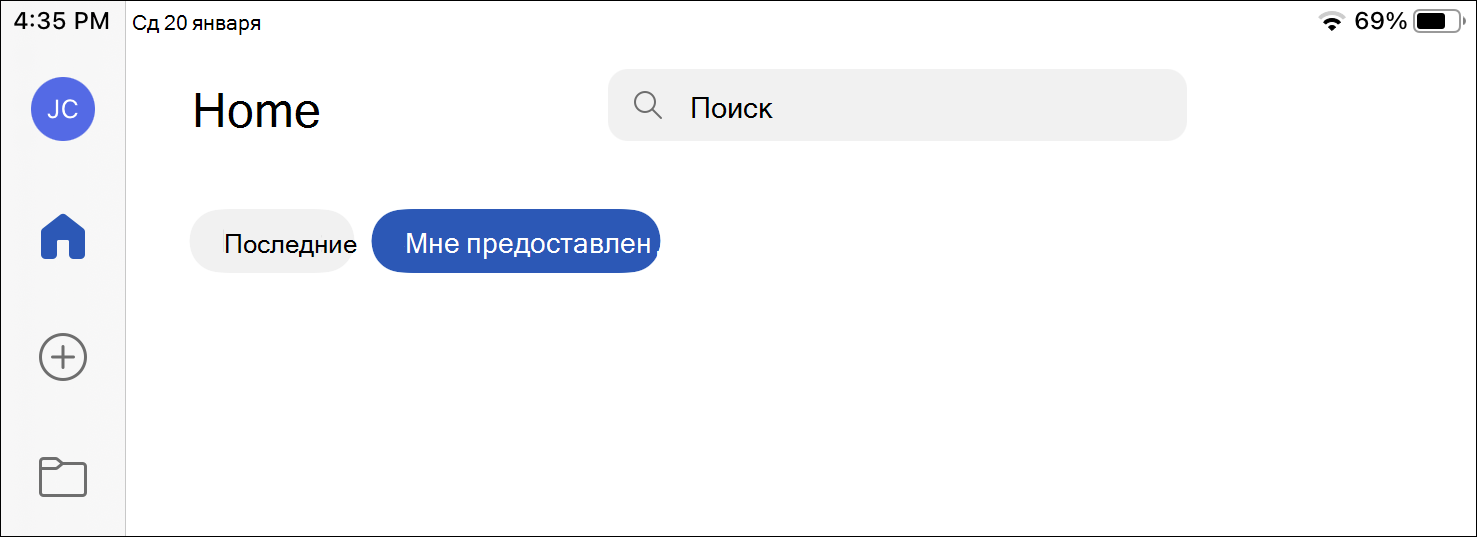
Чтобы просмотреть файлы, которыми поделились другие пользователи, выполните следующие действия:
-
Откройте Word, Excel или PowerPoint. Если у вас уже открыт документ или книга, выберите Файл.
-
Выберите Открыть > мне предоставлен доступ.
Примечание: В списке "Мне предоставлен доступ" отображаются только документы из OneDrive — Личные, OneDrive для бизнеса и SharePoint Online.
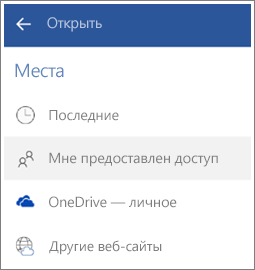
Дополнительные сведения
Обратная связь
Эта статья была обновлена 31 мая 2022 г. в ответ на ваш отзыв. Если вы нашли эту статью полезной, и особенно если вы этого не сделали, нажмите соответствующую кнопку ниже и оставьте нам некоторые конструктивные отзывы, чтобы мы могли продолжать делать ее лучше. Спасибо!











