Руководители проектов могут с трудом видеть четко и быстро, что их команда делает в любой момент в расписании проекта. Руководители проектов также могут трудно найти быстрый и безболезненный способ решения проблем, которые они обнаруживают.
Примечание: Командная Планировщик — это функция, доступная только для Project профессиональный.
Добро пожаловать в team Планировщик , функцию, которая дает руководителям проектов большую видимость и контроль над работой своей команды.
В этой статье
Просмотр командной работы
-
На вкладке Вид в группе Представления ресурсов выберите Командная Планировщик.
Появится Планировщик команды. Для каждого ресурса в проекте отображается одна строка. Слева отображаются имена ресурсов. Все задачи, которым назначен ресурс, отображаются в одной строке справа. Задачи ресурсов, у которых нет даты начала или окончания, также отображаются слева рядом с именем ресурса.
Задачи, которые никому не назначены, отображаются в нижней части экрана.
Совет: Если вы используете гибкое управление проектами в качестве методологии планирования проектов в организации, используйте неназначенные задачи в качестве "невыполненной работы" задач, которые ожидают назначения ресурсам в будущих спринтах.
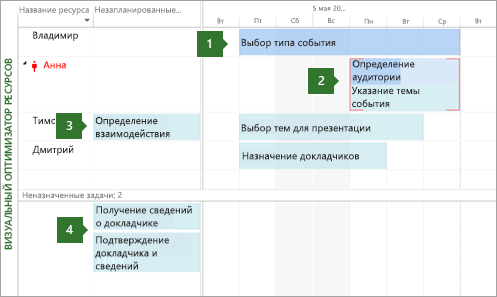
1. Выполненная задача. Эта задача является завершенной со 100-процентной фактические трудозатраты. Его нельзя переместить с помощью team Планировщик.
2. Две задачи, назначенные одному и тому же лицу. Верхняя задача автоматически запланирована и частично завершена (на это указывает изменение цвета на панели). Нижняя задача запланирована вручную. Оба запланированы в одно и то же время для одного и того же человека. Результирующая превышение доступности обозначена красными линиями. Любая из этих задач может быть перемещена в другое время в расписании (или на другого человека), чтобы решить проблему перераслокации.
3. Незапланированная задача. Эта задача назначается конкретному человеку, но она не содержит достаточно сведений о планировании, чтобы стать запланированной задачей. Для планирования задачи (и, следовательно, перемещения в правую часть представления), ей необходимо задать по крайней мере два параметра расписания. Например, если заданы длительность и дата начала (но нет даты окончания), дата окончания будет установлена автоматически, и она станет запланированной задачей. Аналогичным образом, если у него есть дата начала и дата окончания (но без длительности), она также станет запланированной задачей. Если задана только дата начала, она останется незапланированной задачей.
4. Неназначенные задачи. Эта задача никому не назначена. Его можно назначить, перетащив его в расписание пользователя в правом разделе. Чтобы оставить задачу незапланированной, но назначенную пользователю, перетащите ее по вертикали к имени пользователя в левом верхнем углу.
Совет: Цвет задачи предоставляет полезные сведения о состоянии ее планирования. Например, более синие части полосы указывают на фактическую работу. Зеленые задачи планируются вручную.
Перемещение задачи в другое время в расписании
Существует несколько причин, по которым может потребоваться переместить задачу. Кому-то может быть назначено слишком много работы или вы хотите переназначить работу другому человеку. Или, может быть, вы обнаружите, что никто не работает над важной задачей. Команда Планировщик будет решать все эти проблемы и многое другое.
При использовании team Планировщик перепланировать задачу так же просто, как перетащить ее куда-нибудь еще.
-
На вкладке Вид в группе Представления ресурсов выберите Командная Планировщик.
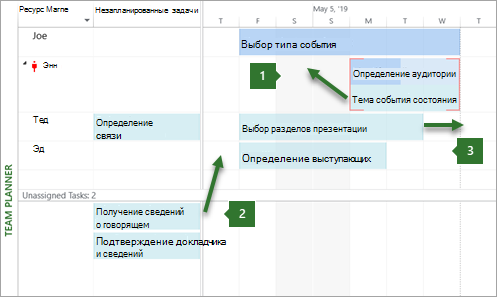
1. Перемещение задачи по вертикали для разрешения превышение доступности. Вы можете перемещать задачи для ресурса, который работает с двумя задачами одновременно.
2. Перемещение задачи по вертикали для назначения новой работы пользователю. Работа, не назначенная пользователю, может быть назначена кому-то путем перетаскивания.
3. Перемещение задачи по горизонтали. Задача может быть запланирована для работы позже в расписании пользователя.
Ниже приведены другие способы использования Планировщик команды.
|
Действие |
Действие |
|
Просмотр нерабочего времени |
Нерабочее время человека будет отображаться в виде серых вертикальных полос. Дважды щелкните вертикальные полосы, чтобы просмотреть дополнительные сведения о нерабочем времени. |
|
Свертывая информация о задаче, чтобы просмотреть меньше или больше сведений |
Чтобы получить более подробные сведения о задачах и проектах, сведите сведения о Планировщик группы. На вкладке Формат в группе Формат выберите уровень детализации, выбрав Свернуть , а затем — уровень структуры. Если задачи сведены, задача самого верхнего уровня будет отображаться в виде одного отрезка. |
|
Выбор нескольких элементов |
Удерживая нажатой клавишу CTRL, щелкая несколько имен ресурсов или задач. Вы также можете перетащить указатель мыши на несколько элементов, чтобы выделить их. |
|
Перемещение элементов с помощью клавиатуры |
Вы можете перемещаться по элементам в Team Планировщик с помощью клавиш со стрелками. Чтобы переместить выделенную задачу, используйте клавиши CTRL+СТРЕЛКА. Чтобы прокрутить представление, используйте КЛАВИШИ ALT+СТРЕЛКА. |
|
Перемещение элементов за пределы окна |
Перетаскивание задачи к краю Планировщик команды автоматически приведет к прокрутке представления. Таким образом можно перетащить задачу в будущее (или прошлое), не отпуская кнопку мыши. |
|
Получение быстрых сведений о задачах |
Наведите указатель мыши на задачу, чтобы прочитать важную и полезную информацию о планировании. Подсказки помогут вам принимать важные решения о планировании. |
Тонкая настройка расписания с помощью представления Team Планировщик
Предположим, что вы ознакомились с другими разделами этой статьи, теперь вы хорошо знаете, как перемещать задачи в Планировщик команды. Большинство вещей, которые можно сделать в диаграмме Ганта и других представлениях, которые также можно сделать в командной Планировщик. В этом разделе рассматриваются другие действия, которые можно выполнить в Планировщик команды, чтобы сделать больше за меньшее время.
|
Действие |
Действие |
|
Изменение способа планирования задач |
Чтобы изменить автоматическое расписание задачи на расписание вручную, щелкните задачу правой кнопкой мыши и выберите Пункт Автозапланировать или Расписание вручную. |
|
Автоматическое устранение проблем с переутомлением |
На вкладке Формат выберите Запретить избыточное размещение. Если этот параметр включен, если перемещение одной задачи приведет к конфликту с другой, вторая задача будет автоматически перемещена, чтобы предотвратить превышение. |
|
Деактивация задачи |
Щелкните правой кнопкой мыши панель задач, чтобы выбрать команду Инактивировать задачу. При активации задачи она не удаляется из проекта, даже если она исчезнет из Планировщик команды. Это не позволяет задаче сообщать о фактических данных. |
|
Переназначение задачи |
Самый простой способ переназначить задачу — перетащить ее другому человеку. Можно также щелкнуть задачу правой кнопкой мыши и выбрать команду Переназначить. Это особенно полезно, если вы хотите сохранить одинаковые даты. |
|
Изменение сведений о задаче |
Чтобы изменить имя задачи или другие свойства (например, коды структуры ограничение типа, даты крайний срок или тип задачи ), дважды щелкните задачу. Вы также можете дважды щелкнуть имя ресурса, чтобы просмотреть и изменить сведения о ресурсе. |
|
Разделение представления |
Для продвинутых руководителей проектов, которым удобно использовать традиционное разделенное (или комбинированное) представление, можно отобразить дополнительные сведения в отдельной нижней области. На вкладке Задача в группе Свойства выберите Отобразить сведения о задаче. В нижней части отображается подробная информация о выбранной задаче и ресурсах, назначенных задаче. Примечание: Нельзя использовать представление с учетом времени, например представление "Использование ресурсов" или "Использование задач", а также Планировщик "Команда" в комбинированном представлении. Чтобы просмотреть представление с учетом времени вместе с командой Планировщик, откройте новое окно, а затем расположите окна по горизонтали. Для этого на вкладке Вид в группе Окно выберите Упорядочить все. |
Настройка Планировщик команды
Вы можете изменить способ отображения Планировщик команды в соответствии с вашими потребностями и сделать представление более привлекательным.
-
На вкладке Вид в группе Представления ресурсов выберите Командная Планировщик.
|
Действие |
Действие |
|
Изменение цвета гистограмм команды Планировщик |
На вкладке Формат в группе Стили выберите тип панели, которую нужно изменить, а затем выберите Цвет границы или Цвет заливки. Отдельные полосы также можно изменять. |
|
Разверните высоту строк, чтобы отобразить больше текста |
На вкладке Формат в группе Формат выберите несколько строк с помощью списка Текстовые линии . |
|
Просмотр более или менее подробных сведений |
Используйте ползунок масштаба в правой нижней части окна Проект, чтобы изменить время, отображаемое в правой части представления. |
|
Изменение внешнего вида нерабочего времени |
Щелкните правой кнопкой мыши пустую область в правой части представления (не в задаче), а затем выберите Нерабочее время. |
|
Быстрая группировка, фильтрация или сортировка |
Щелкните стрелку вниз в столбце Имя ресурса , а затем выберите Сортировка, Группа или Фильтры для определенных или настраиваемых фильтров. |
|
Скрытие ненужных столбцов |
Столбцы для незапланированных и неназначенных задач можно скрыть. На вкладке Формат в группе Показать и скрыть выберите тип столбца, который нужно отобразить или скрыть в представлении. |
|
Изменение размера разделов в командной Планировщик |
Перетащите вертикальные и горизонтальные границы между разделами, чтобы изменить размер разделов. |
Совет: Если вы значительно настроили Планировщик team, вы можете сохранить версию настроенного представления в отдельное представление. На вкладке Вид в группе Представления ресурсов нажмите нижнюю часть кнопки Команда Планировщик, а затем выберите Сохранить представление.










