Узнайте, кому в OneDrive или SharePoint
Вы можете в любое время OneDrive для работы и учебы, SharePoint или Teams или папки.
Узнайте, кому был общий доступ к файлу или папке
-
В библиотеке документов выберите файл или папку.
-
Над списком файлов выберите Поделиться.
Откроется окно Отправить ссылку.
-
Если к элементу в настоящее время имеет доступ любой человек, в нижней части окна Отправка ссылки появится список Совместно с.
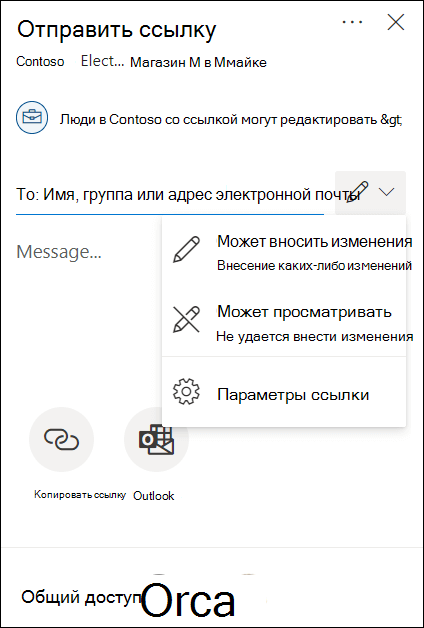
-
Каждый круглый элемент в списке представляет человека или группу, к ним был общий доступ.
-
На указателе мыши на любой элемент, чтобы увидеть имя человека или группы.
-
Щелкните любой элемент в списке, чтобы увидеть дополнительные сведения о том, кто может получить доступ к файлу. Дополнительные сведения см. в статье Управление доступом к файлу далее в этой статье.
-
Если раздел не является общим, общий доступ к элементу в настоящее время не существует.
Управление доступом к файлу или папке
При выборе элемента в списке Совместно с откроется панель Управление доступом:
-
В разделе "Предоставление доступа по ссылкам" показаны ссылки с разрешениями на доступ к файлу или папке. Щелкните много щелчком (...) для того, чтобы увидеть пользователей, с помощью ссылки к ним был общий доступ.
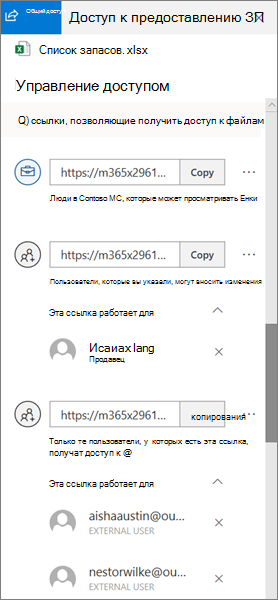
-
В разделе "Прямой доступ" показаны люди и группы, у которых есть прямой доступ к файлу или папке. (К ним относятся группы, у которых есть доступ к сайту, на котором находится файл или папка.)
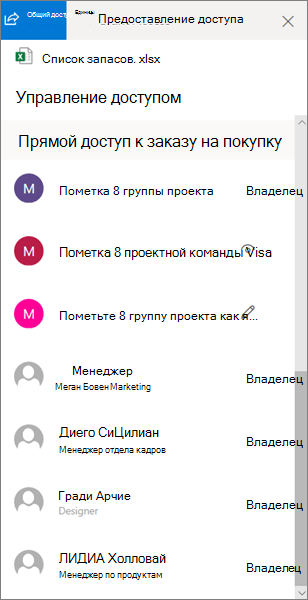
При просмотре пользователей, у которых есть доступ к файлу или папке, у внутренних пользователей будут отображаться имя и должность. У внешних пользователей будет отображаться только их адрес электронной почты с внешним пользователем под этим адресом.
Уровни общего доступа
Существует несколько вариантов общего доступа:
-
Любой пользователь. Доступ предоставляется любому пользователю, который получил ссылку непосредственно от вас или путем пересылки от другого пользователя. Это также относится к людям вне вашей организации.
-
Сотрудники <вашей организации>. Доступ к файлу предоставляется всем пользователям в вашей организации, имеющим ссылку, независимо от того, получили ли они ее непосредственно от вас или путем пересылки от другого пользователя.
-
Пользователи с доступом. Ссылка может применяться пользователями, у которых уже есть доступ к документу или папке. Разрешения для элемента не изменяются. Используйте этот вариант, если нужно просто отправить ссылку пользователю, у которого уже есть доступ.
-
Определенные пользователи. Доступ предоставляется только указанным получателям. При этом он уже может быть открыт другим пользователям. Если получатели пересылают приглашение к совместному использованию, ссылкой смогут воспользоваться только те, у кого уже есть доступ к элементу.
Примечание: Если общий доступ закрыт, возможно, его ограничили администраторы вашей организации. Например, они могли отключить параметр Все пользователи, чтобы нельзя было переслать ссылки другим пользователям.
Существуют также разные уровни разрешений:
-
Может просматривать позволяет получателю только просматривать файл или папку; они не смогут вносить в него изменения. Доступ можно еще больше ограничить, выбрав параметр Блокировка скачивания. Это означает, что другие пользователи не смогут сохранить локальную копию.
-
Может вносить изменения позволяет получателю вносить изменения в файл или папку.
Кроме того, при создании ссылки можно установить срок действия и пароль для доступа к файлу. (Потребуется сообщить пароль пользователю или людям, которым вы предоставляете доступ к файлу.)
На панели Управление доступом вы также можете отменить общий доступ OneDrive или SharePoint файлы или папки либо изменить разрешения.
Дополнительные сведения см. в OneDrive файлами и папками.
См. также
Отчет о совместном доступе (для владельцев сайта)










