Примечание: Эта статья выполнила свою задачу, и в скором времени ее использование будет прекращено. Чтобы избежать появления ошибок "Страница не найдена", мы удаляем известные нам ссылки. Если вы создали ссылки на эту страницу, удалите их, и вместе мы обеспечим согласованность данных в Интернете.
Word может использовать цветовое выделение для стилей символов, стилей абзацев, стилей связанных абзацев и внесенного вручную форматирования, которое применяется во всем документе. Выделение цветом позволяет быстро отличать текст, отформатированный с помощью стилей от текста, отформатированного вручную. Выделение цветом также упрощает поиск и исправления текст, к которому были несогласованно применены стили. Например текст, использующий шрифт Cambria размером 12 пунктов и текст отформатированный с использованием обычного стиля, который также использует по умолчанию шрифт Cambria 12 пунктов, выглядят одинаково. Тем не менее, есть одно важное отличие — текст, отформатированный с помощью стиля можно быстро и повсеместно перевести на другой шрифт. Но каждый экземпляр текст, который вы отформатировали вручную, необходимо будет обновить по отдельности, если позже понадобится изменить шрифт,
-
На вкладке вид нажмите кнопку макет печати.
-
На вкладке Главная нажмите кнопку область стилей.
-
Выполните одно из следующих действий:
|
Задача |
Необходимые действия |
|
Просмотр того, какие стили используются в документе |
Установите флажок Выделять автоформатирование. |
|
Просмотр того, где в документе было применено форматирование вручную |
Установите флажок Выделять прямое форматирование. |
-
Выделение автоформатирования и прямого форматирования
-
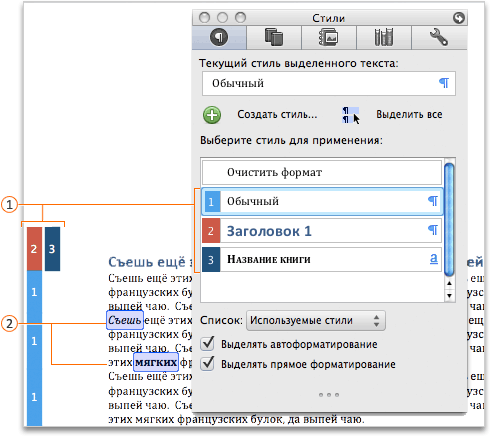
-

-

Примечания:
-
Цвета и числа, привязываемые к каждому стилю, автоматически определяются Word и могут отличаться как в различных документах, так и при повторном открытии документа.
-
Word выделяет цветом стили, применяемые к текстовым полям, рамкам, перемещаемым объектам или плавающим рисункам.
-
Word выделяет автоформатирование только для первого столбца таблицы или документа. Но прямое форматирование выделяется для всех столбцов в таблице или документе.
-
-
В меню Вид выберите пункт Разметка страницы.
-
На панели инструментов Стандартная нажмите кнопку показать или скрыть


-
Выполните одно из следующих действий:
|
Задача |
Необходимые действия |
|
Просмотр того, какие стили используются в документе |
Установите флажок Выделять автоформатирование. |
|
Просмотр того, где в документе было применено форматирование вручную |
Установите флажок Выделять прямое форматирование. |
-
Выделение автоформатирования и прямого форматирования
-
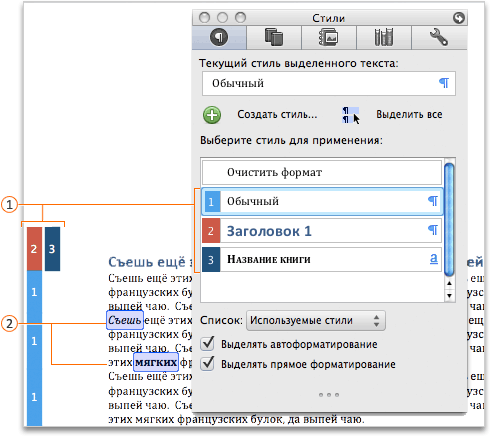
-

-

Примечания:
-
Цвета и числа, привязываемые к каждому стилю, автоматически определяются Word и могут отличаться как в различных документах, так и при повторном открытии документа.
-
Word выделяет цветом стили, применяемые к текстовым полям, рамкам, перемещаемым объектам или плавающим рисункам.
-
Word выделяет автоформатирование только для первого столбца таблицы или документа. Но прямое форматирование выделяется для всех столбцов в таблице или документе.
-
Дополнительные материалы
Настройка стилей в Word для Mac
Копирование стилей и автотекста между документами и шаблонами










