Управлять запросами можно либо в области Запросы Редактор Power Query, либо на вкладке Запросы & Connections области Запросы в Excel. Это особенно полезно, если у вас много запросов и вы хотите быстро найти запрос. После поиска запроса можно выполнить ряд дополнительных действий, таких как дублирование, ссылка, слияние, добавление, совместное использование и удаление запроса.
При создании запроса сведения о подключении создаются в фоновом режиме. Роль запроса заключается в формировании данных. Роль сведений о подключении заключается в сохранении информации об источнике данных и обновлении данных в соответствии с параметрами обновления, такими как частота.
Не все запросы могут быть загружены на лист. Это может произойти, когда вы импортируете данные из внешнего источника данных, формируете данные в Редактор Power Query, выбираете Главная > загрузить в, а затем используете диалоговое окно Импорт данных, чтобы поместить запрос в файл модели данных или подключения к данным Office (ODC).
Ниже приведена сводка команд, которые можно использовать в том порядке, в котором они отображаются в соответствующих контекстных меню вкладки Запросы в области Запросы & подключения в Excel или в области Запросы в Редактор Power Query. Некоторые команды доступны только на одной панели. Многие из этих команд также доступны на вкладке контекстный запрос на ленте. Все запросы в книге отображаются и сортируются по дате и времени последнего изменения, начиная с последнего.
-
Выполните одно из следующих действий:
в Excel выберите запросы> данных & Connections вкладке> запросы.
В Редактор Power Query Выбор данных > Получить данные > запустить Редактор Power Query и просмотрите панель Запросы слева. -
Выберите команду управления запросами:
Edit изменяет запрос в Редактор Power Query. Доступно только на вкладке Запросы & Connections области Запросы.
Удалить Удаляет запрос.
Переименовать Изменяет имя запроса.
Обновить Возвращает актуальные данные из внешних источников данных. Доступно только на вкладке Запросы & Connections области Запросы. Дополнительные сведения см. в разделе Обновление подключения к внешним данным в Excel.
Загрузка в Отображает диалоговое окно Импорт данных , в котором можно выбрать способ просмотра данных, куда их нужно поместить, и добавить в модель данных. Доступно только на вкладке Запросы & Connections области Запросы.
Дублировать Создает копию выбранного запроса с тем же именем, что и исходный запрос, добавленный (2). Вы можете переименовать запрос, чтобы его было проще идентифицировать. Последующие изменения исходного запроса не влияют на новый запрос.
Ссылки Создает новый запрос, который использует шаги предыдущего запроса без необходимости дублировать запрос. Новый запрос следует соглашению об именовании, аналогичному команде Дублировать . Вы можете переименовать новый запрос, чтобы его было проще идентифицировать. Последующие изменения исходного запроса, которые приводят к изменению выходных данных, влияют на новый запрос.
Объединить Объединение столбцов в запросе с соответствующими столбцами в других запросах. Дополнительные сведения о слиянии см. в разделе Запросы слияния. Доступно только на вкладке Запросы & Connections области Запросы.
Добавить Добавление столбцов в запрос с соответствующими столбцами в других запросах. Дополнительные сведения о добавлении см. в разделе Добавление запросов. Доступно только на вкладке Запросы & Connections области Запросы.
Переместить в группу Перемещает запрос в группу в списке или, если групп нет, выберите Создать группу , чтобы создать ее. Присвойте ему понятное имя, например Бюджет или Маркетинг. Используйте группы, чтобы упорядочить многие запросы по категориям. Вы даже можете создавать группы в группах.
Переместить вверх Перемещает запрос вверх по списку запросов.
Перемещение вниз Перемещает запрос вниз в списке запросов.
Создание функции отображает диалоговое окно Создание функции . Доступно только в области Запросы в Редактор Power Query. Дополнительные сведения см. в справочнике по Power Query функции M.
Преобразование в параметр Преобразует запрос в параметр и отображает его в предварительном просмотре данных. Если текущее отображение является параметром, команда переключится на преобразовать в запрос. Доступно только в области Запросы в Редактор Power Query. Дополнительные сведения см. в статье Создание запроса параметров (Power Query).
Расширенный редактор Открывает окно Расширенный редактор. Дополнительные сведения см. в статье Создание формул Power Query в Excel. Доступно только в области Запросы в Редактор Power Query.
Экспорт файла подключения Сохраняет запрос как файл подключения ODC. ODC-файл содержит определение запроса, сведения о подключении к источнику данных и все шаги преобразования. Это полезно, если вы хотите поделиться запросами с другими пользователями и книгами. Кроме того, можно использовать команду Свойства на вкладке Контекст запроса на ленте Power Query. Дополнительные сведения см. в статье Создание, изменение и управление подключениями к внешним данным. Доступно только на вкладке Запросы & Connections области Запросы.
Показать Обзор Отображает всплывающее окно запроса с предварительным просмотром данных и другими полезными сведениями. Доступно только на вкладке Запросы & Connections области Запросы.
Вариантов размещения Используйте эту команду для управления запросом и сведениями о подключении к его источнику данных. На вкладке Запросыв области запросы & Connections открывается диалоговое окно Свойства запроса. В области Запросы в Редактор Power Query откроется диалоговое окно Параметры запроса.
Вы можете включить или отключить отображение всплывающего элемента запроса при наведении указателя мыши на имя запроса на вкладке Запрос в области запросы & Connections. Этот параметр управляет отображением всплывающего элемента только путем наведении указателя мыши. Вы по-прежнему можете отобразить всплывающее меню запроса, щелкнув правой кнопкой мыши имя запроса и выбрав пункт Показать Обзор.
-
Выберите Data > Get Data > Query Options (Получить данные > параметры запроса).
-
В левой части экрана в разделе ГЛОБАЛЬНЫЙ выберите Общие.
-
Справа в разделе Предварительный просмотр запросов очистите поле проверка рядом с полем Показать обзор при наведении указателя мыши. Действие по умолчанию — отображение всплывающего элемента при наведении указателя мыши.
Excel для Интернета включает в себя технологию Power Query (также называемую get & Transform) для предоставления более широких возможностей при работе с импортированными источниками данных. Запросы и связанные сведения можно просмотреть в области задач Запросы.
Примечания:
-
Ознакомьтесь с дополнительными объявлениями об улучшениях Excel для веб-интеграции и интеграции с Power Query.
-
Просмотр запросов доступен всем подписчикам Office 365. Управление запросами и группами доступно всем подписчикам Office 365 с планами "Бизнес" или "Корпоративный".
Запросы и связанные сведения можно просмотреть на панели Запросы.
-
Убедитесь, что вы находитесь в режиме редактирования (выберите Просмотр > Редактирование).
-
Выберите Запросы > данных.
Result (Результат)
Excel отображает область задач Запросы и все запросы в текущей книге, а также сведения о запросе, такие как количество строк, дата последнего обновления, расположение и состояние загрузки. Если запрос загружается в модель данных, а не в сетку, в Excel отображается сообщение "Только подключение".
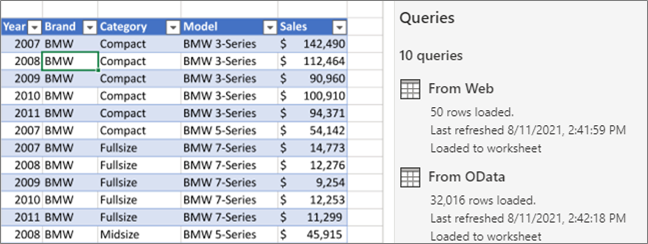
Вы можете выполнять различные задачи группирования, чтобы лучше упорядочить запросы.
-
Убедитесь, что вы находитесь в режиме редактирования (выберите Просмотр > Редактирование).
-
Выберите Запросы > данных.
-
Выполните одно или несколько из указанных ниже действий.
Создание группы
-
В правом верхнем углу области Запросы выберите Дополнительные параметры ... > Новая группа.
-
Введите имя, при необходимости описание, а затем нажмите кнопку Сохранить.
Перемещение запроса или группы в другую группу
-
Рядом с именем запроса или группы выберите Дополнительные параметры... > Переместить в группу.
-
Выберите группу, в которую необходимо переместить, и нажмите кнопку Сохранить.
Перемещение группы на верхний уровень
-
Рядом с именем группы выберите Дополнительные параметры... > Перейти на верхний уровень.
Развертывание или свертывание групп
-
Чтобы развернуть или свернуть все группы, в правом верхнем углу области Запросы выберите Дополнительные параметры ... > Развернуть все или Свернуть все.
-
Чтобы развернуть или свернуть определенную группу, щелкните стрелку рядом с именем группы.
Обновление всех запросов в группе
-
Рядом с именем группы выберите Дополнительные параметры... > Обновить.
Примечание Обновление работает только для поддерживаемых источников данных. Дополнительные сведения см. в разделе Power Query источников данных в версиях Excel.
Разгруппирование запросов в группе
-
Рядом с именем группы выберите Дополнительные параметры... > Разгруппировать.
Примечание Это действие удаляет группу, но не запросы в этой группе.
Переименование группы
-
Рядом с именем группы выберите Дополнительные параметры... > переименовать.
-
Введите новое имя и нажмите клавишу RETURN.
Удаление группы
-
Рядом с именем группы выберите Дополнительные параметры... > Удалить группу.
Изменение свойств группы
-
Рядом с именем группы выберите Дополнительные параметры... > Свойства.
-
Переименуйте группу или измените ее описание, а затем нажмите кнопку Сохранить.
Совет Чтобы увидеть описание группы, наведите на нее указатель мыши.
-
См. также
Справка по Power Query для Excel










