Примечание: Эта статья выполнила свою задачу, и в скором времени ее использование будет прекращено. Чтобы избежать появления ошибок "Страница не найдена", мы удаляем известные нам ссылки. Если вы создали ссылки на эту страницу, удалите их, и вместе мы обеспечим согласованность данных в Интернете.
Для создания профессионально оформленных объект вы можете изменить внешний вид, применив стили. Стили изменяют способ применения цветов, шрифтов и эффектов и определяют, какие из них являются главными, или применяют эффекты, такие как тени, свечения, отражения, размытые края, рельефы и трехмерные повороты (3-D).
Word, PowerPoint, Excel
Выполните одно из следующих действий:
Применение стиля
-
Щелкните объект, который вы хотите изменить, а затем откройте вкладку Формат .
Примечание: Название вкладки Формат изменяется в зависимости от того, какой объект вы щелкните. Например, выделенный здесь объект — это фигура, поэтому она называется вкладкой Формат фигуры , и также изменяются имена всех других команд.
-
Выберите нужный стиль.

Чтобы просмотреть другие стили, нажмите кнопку

Удаление стиля
-
Щелкните объект, который вы хотите изменить, а затем откройте вкладку Формат .
-
Щелкните стрелку рядом с кнопкой Заливка или Структураи выберите пункт Нет заливки или контура.
Применение эффекта к линии
-
Щелкните объект, который вы хотите изменить, а затем откройте вкладку Формат .
-
Щелкните стрелку рядом с кнопкой эффекты, наведите указатель мыши на эффект и выберите нужный эффект, например тень или сглаженные края.
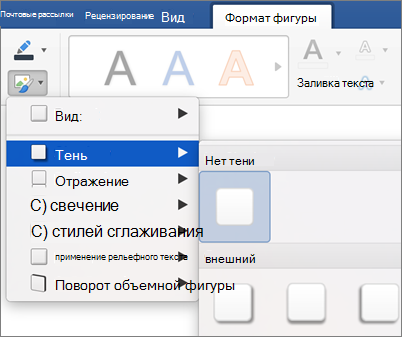
Удаление эффекта
-
Щелкните объект, который вы хотите изменить, а затем откройте вкладку Формат .
-
Щелкните стрелку рядом с кнопкой эффекты, наведите указатель мыши на эффект и выберите нет [название эффекта].
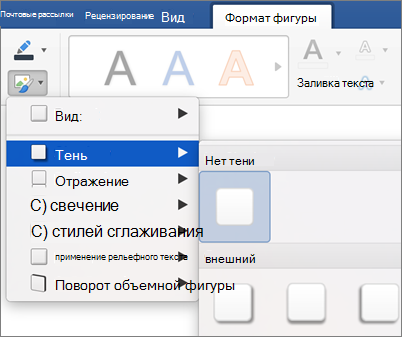
См. также
Используемое приложение Office:
Word
Выполните одно из перечисленных ниже действий.
Применение стиля
-
Щелкните объект, который требуется изменить, и откройте вкладку Формат.
-
В разделе Стили фигур выберите нужный стиль.

Чтобы просмотреть другие стили, наведите курсор на интересующий вас элемент и щелкните

Удаление стиля
-
Щелкните объект, который требуется изменить, и откройте вкладку Формат.
-
В разделе Стили фигур, наведите указатель мыши на нужный стиль и щелкните


-
Нажмите кнопку Дополнительно.
-
На левой панели навигации щелкните Заливка, а затем в раскрывающемся меню Цвет выберите Нет заливки.
-
На левой панели навигации щелкните Линия, а затем в раскрывающемся меню Цвет выберите Нет линии.
Применение эффекта к линии
-
Щелкните объект, который требуется изменить, и откройте вкладку Формат.
-
В разделе Стили фигур щелкните элемент Эффекты, наведите указатель на эффект и выберите нужный вариант.

Удаление эффекта
-
Щелкните объект, который требуется изменить, и откройте вкладку Формат.
-
В разделе Стили фигур щелкните элемент Эффекты, наведите указатель на эффект и щелкните Нет [название эффекта].

См. также
PowerPoint
Выполните одно из следующих действий:
Применение стиля
-
Выберите объект, который нужно изменить.
-
На вкладке Главная в группе Формат откройте меню Экспресс-стили и выберите нужный стиль.
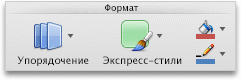
Удаление стиля
-
Щелкните объект, который требуется изменить, и откройте вкладку Формат.
-
В разделе Стили фигур, наведите указатель мыши на нужный стиль и щелкните


-
Нажмите кнопку Дополнительно.
-
На левой панели навигации щелкните Заливка, а затем в раскрывающемся меню Цвет выберите Нет заливки.
-
На левой панели навигации щелкните Линия, а затем в раскрывающемся меню Цвет выберите Нет линии.
Применение эффекта к линии
-
Выберите объект, который нужно изменить.
-
На вкладке Главная в группе Формат щелкните элемент Экспресс-стили, наведите указатель на эффект, а затем выберите нужный вариант.
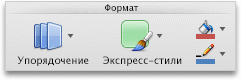
Удаление эффекта
-
Выберите объект, который нужно изменить.
-
На вкладке Главная в группе Формат щелкните элемент Экспресс-стили, наведите указатель на эффект, а затем щелкните Нет [название эффекта].
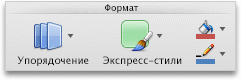
Дополнительные материалы
Excel
Выполните одно из указанных ниже действий.
Применение стиля
-
Щелкните объект, который требуется изменить, и откройте вкладку Формат.
-
В разделе Стили фигур выберите нужный стиль.

Чтобы просмотреть другие стили, наведите курсор на интересующий вас элемент и щелкните

Удаление стиля
-
Щелкните объект, который требуется изменить, и откройте вкладку Формат.
-
В разделе Стили фигур, наведите указатель мыши на нужный стиль и щелкните


-
Нажмите кнопку Дополнительно.
-
На левой панели навигации щелкните Заливка, а затем в раскрывающемся меню Цвет выберите Нет заливки.
-
На левой панели навигации щелкните Линия, а затем в раскрывающемся меню Цвет выберите Нет линии.
Применение эффекта к линии
-
Щелкните объект, который требуется изменить, и откройте вкладку Формат.
-
В разделе Стили фигур щелкните элемент Эффекты, наведите указатель на эффект и выберите нужный вариант.

Удаление эффекта
-
Щелкните объект, который требуется изменить, и откройте вкладку Формат.
-
В разделе Стили фигур щелкните элемент Эффекты, наведите указатель на эффект и щелкните Нет [название эффекта].











