Мастер упаковки упаковывает публикацию и связанные с нее файлы в один файл, который можно взять в типографию, фотоальбом или на другой компьютер для редактирования. Мастер упаковки гарантирует, что у вас будут файлы в формате, который необходим для того, чтобы раздать завершенную публикацию человеку, который может работать с ней или просматривать ее.
Мастер упаковки упаковывает публикацию по-разному в зависимости от того, куда она предназначена.
Что делает мастер упаковки
При упаковке публикации в типографию можно использовать мастер упаковки для сохранения публикации в сжатом файле Publisher и в формате PDF.
Типография может распечатать готовую публикацию с помощью PDF-файла, если для него не требуется исправление. Если после передачи публикации в типографию вы найдете ошибки, типография может внести в PDF-файл ограниченное количество изменений.
Например, типография может исправлять рисунки, но не текст или шрифты. Сжатый файл Publisher, который вы создаете с помощью мастера упаковки, содержит все файлы, которые нужно отработать в типографии, чтобы получить окончательные файлы для печати.
При использовании мастера упаковки для сохранения публикации он делает следующее:
-
Запуск проверки конструктора для выявления проблем и их устранения.
-
Обновляет связи со связанными рисунками.
-
Включает связанные графические файлы в упакованную публикацию.
-
В публикацию встраились шрифты TrueType.
-
Создает список шрифтов, которые не может встраить мастер.
-
Создает отчет о проблемах со связанными рисунками.
-
Позволяет распечатать составное доказательство.
Упаковка публикации для печати в типографии
-
Нажмите кнопку ">экспорт > сохранить в типографии".
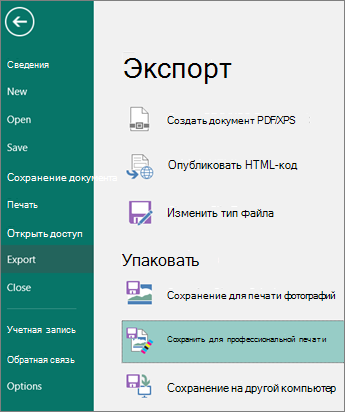
-
В области задач "Сохранить для коммерческого принтера" выберите нужный параметр качества файла:
-
Если вы будете использовать офсетную печать, выберите "Типография и печать".
-
Если вы будете пользоваться высококачественным копировным магазином, выберите "Высококачественная печать".
-
Стандартный и минимальный размер — это дополнительные параметры, предназначенные для распространения через Интернет или только на экране.
-
-
Нажмите кнопку мастера упаковки.
-
В мастере упаковки выберите расположение для экспорта файла и нажмите кнопку "Далее".
Если вы упаковали несколько публикаций, сохраните каждую из них в отдельной папке. В противном случае мастер упаковки перезаписет все уже имеющиеся упакованные публикации.
Файл можно сохранить на съемный носитель, жесткий диск, внешний диск или сетевой диск.
Сохранение файлов на съемный носитель
Если вы берете публикацию на диск в службу печати, щелкните соответствующий диск (обычно D или E для съемных носитеев, таких как записывающийся компакт-диск или USB-устройство флэш-памяти).
Сохранение файлов на жестком диске, внешнем диске или в сети
Если файлы помещают на внешний диск, в сеть или на жесткий диск компьютера, нажмите кнопку "Обзор", выберите нужный диск и папку, а затем нажмите кнопку "ОК".
Вы можете позже отправить файл на веб-сайт, если в вашей службе промышленной печати используется отправка файла в Интернете.
-
Нажмите кнопку "Далее"или "Готово".
-
В окне "Печать составного подтверждения" нажмите кнопку "ОК".
По умолчанию всегда выбирается поле "Печать составного подтверждения". Перед отправкой файла в типографию используйте составные проверки, чтобы найти ошибки в печатной версии публикации. Если коммерческий принтер исправит ошибки в файле, стоимость печати обычно увеличится.
Примечание: При внесении изменений в публикацию после упаковки файлов обязательно запустите мастер упаковки еще раз, чтобы изменения были включены в публикацию, которую вы принимаете в службу промышленной печати.
Распаковка и открытие файлов Publisher для коммерческой печати публикации
Чтобы распаковать публикацию на одном диске или сетевом диске, сделайте следующее:
-
В проводнике Дважды щелкните ZIP- или PDF-файл.
-
Введите путь к папке, в которой вы хотите сохранить распакованные файлы, или перейдите к папке, а затем нажмите кнопку "ОК".
-
Чтобы открыть публикацию в Publisher, перейдите к папке с файлами и дважды щелкните файл с PNG в имени и расширением PUB (например, publication1PNG.pub).
Примечание: Шрифты, внедренные в неупаковываемую публикацию, можно загрузить на новый компьютер, но их можно использовать только в публикации, в которую они внедрены.










