Отмена общего доступа к файлам и папкам OneDrive или SharePoint либо изменение разрешений
Нужно заблокировать документ или сделать документ только для чтения? Если вы являетесь владельцем файла, вы можете заблокировать документ или сделать его только для чтения. Вы также можете увидеть, кто имеет доступ, изменить разрешения на доступ или просто прекратить его общий доступ.
Примечание: Изменить разрешение, предоставленное по ссылке общего доступа (редактирование на просмотр и наоборот), невозможно. Однако вы можете удалить эту ссылку и создать другую с нужными параметрами.
То, что вы видите, зависит от того, с помощью какой учетной записи вы вошли: личной, рабочей или учебной. Чтобы узнать больше, воспользуйтесь вкладкой ниже.
Отмена или изменение разрешений общего доступа
К файлам и папкам можно предоставлять общий доступ, отправляя ссылку для общего доступа или предоставляя им прямой доступ к файлу или папке. (Пользователи также могут иметь доступ к файлу или папке, если им предоставлен доступ к самому сайту.)
Если вы владелец файла, вы можете прекратить общий доступ к файлу или папке.
Если кто-то имеет прямой доступ или имеет доступ через определенную ссылку, вы также можете изменить разрешения на общий доступ между просмотром и изменением.
Вот как можно это сделать:
-
Выберите файл или папку, доступ к которым хотите прекратить.
-
Щелкните значок сведений

Примечание: ( Значок " Сведения" находится под изображением профиля. Если вы не видите его, убедитесь, что выбран только один файл или папка. Если выбрано несколько элементов, он не будет отображаться.)
-
В области сведений в заголовке Has Access отобразится значок "Люди", значок "Ссылки" и (или) значок электронной почты. Эти параметры зависят от того, как вы предоставили общий доступ к файлу или папке. Щелкните ссылку Управление доступом и выполните указанные ниже действия.
-
Чтобы полностью прекратить общий доступ к файлу, нажмите кнопку "Остановить общий доступ".
-
Чтобы удалить ссылку для общего доступа, щелкните ссылку ... рядом со ссылкой, а затем щелкните значок X рядом со ссылкой, чтобы удалить ее. (Вы получите запрос с вопросом, действительно ли вы хотите удалить ссылку. Если да, нажмите кнопку "Удалить ссылку".)
-
Чтобы прекратить общий доступ с определенными пользователями, разверните список под определенной ссылкой и щелкните значок X , чтобы удалить пользователя.
-
Чтобы изменить разрешения или прекратить общий доступ к пользователю, у которого есть прямой доступ, в разделе "Прямой доступ" щелкните раскрывающийся список рядом с именем пользователя и выберите нужный вариант.
-
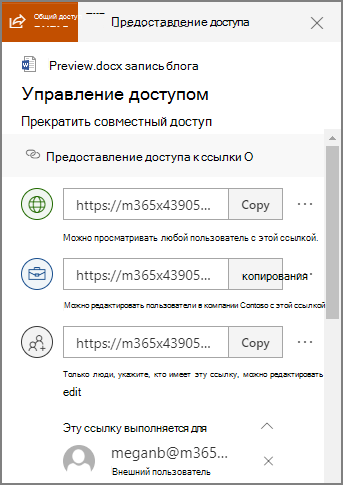
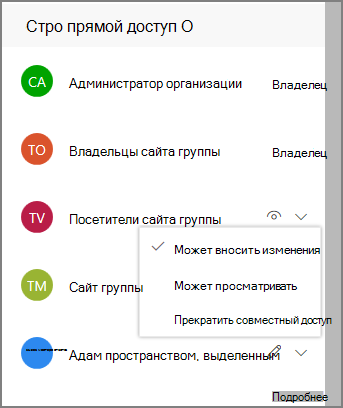
Совет: Вы также можете управлять разрешениями на общий доступ к файлу или папке с помощью OneDrive для Windows 7, Windows 10 и Mac. Все, что вам нужно сделать, — это щелкнуть правой кнопкой мыши общий файл или папку в папке OneDrive на компьютере и выбрать "Общий доступ ", а затем выбрать пункт "Дополнительные 
Просмотр перечня элементов, которыми вы поделились
В OneDrive.com выберите на панели слева пункт Общие, а затем нажмите Я делюсь.
Отмена или изменение разрешений общего доступа
Если вы владелец файла, вы можете остановить или изменить разрешения на общий доступ. Вот как можно это сделать:
-
Выберите файл или папку, доступ к которым хотите прекратить.
-
Щелкните значок сведений

Примечание: ( Значок " Сведения" находится под изображением профиля. Если вы не видите его, убедитесь, что выбран только один файл или папка. Если выбрано несколько элементов, он не будет отображаться.)
-
В области сведений в заголовке Has Access отобразится значок "Люди", значок "Ссылки" и (или) значок электронной почты. Эти параметры зависят от того, как вы предоставили общий доступ к файлу или папке. Выберите "Управление доступом".
-
Чтобы удалить ссылку для общего доступа, щелкните значок X рядом со ссылкой, чтобы удалить ее. (Вы получите запрос с вопросом, действительно ли вы хотите удалить ссылку. Если да, нажмите кнопку "Удалить ссылку".) Его также можно удалить на странице "Изменить ссылку " (см. ниже).
-
Чтобы изменить пароль или дату окончания срока действия ссылки для общего доступа, щелкните стрелку раскрывающегося списка для ссылки, которую вы хотите изменить, а затем на странице "Изменить ссылку":
-
Выберите пароль и измените его или снимите флажок " Установить пароль", чтобы удалить пароль.
-
Обновите дату окончания срока действия ссылки или снимите флажок " Установить срок действия ссылки", чтобы удалить ее из ссылки.
-
Выберите "Удалить ссылку ", чтобы удалить ссылку и прекратить общий доступ к этой ссылке. (Появится запрос на удаление ссылки. Если да, нажмите кнопку "Удалить ссылку".)
-
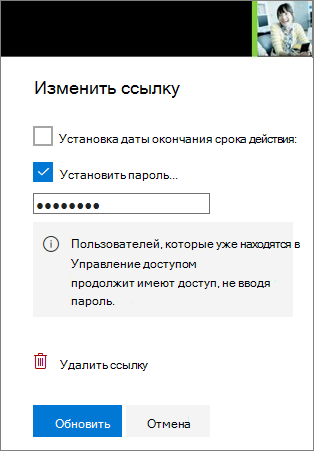
Примечания:
-
Если в вашей учетной записи Майкрософт включена функция "Семейная безопасность" и родители отключили управление контактами, вы можете предоставлять доступ к элементам только пользователям из своего списка контактов.
-
Соблюдайте авторские права и внимательно относитесь к материалу, который вы публикуете в Интернете. Незаконное копирование материалов или предоставление доступа к ним нарушает Соглашение об использовании служб Майкрософт.
Просмотр перечня элементов, которыми вы поделились
На OneDrive.com в области слева выберите "Общий".
Подробнее
Дополнительные сведения
|
|
Обратитесь в службу поддержки
Чтобы получить техническую поддержку, Обратитесь в службу поддержки Майкрософт, введите свою проблему и выберите Техническая поддержка. Если вам по-прежнему нужна помощь, выберитеОбратитесь в службу поддержки, чтобы получить наилучший вариант поддержки. |
|
|
|
Администраторы
|












