Представление в прямом эфире в Microsoft Teams
Важно:
-
Трансляции teams будут прекращены и заменены ратушами в сентябре 2024 года. Начните работу с ратушей в Teams , чтобы улучшить возможности виртуальных мероприятий.
-
Дополнительные сведения см. в статье Переход с трансляций Microsoft Teams на ратуши.
Как ведущий, вы будете одним из людей, работающих за кулисами, чтобы сделать событие успешным.
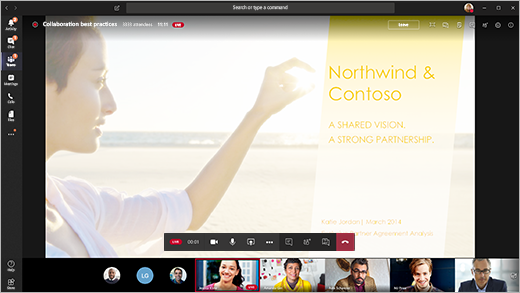
В Teams выберите Присоединиться , чтобы присоединиться к событию в качестве докладчика. За пределами Teams щелкните ссылку присоединиться, чтобы открыть трансляцию в Teams.
Как выступающий, вы разделяете многие основные возможности продюсера, но вы не имеете так сильного контроля над видеопотоками или самим трансляцией.
|
Возможность |
Режиссер |
Выступающий на рабочем столе |
|---|---|---|
|
Выбор видеопотоков других выступающих и отправка на событие |
Да |
Нет |
|
Запуск трансляции |
Да |
Нет |
|
Завершение трансляции |
Да |
Нет |
|
Просмотр предварительного просмотра событий (поток, отправляемый участникам) |
Да |
Нет |
|
Управление записью и отчетами |
Да |
Да |
|
Присоединиться в качестве участника |
Да |
Да |
|
Просмотр количества участников в режиме реального времени |
Да |
Нет |
|
Чат с другими производителями и участниками |
Да |
Да |
|
Общий доступ к экрану трансляции |
Да |
Да |
|
Общий доступ к системным звукам |
Да |
Да |
|
Приглашение пользователей присоединиться в качестве выступающих |
Да |
Да |
|
Отключение звука для всех остальных выступающих |
Да |
Да |
|
Модерирование Q&A |
Да |
Да |
Примечание: Дополнительные сведения об общем доступе к системным звукам см. в статье Общий доступ к системным звукам в собрании Или трансляции Teams.
В этой статье
Подготовка
-
Ваш iPad должен работать под управлением iOS 10 или более поздней версии.
-
Для видео с разрешением 1280 x 720 требуется минимальная скорость в 2000 килобит в секунду (Кбит/с).
-
Для презентации рекомендуется использовать следующие версии iPad: любой iPad Pro, любой iPad Air.
-
iPad 4 и iPad Mini 2 поддерживаются, но не рекомендуется.
-
Для этой функции не поддерживаются следующие возможности: iPad 1, iPad 2, iPad 3, iPad Mini 1.
Важно: Чтобы иметь возможность присутствовать на собрании, необходимо иметь роль докладчика .
Роль производителя в настоящее время не поддерживается на iPad. Это означает, что любой участник собрания на iPad, за исключением выступающих, будет иметь только возможности участников . Сведения о возможностях участников см. в разделе Роли в собрании Teams.
Возможности докладчика
Выступая на iPad, вы можете выполнить следующие действия во время трансляции:
-
Чат с другими выступающими и производителями
-
Общий доступ к видео
-
Предоставление общего доступа к экрану в трансляции
-
Пригласить других участников присоединиться в качестве выступающих
-
Отключение звука для всех остальных выступающих
Текущие ограничения
Выступающие не могут выполнять следующие действия:
-
Просмотр сеансов Q&A или участие в нем. Чтобы принять участие, оставьте собрание и снова присоединитесь к нему, выбрав Присоединиться в качестве участника на экране перед присоединением.
-
Совместное использование нескольких потоков одновременно. Например, вы не можете предоставить общий доступ к видео одновременно с экраном.
-
Делитесь системным звуком во время презентации.
Присоединение к событию и представление содержимого
-
В Teams выберите Присоединиться как выступающий. За пределами Teams щелкните ссылку присоединиться, чтобы открыть трансляцию в Teams.
-
Если вы хотите представить видеотрансляций, включите камеру, выбрав Камера

• Если событие еще не началось, вы увидите "PRE-LIVE" на видео с желтой рамкой.
• Если событие запущено, отобразится сообщение "QUEUED" с желтой рамкой.
• Если событие началось и продюсер уже транслирует видео, вы увидите "LIVE" с красной рамкой. -
Чтобы представить содержимое или переключиться с общего доступа к содержимому одного типа на другой, выберите Общий доступ к содержимому

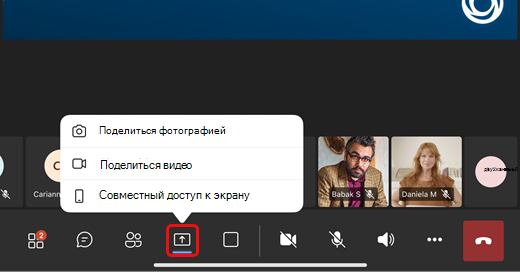
Совет: Если вы будете предоставлять общий доступ к экрану, измените состояние Teams на Не беспокоить, чтобы предотвратить появление уведомлений. Инструкции см. в разделе Изменение состояния.
-
Если вы решили предоставить общий доступ к экрану, выберите Начать широковещательную передачу.
-
По завершении презентации выберите Остановить общий доступ.










