Предоставление общего доступа к телефонной линии делегату в Microsoft Teams
Вы можете выбрать кого-то в Teams, чтобы стать вашим представителем — человека, который может принимать и совершать звонки от вашего имени. При добавлении делегата вы, по сути, предоставляете ему общий доступ к телефонной линии, чтобы они могли просматривать и обмениваться всеми вашими звонками.
Добавление или изменение разрешений делегата
-
Перейдите в раздел Параметры и другие



-
В разделе Управление делегатами выберите Добавить делегат.
Примечание: Если в параметрах нет параметров делегирования, скорее всего, это связано с тем, что у вас нет лицензии на Корпоративная голосовая связь или бизнес-голосовую связь. Кроме того, обратите внимание, что для изменения лицензий может потребоваться до 24 часов.
-
Введите имя нужного делегата в поле поиска и выберите его имя в раскрывающемся меню.
-
При добавлении делегата вы сможете предоставить ему различные разрешения. Установите флажки рядом с разрешениями, которые вы хотите получить.
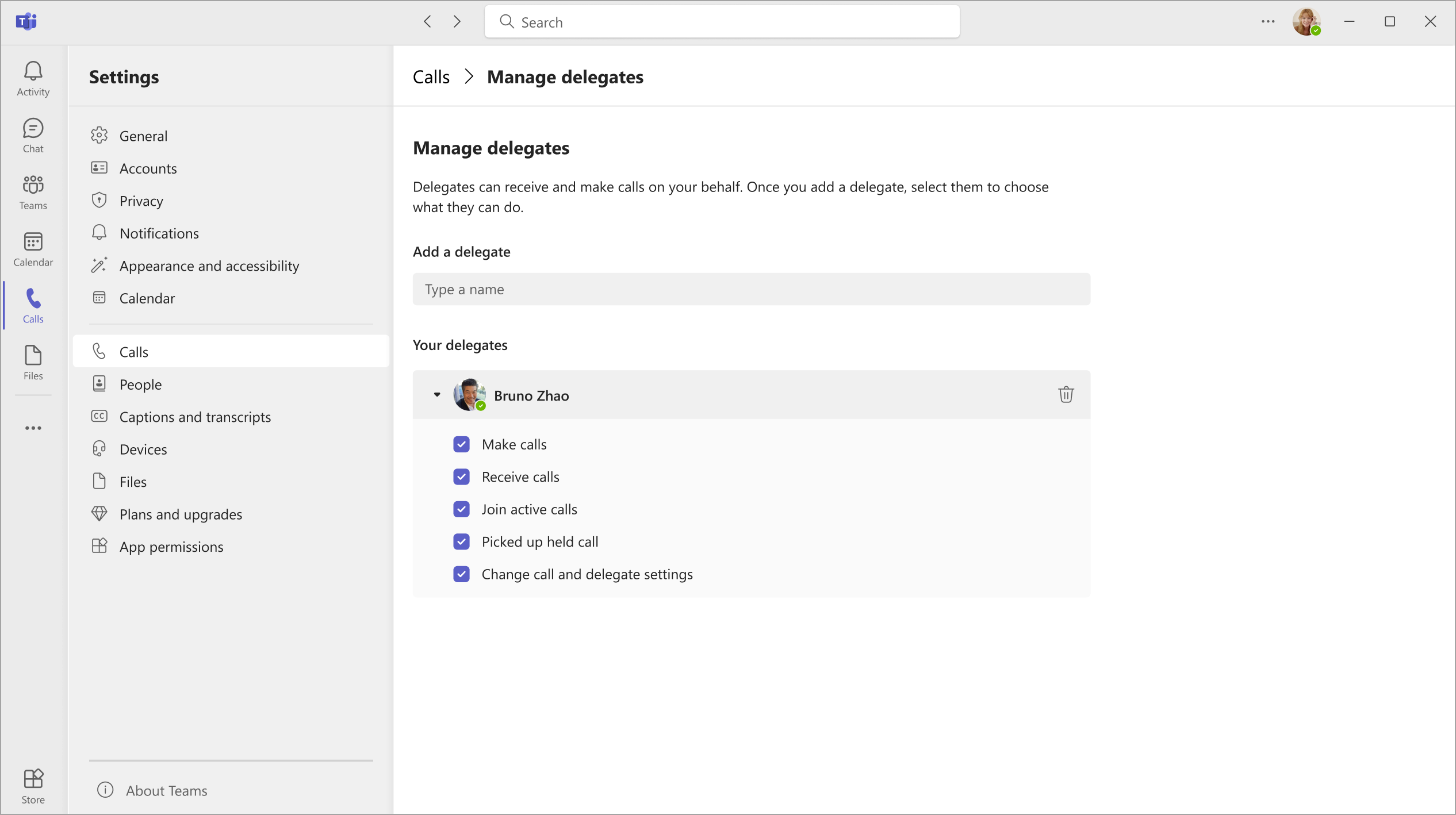
-
Ваш делегат получит уведомление, сообщая ему о новом состоянии.
-
Теперь новый делегат появится в списке делегатов, и этот список будет выбран в параметрах переадресации звонков и одновременных звонков . Вернитесь на страницу Параметры

Примечания:
-
Делегаты могут видеть, когда вы находитесь на вызове и с кем он связан.
-
Любые звонки, выполненные или полученные вами или от вашего имени, могут быть приостановлены или возобновлены вами или вашими делегатами.
-
Проверка параметров "Изменить вызов" и "Делегат " позволит делегату просматривать эти разрешения для других делегатов и вносить в них изменения.
Совершать и принимать вызовы в качестве делегата
После добавления в качестве делегата вы можете совершать и принимать звонки от имени другого пользователя.
-
Перейдите (или начните) чат с пользователем, которому вы хотите позвонить.
-
Или введите номер на панели набора номера и выберите Позвонить

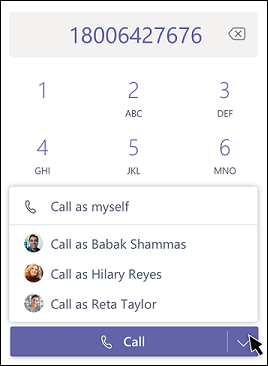
Имейте в виду, что любой делегатор (человек, назначивший вас в качестве делегата) всегда может видеть вызовы, которые вы делаете, и получать от его имени.
Перевод вызовов на удержание в качестве делегата
Делегаты также могут помещать вызовы на удержание. Просто выберите Дополнительные действия 
Все участники звонка будут уведомлены о том, что они отложены, и вы или ваш делегатор сможете продолжить вызов, нажав кнопку Возобновить. Делегаторы могут отключить это разрешение, отменив выбор параметра Забрать удерживаемые вызовы в параметрах делегата.
Примечание: Музыка при удержании должна быть включена для параметра Удержание на общей линии.
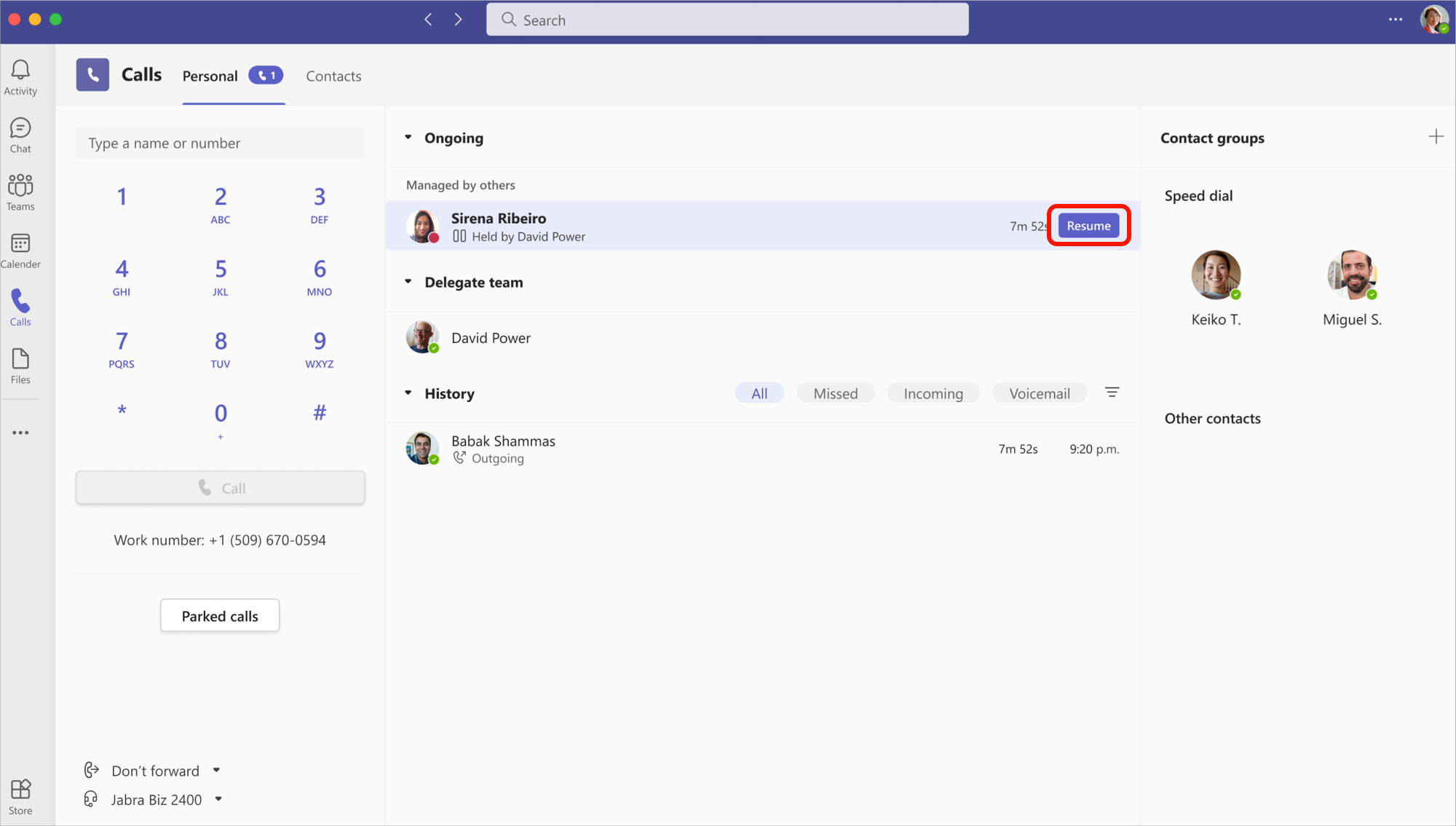
Присоединение активных вызовов в качестве делегирования или делегата
Любой пользователь с соответствующими разрешениями может присоединиться к активному вызову.
-
Перейдите в раздел Звонки

-
Выберите Присоединиться , чтобы присоединиться к вызову.
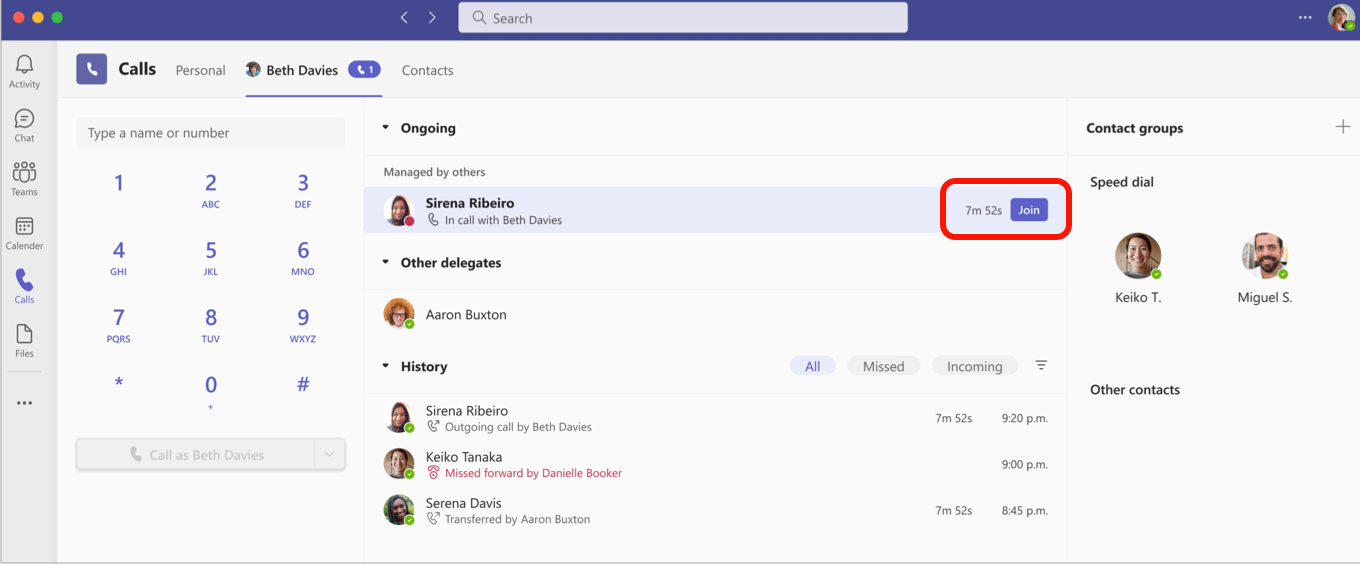
Примечание: Присоединение выполняющегося звонка сделает его конференцией, а элементы управления вызовом, такие как передача звонка, будут удалены.
Журнал звонков
Для делегирования журнал вызовов будет отображаться как всегда. Вы увидите вызовы, которые вы выполнили и получили в общей строке.
Как делегат, вы увидите вызовы, которые вы выполнили и получили от имени делегирования в журнале вызовов.
Изменение параметров вызова и делегирования делегирования
Будучи делегатом, вы можете просматривать и изменять параметры вызова и делегирования от имени другого пользователя.
-
Перейдите в раздел Параметры и другие



-
В разделе Управление делегатами выберите Изменить.
-
Перейдите по Люди поддержки. Здесь вы увидите список людей, для кого вы являетесь делегатом. Наведите указатель мыши на любое имя в списке и выберите Дополнительные параметры ,

-
Выберите Просмотр разрешений , чтобы изменить разрешения любого из других делегатов, Изменить делегатов для добавления или удаления делегатов или Изменить параметры вызова , чтобы настроить параметры вызова делегирования.










