Примечание: Эта статья выполнила свою задачу, и в скором времени ее использование будет прекращено. Чтобы избежать появления ошибок "Страница не найдена", мы удаляем известные нам ссылки. Если вы создали ссылки на эту страницу, удалите их, и вместе мы обеспечим согласованность данных в Интернете.
Если вы создаете шаблоны для других пользователей, вы можете перезаписать текст в заполнители по умолчанию, добавив Пользовательский текст заполнителя, который описывает или определяет типы данных, которые должны вводить пользователи в шаблоне.
В образце ниже приведен пояснительный текст, который предлагает пользователю в шаблоне ввести определенные типы данных, такие как дата, концепция, целевые объекты и т. д.
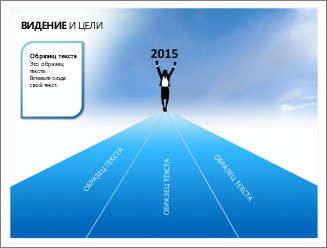
Примечания:
-
Обратите внимание на то, что в режиме образца слайдов существует разница между использованием текстового заполнителя и текстового поля . Они описаны ниже.
-
Если добавить надпись в обычном режиме, текст смогут изменять все пользователи.
-
Добавьте заполнитель текста из представления "образец слайдов", если вы хотите предложить пользователям шаблона заменить текст подсказки текстом, который имеет отношение к каждому из проектов. Как только пользователь начинает вводить в текстовый заполнитель собственный текст, содержимое, уже находящееся там, обычно исчезает.
-
Добавьте надпись в режиме образца слайдов, если нужно, чтобы она содержала постоянный нередактируемый текст.
Добавление текста, содержащего инструкции по использованию шаблона
-
На вкладке Вид щелкните Образец слайдов.
-
В области, содержащей образец слайдов и макеты, выберите макет, к которому вы хотите добавить замещающий текст.
-
Нажмите кнопку Образец слайдов > вставить заполнитель >текст.
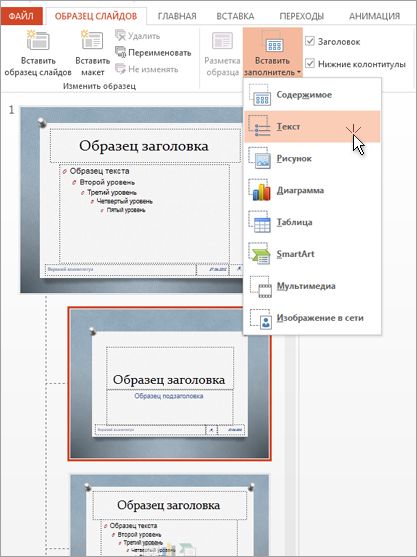
-
Перетащите указатель мыши, чтобы нарисовать заполнитель текста на макете слайда.
-
Выделите текст по умолчанию в заполнителе и замените его своим собственным текстом для инструкции.
Примечание: Если перед пояснительным текстом появится нежелательный маркер, откройте вкладку Главная и в группе абзац щелкните стрелку вниз рядом с кнопкой маркерыи выберите пункт нет.
-
Нажмите кнопку Образец слайдов > Закрыть режим образца.
Применение изменений к существующим слайдам
Если вы выполняете описанные выше действия в презентации, которая уже выполняется, вы должны повторно применить макет к слайдам в презентации, когда вы вернетесь в обычный режим. Это гарантирует, что слайды в презентации будут содержать последние обновления макета. Инструкции можно найти в разделе "применение обновлений к слайдам" на вкладке "Редактирование" и повторное применение макета слайда.










