Совместное использование звука с компьютера в собраниях Или трансляциях Microsoft Teams
Вы можете включить звук с устройства, когда вы предоставляете общий доступ к содержимому на собрании. Это необходимо сделать, если вы воспроизводите видео в рамках презентации, например. Выполнение этих действий описано ниже.
Включить компьютерный звук
Чтобы поделиться звуком с компьютера, выполните следующие действия:
-
Выберите Поделиться

-
Включите переключатель Включить звук .
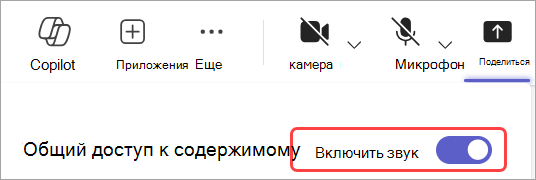
При совместном использовании все звуковые данные с компьютера, включая уведомления, будут услышаны участниками собрания.
Примечание: Команды и ваш компьютер должны быть настроены на один динамик. Настройте выходные данные звука компьютера в системных параметрах, а выходные данные звука Teams — в параметрах устройства в Teams.
На компьютере Mac необходимо установить драйвер при первом включении звука компьютера в собрании Teams. Просто следуйте указаниям простого мастера и выберите Установить или Обновить. Установка занимает около 10 секунд.
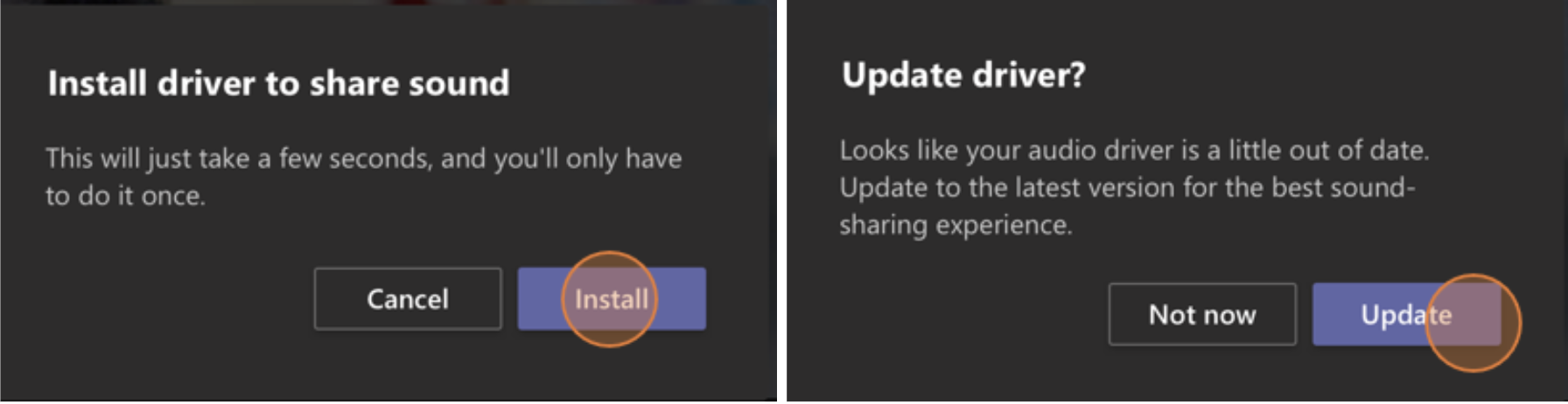
После установки драйвера на компьютере Mac вы увидите уведомление в верхней части элементов управления собранием. Если драйвер не удается установить, может потребоваться приостановить или воспроизвести видеосодержимы, чтобы начать общий доступ к звуку, или попробовать включить переключатель Включить звук в 
Вы также можете включить звук (или прекратить его включение) после того, как вы уже начали предоставлять общий доступ к экрану. Просто наведите указатель мыши на экран, который вы предоставляете общий доступ к экрану в верхней части окна, и выберите Поделиться аудио 
Снова выберите Общий доступ к аудио 
Включение звука компьютера в комнату с устройством Teams
Устройства групп позволяют обмениваться контентом с помощью кабелей, подключенных к консоли помещения. К сожалению, мы пока не поддерживаем совместное использование звука компьютера таким образом.
Если вы хотите совместно использовать звук компьютера, когда вы находитесь в комнате для собраний с устройством Teams:
-
Присоединяйтесь к собранию с личного устройства, выбрав Звук выкл . При присоединении к собранию автоматически отключается не только микрофон, но и звук, воспроизводимый из собрания Teams, чтобы предотвратить эхо.
-
Выберите Поделиться

Примечания:
-
Чтобы избежать эха, не забывайте держать в комнате только микрофон и динамик одного устройства.
-
Постарайтесь свести к минимуму количество приложений, которые вы запускаете во время обмена системным аудио. Если на вашем компьютере слишком много приложений, ваш звук может пострадать.
Устранение неполадок
Низкое качество звука
Если на компьютере работает много приложений, могут возникнуть проблемы с качеством звука, такие как отставание или вырезание. Если это произойдет, закрытие других приложений может помочь.
Низкая громкость
Если вы используете Windows, другие звуки с вашего устройства (например, уведомления и оповещения) уменьшаются в громкости, когда вы присоединяетесь к собранию команд. В большинстве случаев это, вероятно, то, что вы хотите, чтобы вы могли сосредоточиться на встрече. Но если вы используете общий доступ к компьютерному звуку, то же самое значение, которое затихает другие системные звуки, также затихнет звук, который вы пытаетесь поделиться.
Чтобы устранить эту проблему, перейдите к параметрам звука в вашей системе, найдите панель управления звук, выберите пункт связь а затем не предпринимать ничего. Наконец, примените изменения, чтобы другие могли слышать ваш общий звук громко и четко.
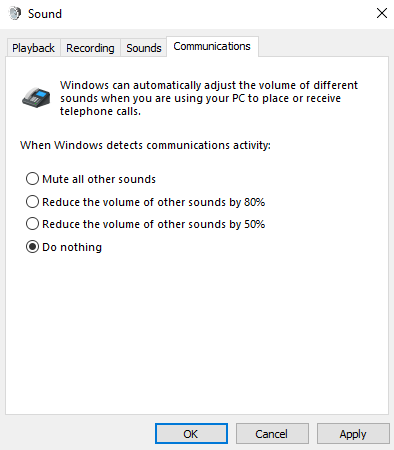
Включение звука с мобильного устройства
-
Выберите Дополнительные параметры

-
Включите переключатель Звук .
-
Выберите Общий доступ к экрану > Начать трансляцию.
Теперь все участники собрания будут слышать звук с вашего устройства, и вы увидите на экране уведомление, подтверждающее это.
Примечание: Эта функция доступна только на устройствах с Android 10 или iOS 13.
Общий доступ к аудио из веб-браузера
Чтобы поделиться аудио на собрании в Teams для Интернета, выполните приведенные далее действия.
-
Выберите Общий доступ> экран, окно или вкладку, чтобы открыть окно выбора с экрана.
-
На вкладке "Общий доступ" установите флажок Поделиться звуком вкладки . Вы будете совместно использовать звук, поступающий с вкладки.
-
При совместном использовании всего экрана установите флажок Общий доступ к системным звукам, чтобы поделиться звуком, поступающим со всего компьютера.
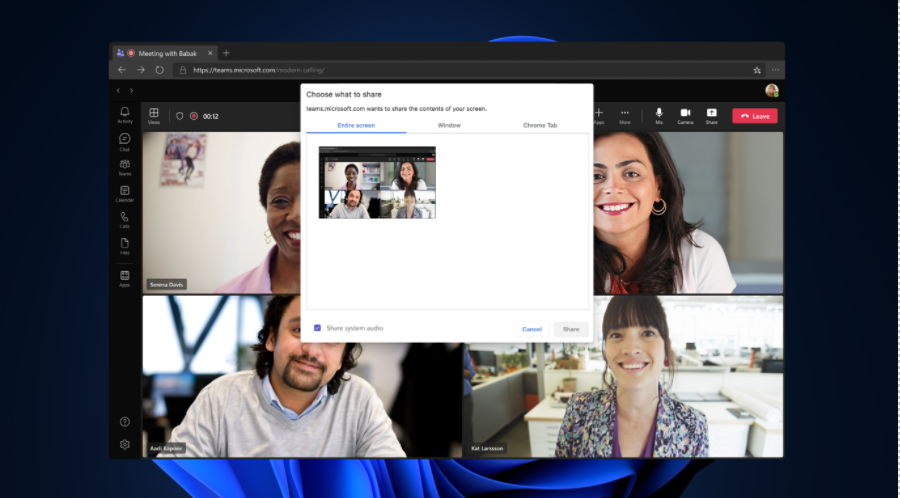
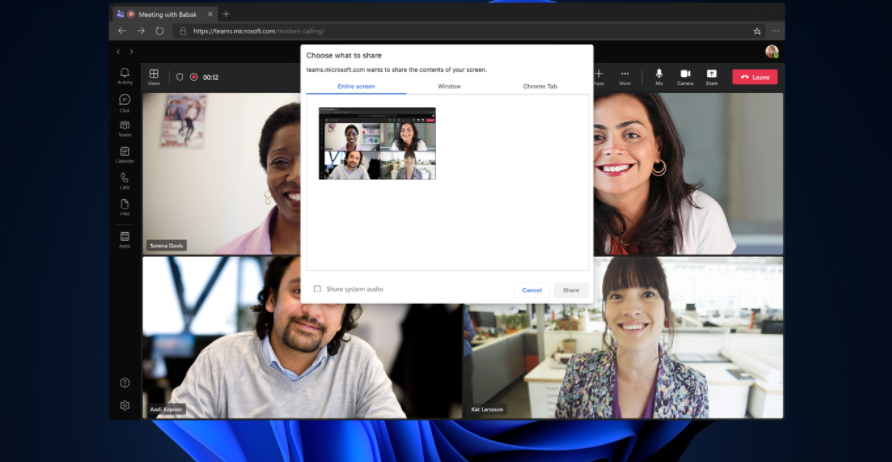
-
При совместном использовании звука вкладки будет использоваться только звук, поступающий с вкладки. Звук, поступающий с остальной части компьютера, не будет совместно использоваться.
-
При совместном использовании системного звука будет использоваться общий доступ ко всем звукам, поступающим со всего компьютера.
Чтобы прекратить совместное использование звука с вкладки или компьютера, выберите остановить демонстрацию экрана.










