На ленте SharePoint можно быстро найти команды для выполнения нужных задач, но иногда некоторые кнопки бывают недоступны (или неактивны).

При запросе помощи по любой отключенной кнопке вы будете перенажаты на эту статью. Мы попытались охватить наиболее распространенные проблемы, но не можем охватить все причины, по которой кнопка недоступна.
Примечания:
-
Если у вас возникает проблема, не описанная в этой статье, подробно опишите ее в разделе отзывов в конце статьи.
-
На основании ваших комментариев мы проверяем и обновляем информацию.
Обновлено 28 сентября 2020 г. на основе отзывов пользователей.
Проблемы из-за отсутствия разрешений
Если у вас нет соответствующих разрешений, одни кнопки будут неактивны, а другие не будут работать с определенными функциями. Если вы подозреваете, что вам необходимы разрешения для включения кнопок, узнайте, к кому следует обратиться, из раздела "Доступ запрещен" ниже. Дополнительные сведения о разрешениях см. в статье Разрешения в SharePoint.
Примечания:
-
Если вы — обычный пользователь, и у вас возникают проблемы на определенной странице или сайте организации (например, вы хотите знать, как получить разрешения или почему вы их утратили), обратитесь к администратору сайта, своему руководителю или в ИТ-отдел организации. Если вы не знаете, к кому обращаться, спросите у администратора, секретаря или коллеги.
-
Если вы используете общедоступный веб-сайт, обратитесь за дополнительными сведениями к его владельцу. Поищите страницу или ссылку "Контакты", "О нас" или "Веб-мастер". Если контактных данных нет, введите доменное имя в реестре whois, например https://whois.icann.org/. Вы узнаете, кто является владельцем сайта, и получите контактные данные его администратора.
Разрешения назначает администратор. Если при обращении к определенной странице или функции вы получаете сообщение Доступ запрещен, поищите в диалоговом окне ссылку Запрос на доступ. Щелкните ее и введите текст запроса. Вот так выглядит типичное окно "Доступ запрещен" со ссылкой "Запрос на доступ":
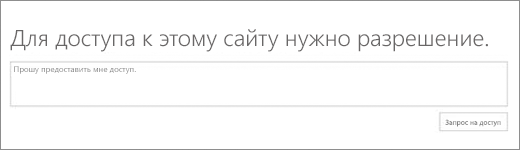
Если ссылки Запрос на доступ нет, вероятно, эта функция отключена. В этом случае запросите доступ у администратора или в службе поддержки.
Если у вас есть права администратора, см. статью Уровни разрешений в SharePoint.
Удаленные функции
При выпуске каждой новой версии SharePoint из нее удаляются функции. В некоторых случаях во время перехода кнопка или ссылка остается в интерфейсе и просто отключается. Проверьте, нет ли функции в указанных ниже списках.
Функции, которые не были полностью настроены администратором
Для некоторых функций, таких как "Подключиться к Outlook" и "Подключиться к Office", требуется установка на компьютере или настройка сервера. Кнопки будут отображаться в интерфейсе, но для их работы потребуется выполнить дополнительные действия. Если вы используете SharePoint Server, для включения кнопок может быть необходимо настроить Outlook или Office на компьютере либо почту на сервере. Обратитесь за помощью к своему руководителю, администратору сайта или в ИТ-отдел. Если вы являетесь администратором, найдите справку о настройке отключенной функции.
Функция "Открыть в проводнике" неактивна
Функция "Открыть в проводнике" очень удобна, но в некоторых случаях она не работает. В следующих двух разделах фиксироваться некоторые проблемы и исправления.
Выберите заголовок ниже, чтобы открыть его и увидеть подробные сведения.
Открытие в проводнике (или представление в проводнике)поддерживается только в Internet Explorer 11. Если вы используете Chrome, FireFox, Safari или Windows 10 браузере Microsoft Edgeпо умолчанию, функция Открыть в проводнике не поддерживается и неавтоматна.
Мы рекомендуем использовать функцию синхронизации, так как она обеспечивает доступ к файлам через проводник и обеспечивает более избную производительность, не ограничившись браузером Internet Explorer. Инструкции см. в инструкциях для синхронизации файлов с компьютером (или, если ваша организация использует SharePoint Server 2016 или более ранней SharePoint файлы.)
Если вы предпочитаете использовать вместо синхронизации команда Открыть в проводнике, запустите Internet Explorer 11. Она доступна в Windows 10, но не является браузером по умолчанию. В более ранних версиях Windows, вы можете обновиться с более ранней версии Internet Explorer до Internet Explorer 11. Следуйте инструкциям в двух процедурах ниже.
Начните Internet Explorer 11 в Windows 10:
-
Нажмите кнопку Начать

-
Введите Internet Explorer, а затем выберите Internet Explorer.
Чтобы SharePoint не открывать Microsoft Edge при открытии страниц в будущем, измените браузер по умолчанию на Internet Explorer 11.
Чтобы изменить браузер по умолчанию:
-
В Windows 10 нажмите кнопку Начать


-
В разделе Веб-браузер щелкните Microsoft Edge, а затем в диалоговом окне Выберите приложение щелкните Internet Explorer.
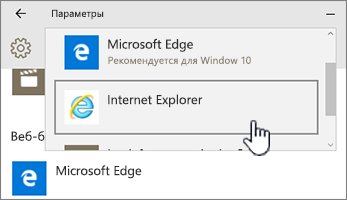
-
Закройте диалоговое окно Выбрать приложения по умолчанию.
Вот что еще может пойти не так:
-
Вы используете браузер Windows, кроме Internet Explorer.Выполните в Windows описанные выше действия, чтобы изменить свой браузер на Internet Explorer.
-
Если вы используете Internet Explorer 10Windows 7или Windows 8, возможно, для этой проблемы есть исправление. Дополнительные сведения см. в документе Ошибка при SharePoint библиотеке документов Windows проводнике или соотнося сетевой диск с библиотекой после установкиInternet Explorer 10.
-
Вы используете Microsoft 365 mac. Программа "Открыть в проводнике" не поддерживается корпорацией Майкрософт на mac. Попробуйте вместо нее использовать Microsoft Document Connection. Дополнительные сведения см. в статье SharePoint: работа с документами с помощью функции Document Connection для Mac OS (на английском языке).
-
Нажав кнопку "Открыть в проводнике", вы получаете сообщение "Мы столкнулись с проблемой при попытке открыть это расположение в проводнике". Вам нужно добавить сайт SharePoint в список Надежные сайты. Прокрутите список до раздела Добавление сайтов SharePoint или URL-адрес "Открыть в проводнике" в разделе Как использовать команду "Открыть в проводнике" для устранения неполадок в SharePoint.
-
При редактировании списка в SharePoint команда "Открыть в проводнике" недоступна. Команда "Открыть в проводнике" недоступна не только для библиотек, но и для списков.
(Дополнительные средства устранения неполадок и требования для функции "Открыть в проводнике" см. в документе Что делать, если браузером является Internet Explorer, и прочитайте подменю "Почему не работает "Открыть в проводнике"?)
Кнопки работают только при выполнении определенных действий
Доступность некоторых вкладок, групп и команд на ленте зависит от того, что вы делаете в SharePoint. Самая распространенная проблема связана с тем, что для активации определенных кнопок нужно выбрать элемент.
В зависимости от задачи вам потребуется выбрать один или несколько элементов в библиотеке или списке, чтобы активировать определенные кнопки для работы с файлами и списками.
-
Кнопки "Просмотреть свойства", "Изменить свойства", "Вернуть", "Извлечь", "Общий доступ" и "Скачать копию" недоступны в списке или библиотеке. Чтобы они стали активными, вам нужно сначала выбрать элемент или документ. Если вы выберете несколько элементов, некоторые из этих кнопок снова станут недоступны.
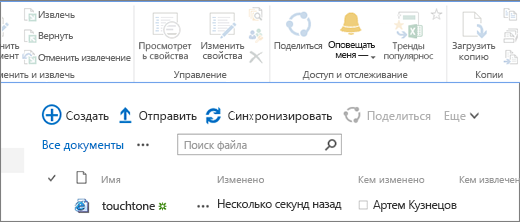
До выбора элемента
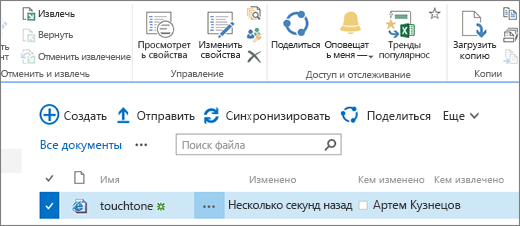
После выбора элемента
-
Кнопки просмотра и изменения становятся недоступны при выборе группы документов. Эти команды работают только при выборе одного элемента. Но вам доступны другие команды, например Извлечь.
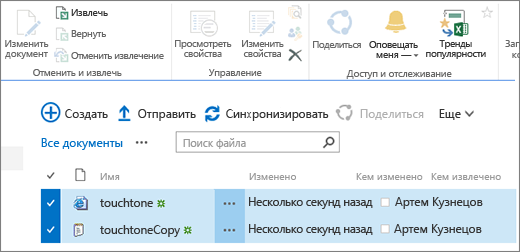
Дополнительные ресурсы
Здесь собраны ссылки, которые могут быть вам полезны при работе с файлами и списками.
Когда вы редактируете страницу, например добавляете веб-части или другой контент, кнопки Сохранить, Сохранить как и Переименовать страницу на вкладке Страница будут неактивны, пока вы не выберете команду Изменить.
Чтобы сохранить или переименовать страницу, сначала нажмите кнопку Изменить. Внесите изменения, а затем нажмите кнопку Сохранить, Сохранить как или Переименовать.
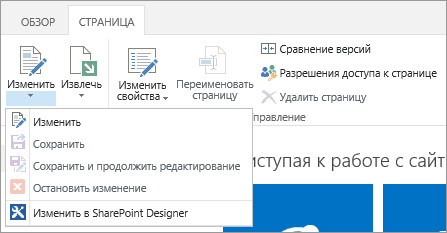
Оповещение, подключение и быстрое редактирование
Здесь перечислены некоторые причины, по которым эти кнопки могут быть отключены.
Убедитесь, что Microsoft 365 установлены определенные приложения и установлены последние версии.

Эти функции активируются администратором, руководителем или владельцем сайта.
Дополнительные сведения об оповещениях и RSS-каналах см. в статью Создание оповещения или подписка на RSS-канал.
Если у вас открыта страница с несколькими веб-частями, попробуйте щелкнуть библиотеку или список, который хотите изменить, а затем снова нажмите кнопку Быстрое редактирование.
Такое возможно, если используется не представление по умолчанию. Вот некоторые возможные решения:
-
Используйте или создайте для списка представление со стилем Представление по умолчанию. Откройте вкладку Библиотека или Список и выберите команду Изменить представление. На странице Изменение представления в разделе Стиль выберите По умолчанию и нажмите кнопку ОК. Дополнительные сведения см. в теме Создание, изменениеи удаление представления списка или библиотеки.
Примечание: От этих действий зависит, как представление будет выглядеть на странице.
-
Используйте представление Таблица данных в разделе Текущее представление на вкладке Библиотека или Список ленты. В представлении Таблица данных поддерживается возможность встроенной правки элементов списка.
Проблемы из-за отсутствия разрешений
Если у вас нет соответствующих разрешений, одни кнопки будут неактивны или не видны, а другие не будут работать с определенными функциями.
Примечания:
-
Если вы — обычный пользователь, и у вас возникают проблемы на определенной странице или сайте организации (например, вы хотите знать, как получить разрешения или почему вы их утратили), обратитесь к администратору сайта, своему руководителю или в ИТ-отдел организации. Если вы не знаете, к кому обращаться, спросите у администратора, секретаря или коллеги.
-
Если вы используете общедоступный веб-сайт, обратитесь за дополнительными сведениями к его владельцу. Поищите страницу или ссылку "Контакты", "О нас" или "Веб-мастер". Если контактных данных нет, введите доменное имя в реестре whois, например https://whois.icann.org/. Вы узнаете, кто является владельцем сайта, и получите контактные данные его администратора.
Разрешения назначает администратор. Если при обращении к определенной странице или функции вы получаете сообщение Доступ запрещен, поищите в диалоговом окне ссылку Запрос на доступ. Щелкните ее и введите текст запроса. Вот так выглядит типичное окно "Доступ запрещен" со ссылкой "Запрос на доступ":
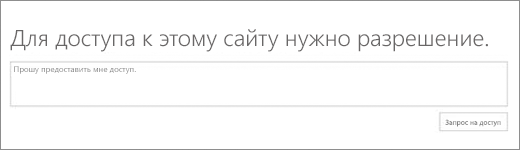
Если ссылки Запрос на доступ нет, вероятно, эта функция отключена. В этом случае запросите доступ у администратора или в службе поддержки.
Если у вас есть права администратора, см. статью Уровни разрешений в SharePoint.
Почему некоторые кнопки активны, но не видны?
Иногда некоторые кнопки не отображаются, даже если вы находитесь там, где надо, и у вас есть необходимые разрешения. Вот еще несколько причин, по которым кнопки не видно:
Некоторые разделы ленты ужимаются до одной кнопки с возможностью развертывания. Чтобы увидеть другие команды, щелкните стрелку рядом с кнопкой и разверните раздел.
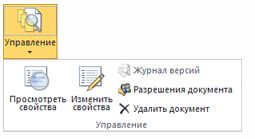
В процессе настройки сайта администратор SharePoint мог скрыть некоторые команды. Обратитесь за дополнительными сведениями к администратору, руководителю или владельцу сайта.
Почему не отображается лента?
Есть несколько ситуаций, в которых вы можете совсем не видеть ленту SharePoint.
В этом случае ленту, как правило, можно вернуть, щелкнув ссылку Вернуться к классическому интерфейсу SharePoint внизу панели быстрого запуска с левой стороны экрана. Чтобы выйти из классической SharePoint,закроем все окна браузера, а затем снова войдите в Microsoft 365. Если вы не видите ссылку для перехода к классической версии SharePoint, спросите у администратора или ИТ-отдела, не отключили ли они эту возможность.
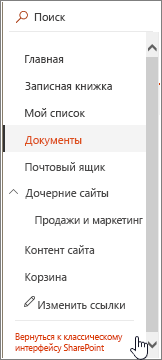
В локальных версиях SharePoint сайт может быть специально настроен вашей организацией таким образом, что на нем нет ленты. В этом случае вам придется обратиться к руководителю, администратору или в ИТ-отдел.
Здесь нет ответа на мой вопрос.
Иногда проблема связана с содержимым или службами, предлагаемыми сайтом. В этой статье описано, как решить проблемы с самим SharePoint, а не с содержимым. Попробуйте сделать вот что:
-
Если вы — обычный пользователь, и у вас возникают проблемы на определенной странице или сайте организации (например, вы хотите знать, как получить разрешения или почему вы их утратили), обратитесь к администратору сайта, своему руководителю или в ИТ-отдел организации. Если вы не знаете, к кому обращаться, спросите у администратора, секретаря или коллеги.
-
Если вы используете веб-сайт, обратитесь за дополнительными сведениями к его владельцу. Поищите страницу или ссылку "Контакты", "О нас" или "Веб-мастер". Если контактных данных нет, введите доменное имя в реестре whois, например https://whois.icann.org/. Вы узнаете, кто является владельцем сайта, и получите контактные данные его администратора.
Оставьте комментарий
Была ли эта статья полезной? Если да, укажите это внизу страницы. Если вас не устроило содержимое статьи, вам не удалось найти нужные сведения или что-то было непонятно, сообщите нам. Будьте как можно конкретнее, например, укажите свои версии SharePoint, ОС и браузера. С учетом вашего отзыва мы перепроверим инструкции, исправим ошибки и обновим эту статью.










