Примечание: Эта статья выполнила свою задачу, и в скором времени ее использование будет прекращено. Чтобы избежать появления ошибок "Страница не найдена", мы удаляем известные нам ссылки. Если вы создали ссылки на эту страницу, удалите их, и вместе мы обеспечим согласованность данных в Интернете.
Иногда вы можете присоединиться к группе для проведения собраний, а teams может предоставить вам мощную виртуальную комнату для собраний. Вы можете запланировать собрание, сохранить собрание, поделиться экранами и совместная работа в режиме реального времени, прямо в приложении Teams на рабочем столе.
Назначение собрания
После того как вы запланируете собрание в Teams, оно будет автоматически добавлено в календарь, а добавляемые участники получат сообщения с приглашениями, чтобы добавить его в свои календари.
-
Нажмите кнопку " собрания " в области навигации слева
-
Нажмите кнопку " запланировать собрание "
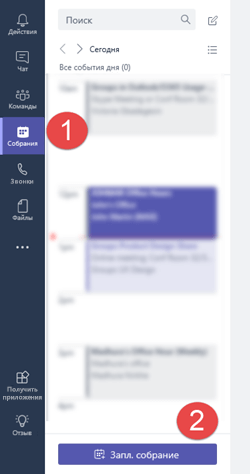
-
Введите сведения о собрании в доступные поля. Включен
-
Поле " Расположение " является необязательным. Если вы хотите просто содержаться в собрании по сети без физического местоположения, просто оставьте значение по умолчанию для собрания Microsoft Teams. В противном случае вы можете выбрать место для собрания из каталога или просто ввести расположение вручную.
-
Вы можете упростить процесс предоставления пользователям возможности выбора канала дляпроведения собрания. У вас будет двойной эффект для рекламы собрания в этом канале и разрешение на его участие любому участнику маркетингового канала.
-
Пригласите пользователей , чтобы добавить в собрание отдельных пользователей. Это полезно, если вы хотите отправить приглашения на собрание или пригласить пользователей за пределами вашей команды на собрание.
-
Если вы указали собеседников, вы можете щелкнуть ссылку помощника по планированию , чтобы получить сведения о том, когда все эти пользователи будут доступны для собрания. Если это собрание, которое вы хотите использовать регулярно, просто установите флажок повторить , чтобы сделать собрание повторяющимся.
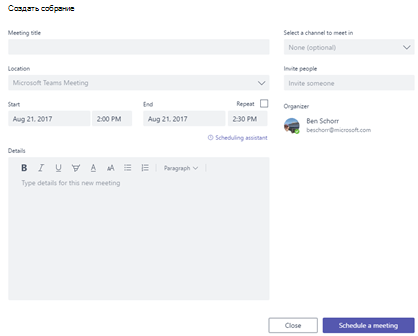
Совет: Поле " сведения " — это удобное место для добавления повестки собрания, чтобы ваша группа могла подготовиться к работе заранее.
-
-
Выберите команду запланировать собрание.
Собрания
Когда у вас время собрания, у вас есть несколько вариантов присоединения к собранию.
-
Откройте в календаре Outlook событие собрания и нажмите кнопку присоединиться к собранию.
-
Перейдите на вкладку собрания в Microsoft Teams (то же место, в которое нужно запланировать собрание) и выберите собрание. Нажмите кнопку присоединиться , чтобы начать.
-
Если собрание было опубликовано в канале, вы можете просто щелкнуть в канале уведомление о собрании, а затем выбрать команду присоединиться к Интернету.
После того как вы подключитесь к собранию, вы можете поделиться видео и поделиться своим рабочим столом.
 |
Включение и отключение камеры для видеоконференций |
 |
Отключение и включение звука в микрофон |
 |
Предоставление общего доступа к рабочему столу другим пользователям для просмотра вашего экрана |
 |
Присоединение к звонку |
Хотите выполнить нерегламентированное собрание?
Иногда в текстовом чате есть точка, в которой быстрый звонок поможет вам перемещаться. В этом случае вы можете запустить собрание незапланированное с помощью кнопки " 










